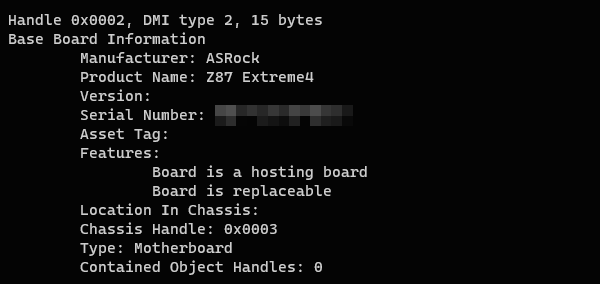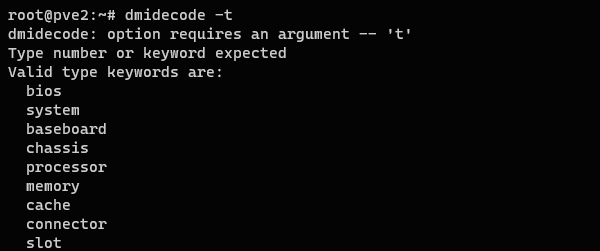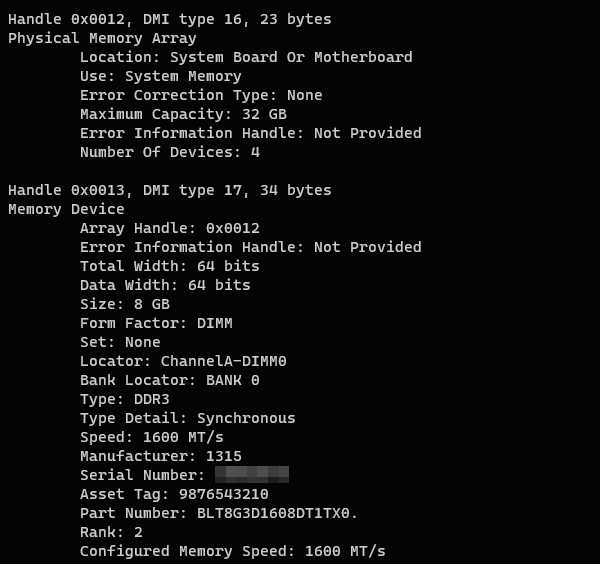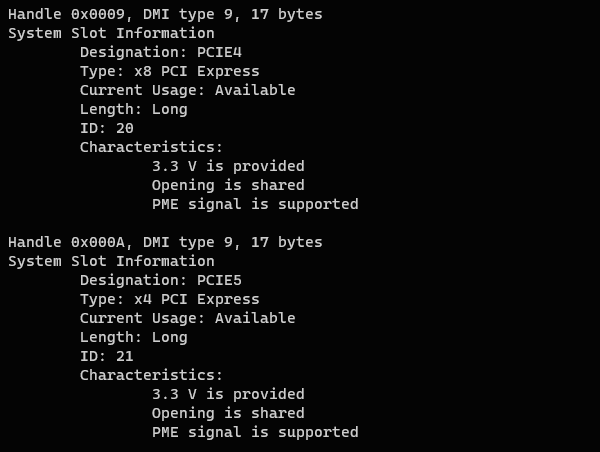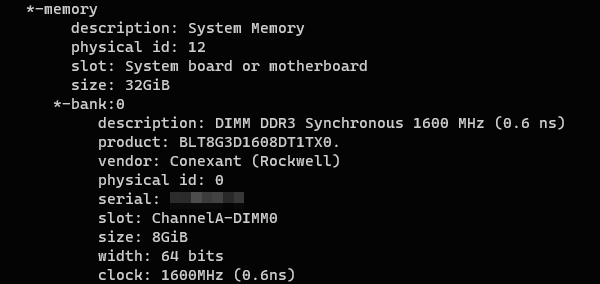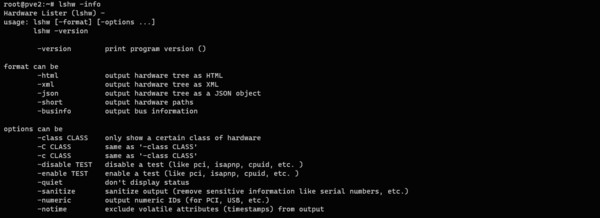Записки IT специалиста
Linux — начинающим. Как получить информацию об оборудовании ПК
Как получить информацию об оборудовании, установленном в вашем ПК или сервере? Можно просто открыть крышку корпуса и посмотреть. Но это не всегда возможно, да и не нужно, ведь есть столько разных утилит, которые быстро выдадут вам всю необходимую информацию с нужной степенью детализации. Но все меняется если перед нами Linux и из интерфейсов доступна только командная строка, есть от чего растеряться. Но не стоит впадать в уныние, нужная информация всего лишь в нескольких командах от вас и сегодня мы о них расскажем.
Научиться настраивать MikroTik с нуля или систематизировать уже имеющиеся знания можно на углубленном курсе по администрированию MikroTik. Автор курса, сертифицированный тренер MikroTik Дмитрий Скоромнов, лично проверяет лабораторные работы и контролирует прогресс каждого своего студента. В три раза больше информации, чем в вендорской программе MTCNA, более 20 часов практики и доступ навсегда.
Сразу уточним постановку задачи — нас не интересуют напряжения, температуры и прочие режимы работы оборудования, сегодня нам нужно максимально подробно узнать какое именно оборудование установлено в компьютере, например, модель материнской платы, процессора, планок памяти. Это часто бывает нужно при апгрейдах, покупке запасных частей, инвентаризациях оборудования.
dmidecode
Существует специальный программный интерфейс (API), позволяющий получать информацию об аппаратном устройстве компьютера — DMI (Desktop Management Interface). Для работы с ним в Linux предназначена специальная утилита dmidecode, которая представлена во многих дистрибутивах по умолчанию. Работать с ней очень просто, запускаем и внимательно изучаем вывод:
Предупреждаем сразу, информации будет много, но вся она полезная, допустим мы хотели узнать модель материнской платы, вот она, даже серийный номер присутствует:
Однако можно упростить себе жизнь и получить информацию только об интересующем типе оборудования, для этого запустите команду с ключом -t и она покажет вам доступные опции:
Например, получим информацию о памяти:
Утилита покажет нам сначала общую информацию о конфигурации ОЗУ компьютера: количество слотов, максимальный объем памяти, а затем подробности по каждой установленной планке памяти, включая ее модель и серийный номер, а также номер слота, в которую она установлена, паспортную скорость и текущий скоростной режим.
Также с ее помощью удобно смотреть информацию по слотам материнской плате. Вы получите их список в порядке расположения на плате, типы слотов, режимы, например, для PCIe — количество подведенных линий, а также состояние слота — занят или свободен. Это удобно, если вы хотите докупить какое-то устройство или контроллер, но не помните есть ли у вас свободный слот с нужным количеством линий.
В большинстве случаев возможностей dmidecode с лихвой хватает чтобы выяснить что находится под крышкой вашего компьютера и что еще туда можно поставить.
lshw
Если же вы хотите знать больше — на помощь придет утилита lshw (Linux Hardware Lister), которая выдает большое количество подробной информации об аппаратном обеспечении.
Для установки утилиты воспользуйтесь командой:
Первый запуск лучше выполнить с ключом -short для получения краткой информации обо всех устройствах компьютера:
В отличии от dmidecode здесь мы видим больше технической информации об установленных в систему контроллерах и подключенных к ним устройствах, например мы видим, что есть 6-портовый SATA-контроллер от Intel куда подключен SSD от Samsung.
Без ключа утилита покажет вам большое количество самой подробной информации о перечисленных устройствах. Например, о памяти:
Утилита точно также позволяет вывести только часть информации, для этого используйте ключ -class с указанием класса, его можно посмотреть в соответствующей колонке короткого вывода, скажем для памяти:
Еще одной интересной возможностью является ключ -sanitize, который позволяет убрать из вывода всю персональную информацию — серийные номера и т.п.
lshw -class memory -sanitizeТакже нельзя переоценить возможность выводить данные в форматах HTML или XML, что удобно, если вам нужно их кому-то предать или обрабатывать в стороннем ПО. Для вывода в HTML-файл используйте:
Полученный файл вполне удобочитаем и иерархически структурирован:
Для вывода в XML просто измените ключ, также можете комбинировать любые иные доступные ключи, например:
lshw -xml -sanitize > ~/lshw_info.xmlЕсли вы забыли синтаксис, наберите:
Конечно же, набор утилит для получения информации об установленном оборудовании не исчерпывается, но данные утилиты, на наш взгляд, наиболее простые и удобные, а также позволяют полностью решить поставленную задачу.
Научиться настраивать MikroTik с нуля или систематизировать уже имеющиеся знания можно на углубленном курсе по администрированию MikroTik. Автор курса, сертифицированный тренер MikroTik Дмитрий Скоромнов, лично проверяет лабораторные работы и контролирует прогресс каждого своего студента. В три раза больше информации, чем в вендорской программе MTCNA, более 20 часов практики и доступ навсегда.
Помогла статья? Поддержи автора и новые статьи будут выходить чаще:
Или подпишись на наш Телеграм-канал:
13 команд для проверки железа на сервере Linux
Достаточно просто посмотреть «железные» компоненты вашего сервера в том случае, если он установлен поверх операционной системы на базе Windows. А что делать, если на сервере используется Linux – based операционная система? У нас есть ответ.
В Linux имеется множество различных команд, которые расскажут вам о процессорных или оперативных мощностях, дисках, USB или сетевых адаптерах, контроллерах или сетевых интерфейсах, а также о прочих «hardware» компонентах. Итак, спешим поделиться 16 командами, которые помогут вам познакомиться с сервером поближе.
lscpu
Самая простая команда для получения информации о процессорных мощностях (CPU) — lscpu . Она не имеет каких – либо дополнительных опций (ключей) и выполняется в единственном исполнении:
[root@hq ~]# lscpu Architecture: i686 CPU op-mode(s): 32-bit, 64-bit Byte Order: Little Endian CPU(s): 1 On-line CPU(s) list: 0 Thread(s) per core: 1 Core(s) per socket: 1 Socket(s): 1 Vendor ID: GenuineIntel CPU family: 6 Model: 94 Stepping: 3 CPU MHz: 3191.969 BogoMIPS: 6383.93 Hypervisor vendor: Microsoft Virtualization type: full L1d cache: 32K L1i cache: 32K L2 cache: 256K L3 cache: 3072K
lshw – список железных компонентов
Если у вас не исполняется данная команда, то вам необходимо установить lshw дополнительно. Например, в CentOS это можно сделать командой sudo yum install lshw .
Данная команда позволяет получить информативное описание компонентов вашего сервера, в том числе CPU, памяти, USB/NIC, аудио и прочих:
[root@hq ~]# lshw -short H/W path Device Class Description ===================================================== system Virtual Machine /0 bus Virtual Machine /0/0 memory 64KiB BIOS /0/5 processor Intel(R) Core(TM) i3-6100T CPU @ 3.20GHz /0/51 memory 4GiB System Memory /0/100 bridge 440BX/ZX/DX - 82443BX/ZX/DX Host bridge (AGP disabled) /0/100/7 bridge 82371AB/EB/MB PIIX4 ISA /0/100/7.1 scsi1 storage 82371AB/EB/MB PIIX4 IDE /0/100/7.1/0.0.0 /dev/cdrom1 disk DVD reader /0/100/7.3 bridge 82371AB/EB/MB PIIX4 ACPI /0/100/8 display Hyper-V virtual VGA /0/1 scsi2 storage /0/1/0.0.0 /dev/sda disk 160GB SCSI Disk /0/1/0.0.0/1 /dev/sda1 volume 500MiB EXT4 volume /0/1/0.0.0/2 /dev/sda2 volume 149GiB Linux LVM Physical Volume partition /1 eth0 network Ethernet interface
lspci – список PCI
Данная команда отображает список всех PCI – шин и устройств, подключенных к ним. Среди них могут быть VGA – адаптеры, видео – карты, NIC, USB, SATA – контроллеры и прочие:
[root@hq ~]# lspci 00:00.0 Host bridge: Intel Corporation 440BX/ZX/DX - 82443BX/ZX/DX Host bridge (AGP disabled) (rev 03) 00:07.0 ISA bridge: Intel Corporation 82371AB/EB/MB PIIX4 ISA (rev 01) 00:07.1 IDE interface: Intel Corporation 82371AB/EB/MB PIIX4 IDE (rev 01) 00:07.3 Bridge: Intel Corporation 82371AB/EB/MB PIIX4 ACPI (rev 02) 00:08.0 VGA compatible controller: Microsoft Corporation Hyper-V virtual VGA
lsscsi – список SCSI устройств
Данная команды выведет список SCSI/SATA устройств, например, таких как оптические приводы:
[root@hq ~]# lsscsi [3:0:0:0] disk ATA WD1600JS-55NCB1 CC38 /dev/sdb [4:0:0:0] cd/dvd SONY DVD RW DRU-190A 1.63 /dev/sr0
lsusb – список USB – шин и подробная информация об устройствах
Команда расскажет про USB – контроллеры и устройства, подключенные к ним. По умолчанию, команда отобразит краткую информацию. В случае, если необходима глубокая детализация, воспользуйтесь опцией -v :
[root@hq ~]# lsusb Bus 003 Device 001: ID 9c6a:00c1 Linux Foundation 1.1 root hub Bus 004 Device 002: ID 092e:00de Microsoft Corp. Basic Optical Mouse v2.0
lsblk — устройства и партиции для хранения
Команда выведет информацию о разделах (партициях) жесткого диска и прочих устройствах, предназначенных для хранения:
[root@hq ~]# lsblk NAME MAJ:MIN RM SIZE RO TYPE MOUNTPOINT sr0 11:0 1 1024M 0 rom sda 8:0 0 149.6G 0 disk +-sda1 8:1 0 500M 0 part /boot L-sda2 8:2 0 149.1G 0 part +-VolGroup-lv_root (dm-0) 253:0 0 50G 0 lvm / +-VolGroup-lv_swap (dm-1) 253:1 0 2G 0 lvm [SWAP] L-VolGroup-lv_home (dm-2) 253:2 0 97.2G 0 lvm /home
df — информация о пространстве файловой системы
Команда отображает информацию о различных разделах, точек монтирования это разделов а также размер, занятое и доступное пространство для хранения:
[root@hq ~]# df -H Filesystem Size Used Avail Use% Mounted on /dev/mapper/VolGroup-lv_root 53G 7.1G 43G 15% / tmpfs 2.1G 0 2.1G 0% /dev/shm /dev/sda1 500M 26M 448M 6% /boot /dev/mapper/VolGroup-lv_home 103G 143M 98G 1% /home
pydf — df на языке Python
Если у вас не исполняется данная команда, то вам необходимо установить pydf дополнительно. Например, в CentOS это можно сделать командой sudo yum install pydf .
Улучшенная версия команды df , написанная на Питоне. Подсвечивает вывод цветом, что улучшает восприятие:

fdisk
Утилита fdisk для управления разделами на жестких дисках. Помимо всего, утилита может использоваться для отображения информации:
[root@hq ~]# sudo fdisk -l Disk /dev/sda: 160.7 GB, 160657440768 bytes 255 heads, 63 sectors/track, 19532 cylinders Units = cylinders of 16065 * 512 = 8225280 bytes Sector size (logical/physical): 512 bytes / 512 bytes I/O size (minimum/optimal): 512 bytes / 512 bytes Disk identifier: 0x000e0ba6 Device Boot Start End Blocks Id System /dev/sda1 * 1 64 512000 83 Linux Partition 1 does not end on cylinder boundary. /dev/sda2 64 19533 156378112 8e Linux LVM Disk /dev/mapper/VolGroup-lv_root: 53.7 GB, 53687091200 bytes 255 heads, 63 sectors/track, 6527 cylinders Units = cylinders of 16065 * 512 = 8225280 bytes Sector size (logical/physical): 512 bytes / 512 bytes I/O size (minimum/optimal): 512 bytes / 512 bytes Disk identifier: 0x00000000
mount
Утилита mount предназначена для управления и просмотра смонтированных файлов систем и соответствующих точек:
[root@hq ~]# mount | column -t /dev/mapper/VolGroup-lv_root on / type ext4 (rw) proc on /proc type proc (rw) sysfs on /sys type sysfs (rw) devpts on /dev/pts type devpts (rw,gid=5,mode=620) tmpfs on /dev/shm type tmpfs (rw) /dev/sda1 on /boot type ext4 (rw) /dev/mapper/VolGroup-lv_home on /home type ext4 (rw) /var/spool/asterisk/monitor on /var/www/html/ast_mon_dir type none (rw,bind) none on /proc/sys/fs/binfmt_misc type binfmt_misc (rw)
free
Посмотреть общий объем оперативной памяти (RAM), свободный или занятый? Легко, с помощью команды free :
[root@hq ~]# free -m total used free shared buffers cached Mem: 3919 3692 227 0 196 407 -/+ buffers/cache: 3088 830 Swap: 2015 0 2015
dmidecode
Данная команда отличается от остальных тем, что парсит информацию о железе из SMBIOS/DMI (очень детальный вывод).
#посмотреть информацию о cpu sudo dmidecode -t processor #ram информация sudo dmidecode -t memory #информация о bios sudo dmidecode -t bios
файлы /proc
В директории /proc существует целое множество файлов, содержимое которых расскажет множество интересной и полезной информации о компонентах. Например, информация о CPU и памяти:
#cpu информация cat /proc/cpuinfo #информация о памяти cat /proc/meminfo
Информация об операционной системе:
[root@hq ~]# cat /proc/version Linux version 2.6.32-504.8.1.el6.i686 (mockbuild@c6b9.bsys.dev.centos.org) (gcc version 4.4.7 20120313 (Red Hat 4.4.7-11) (GCC) ) #1 SMP Wed Jan 28 18:25:26 UTC 2015
[root@hq ~]# cat /proc/scsi/scsi Attached devices: Host: scsi1 Channel: 00 Id: 00 Lun: 00 Vendor: Msft Model: Virtual CD/ROM Rev: 1.0 Type: CD-ROM ANSI SCSI revision: 05 Host: scsi2 Channel: 00 Id: 00 Lun: 00 Vendor: Msft Model: Virtual Disk Rev: 1.0 Type: Direct-Access ANSI SCSI revision: 05
[root@hq ~]# cat /proc/partitions major minor #blocks name 8 0 156892032 sda 8 1 512000 sda1 8 2 156378112 sda2 253 0 52428800 dm-0 253 1 2064384 dm-1 253 2 101883904 dm-2