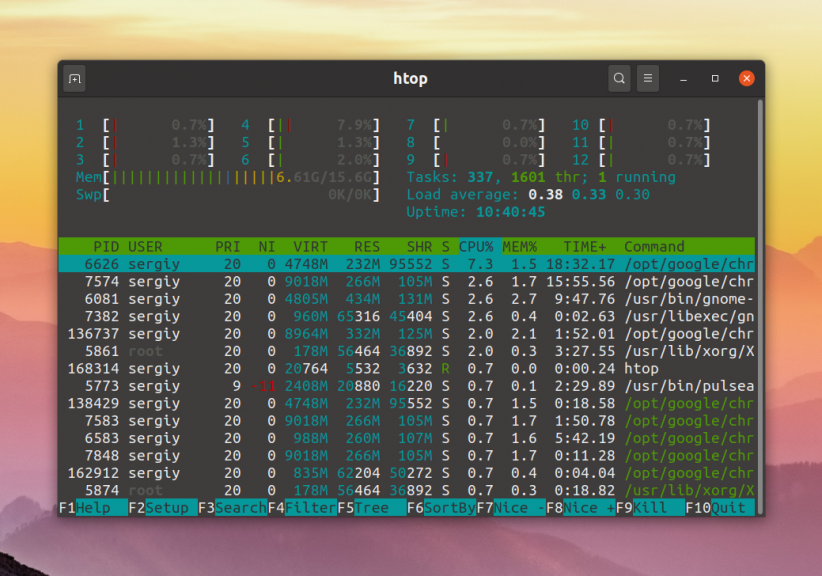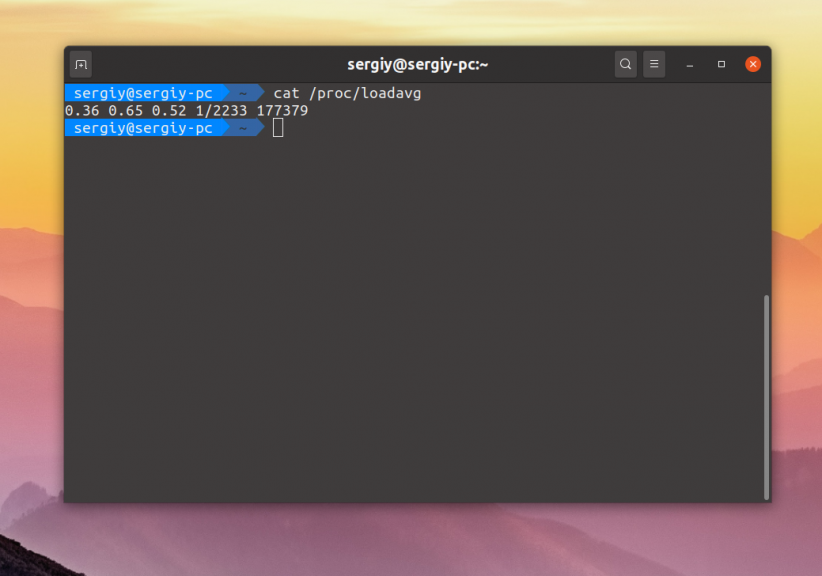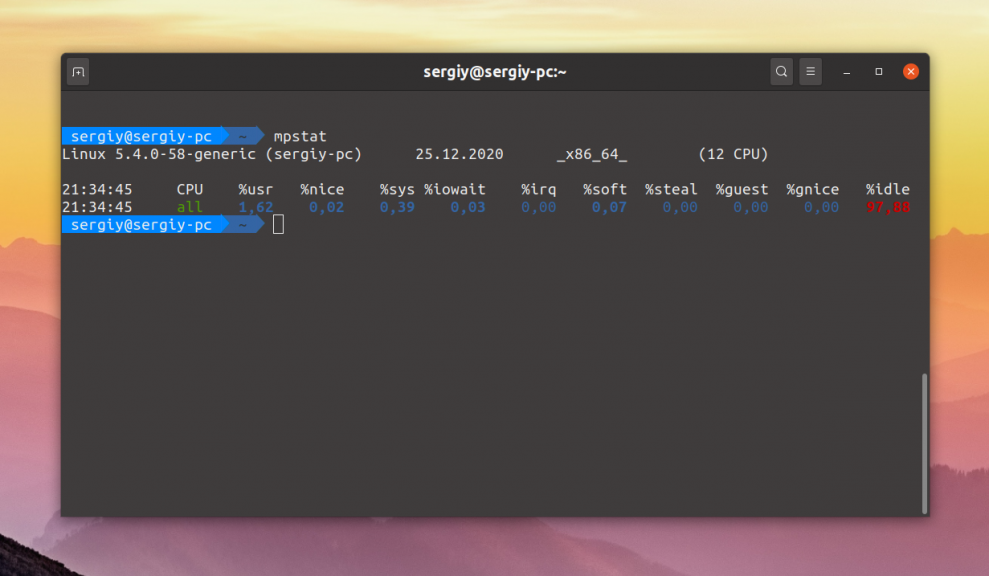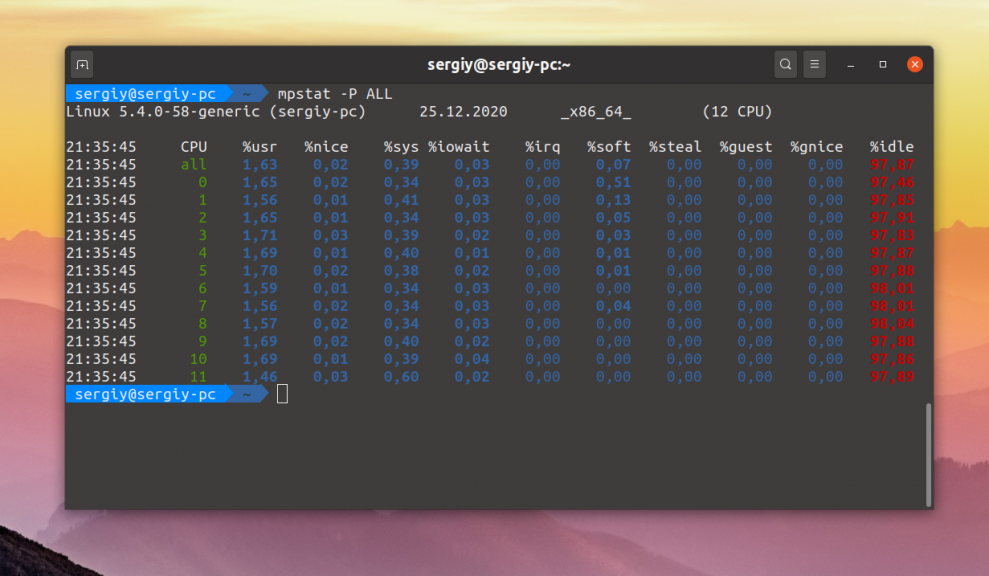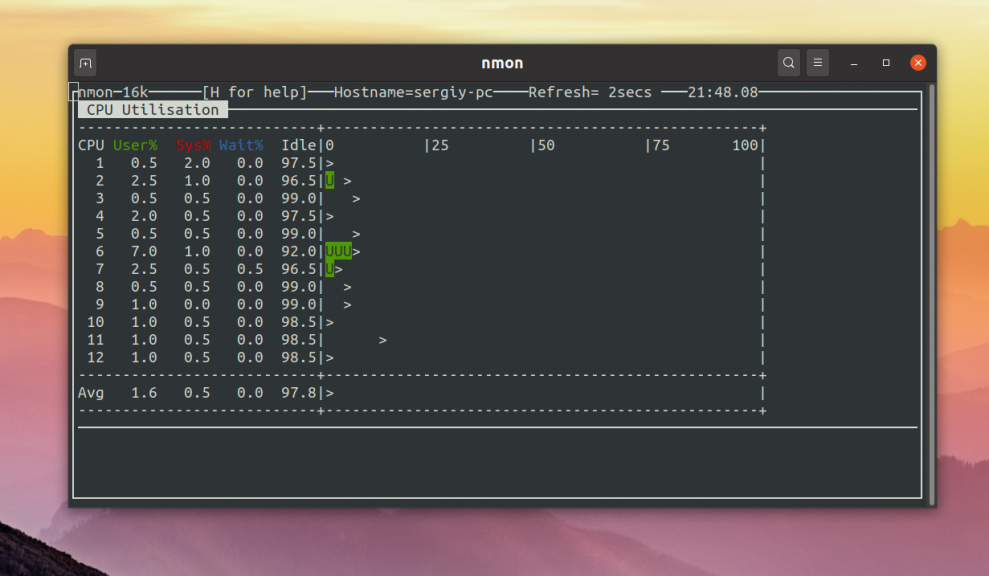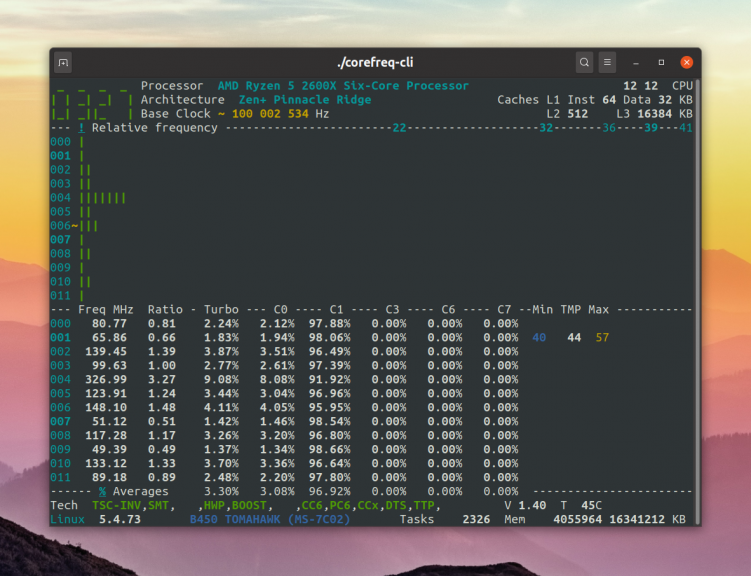- Ubuntu — любимая ОС
- Мониторинг в Ubuntu средствами терминала
- top – команда выдачи данных об активности процессов в Ubuntu
- ps – список процессов Ubuntu
- Вывод большего количества данных по процессам
- Загрузка процессора Linux
- Как посмотреть загрузку процессора в Linux
- 1. Утилита htop
- 2. Файл /proc/loadavg
- 3. Утилита mpstat
- 4. Команда nmon
- 5. CoreFreq
- Выводы
Ubuntu — любимая ОС
Основная задача этого блога, показать как работать в Ubuntu комфортно и с удовольствием!
Мониторинг в Ubuntu средствами терминала
Для просмотра запущенных процессов в Ubuntu Linux при помощи терминала, необходимо набрать в нем следующие команды:
top – команда выдачи данных об активности процессов в Ubuntu
Программа top динамически выдает в режиме реального времени информации о работающей системе, показывает запущенные процессы и потребление ими ресурсов системы. По умолчанию выдает задачи, наиболее загружающие процессор сервера, и обновляет список каждые пять секунд.
При выполнении top в верхней части окна отображается астрономическое время, время, прошедшее с момента запуска системы, число пользователей в системе, число запущенных процессов и число процессов, находящихся в разных состояниях, данные об использовании ЦПУ, памяти и свопа.
Далее идет таблица, характеризующая отдельные процессы. Число строк, отображаемых в этой таблице, определяется размером окна: сколько строк помещается, столько и выводится. Список процессов может быть отсортирован по используемому времени ЦПУ (по умолчанию), по использованию памяти, по PID, по времени исполнения. Переключать режимы отображения можно с помощью команд, которые программа top воспринимает. Это следующие команды (просто нажимайте соответствующие клавиши, только с учетом регистра, то есть вместе с клавишей Shift):
Shift+N — сортировка по PID;
Shift+A — сортировать процессы по возрасту;
Shift+P — сортировать процессы по использованию ЦПУ;
Shift+M — сортировать процессы по использованию памяти;
Shift+T — сортировка по времени выполнения.
Кроме команд, определяющих режим сортировки, команда top воспринимает еще ряд команд, которые позволяют управлять процессами в интерактивном режиме. С помощью команды можно завершить некоторый процесс (его PID будет запрошен), а с помощью команды можно переопределить значение nice для некоторого процесса. Таким образом, эти две команды аналогичны командам kill и renice.
Команду том можно использовать со следующими параметрами:
t – Включение и выключение выдачи на экран суммарных данных.
m – Включение и выключение выдачи на экран информации об использовании памяти.
A – Сортировка строк по максимальному потреблению различных системных ресурсов. Полезна для быстрой идентификации задач, для которых в системе не хватает ресурсов.
f – Вход в меню интерактивного конфигурирования данных, выдаваемых на экран командой top. Полезна для настройки команды top для выполнения специфической задачи.
o – Позволяет вам интерактивно задавать порядок строк, выдаваемой командой top.
r – Изменение приоритета процессов с помощью команды renice.
k – Удаление процесса с помощью команды kill.
z – Переключение между цветным / монохромным вариантом выдачи изображения.
ps – список процессов Ubuntu
Команда ps выдаст краткий список текущих процессов. Вывод команды ps схож с выводом команды top, однако он отображает статический снимок процессов. Для того, чтобы выбрать все процессы, используете параметр — A или — e
Вывод большего количества данных по процессам
Для того, чтобы включить выдачу всех данных (будут показаны аргументы командной строки, переданные в процесс):
Загрузка процессора Linux
Чтобы узнать хватает ли мощности процессора вашему серверу или компьютеру надо посмотреть загрузку процессора в данный момент или за последнее время. Это значение показывает на сколько процентов используется вычислительная мощность процессора.
В этой статье мы рассмотрим несколько способов решения этой задачи с помощью привычных системных утилит и более сложных инструментов.
Как посмотреть загрузку процессора в Linux
1. Утилита htop
Самый простой способ узнать насколько процессор загружен в данный момент — воспользоваться утилитой htop. Она показывает не только процент загрузки по каждому ядру процессора отдельно, но и позволяет найти процессы, которые нагружают систему больше всего. Для установки htop в Debian или Ubuntu выполните:
Главное окно программы выглядит вот так:
Здесь в верхней части окна выводится загрузка ядер процессора в виде наглядных шкал, а ниже процессы. В данном примере у процессора 12 ядер и каждое из них загружено не больше чем на один процент.
2. Файл /proc/loadavg
Если надо сориентироваться какая была нагрузка на процессор в последнее время, тут htop не поможет. Можно воспользоваться файлом /proc/loadavg. Его создаёт ядро и в нём содержится информация о средней нагрузке за одну, пять и пятнадцать минут. Но обратите внимание, данные, находящиеся в этом файле не такие однозначные. Во первых, это не проценты, во вторых, они отображают не нагрузку на процессор, а нагрузку на систему в целом.
Первые три значения в этом файле означают среднее количество процессов или потоков, которые выполняются, находятся в очереди на выполнение или ждут завершения операций ввода/вывода за 1, 5 и 15 минут. Вот:
Обычно, если значение больше единицы — значит нагрузка уже большая и надо разбираться почему. Если значение за минуту меньше значений за пять и пятнадцать минут — нагрузка падает, если больше — растёт. Таким образом можно немного сориентироваться насколько загружена ваша система. Эти значения можно использовать для общего ориентирования или отправки уведомлений на почту, а для разбора полётов уже применять другие метрики и программы.
Четвертое значение здесь — это количество процессов — выполняемых в данный момент, обычно соответствует количеству процессоров, следующее число через слеш — это общее количество таких процессов в системе. Последнее значение — PID последнего созданного процесса.
3. Утилита mpstat
Утилита mpstat позволяет посмотреть подробную статистику по использованию процессора. Можно посмотреть не только информацию по каждому из ядер, но и куда используются ресурсы — на ввод/вывод, ядро или программы пространства пользователя. Для установки программы в Ubuntu или Debian выполните:
Для просмотра общей информации выполните такую команду:
А для просмотра подробностей по каждому ядру процессора используйте опцию -P с параметром ALL:
Вот значения колонок в выводе этой программы:
- CPU — номер ядра процессора;
- %usr — потребление программами пространства пользователя;
- %nice — потребление ресурсов в процентах программами в пространстве пользователя с повышенным приоритетом;
- %sys — потребление ресурсов процессора ядром;
- %iowait — затраты на ожидание ввода/вывода;
- %irq — ресурсы, потраченные на прерывания для работы с аппаратным обеспечением;
- %soft — ресурсы, потраченные на программные прерывания;
- %steal — украденные процессорные ресурсы, актуально для виртуальных машин;
- %guest — ресурсы, потраченные на работу виртуального процессора;
- %idle — неиспользованные ресурсы.
Как видите, в данном случае нагрузка на процессор не достигает даже трех процента для некоторых ядер.
4. Команда nmon
Утилита nmon позволяет выводить данные, в виде, похожем на htop, но только немного подробнее. Для установки её в Ubuntu и Debian выполните:
Для установки в CentOS или REHL:
После запуска надо нажать кнопку c для того чтобы отобразить информацию о нагрузке на ядра процессора:
Здесь кроме наглядной шкалы по каждому ядру выводится информация в процентах по таким показателям:
- User% — ресурсы, потраченные программами в пространстве пользователя;
- Sys% — ресурсы, потраченные ядром;
- Wait% — ресурсы, которые идут на ожидание ввода/вывода;
Здесь уже можно сориентироваться насколько всё загружено и в чём проблема.
5. CoreFreq
Если всей полученной ранее информации о производительности вам мало, можно воспользоваться утилитой CoreFreq. Её нет в официальных репозиториях, поэтому придется собирать программу из исходников. Но зато она имеет свой модуль ядра, который устанавливает свои счетчики производительности в ядре и возвращает утилите наиболее подробные данные. Сначала установите необходимые компоненты. В Ubuntu:
sudo apt install dkms git libpthread-stubs0-dev
sudo yum group install ‘Development Tools’
Затем скачайте репозиторий утилиты с GitHub и соберите её:
git clone https://github.com/cyring/CoreFreq.git
Загрузите модуль ядра такой командой:
Затем запускайте программу:
Вверху программы отображается информация о процессоре, ниже шкалы с загруженностью каждого ядра, а её ниже различные показатели по каждому ядру: частота — Freq, ускорение — Turbo, C0-C7 — значения состояний C-State процессора. В данном примере, большинство ядер процессора работают на минимальной частоте и большую часть времени находятся в состоянии C1. Это состояние означает, что ядро не активно, но может в любой момент перейти к выполнению инструкций. Состояние C0 — означает, что ядро активно и выполняет какие-то действия.
С помощью этой утилиты вы сможете узнать максимально подробную информацию о загрузке процессора и о самом процессоре в целом.
Выводы
В этой небольшой статье мы рассмотрели как определяется загрузка процессора Linux с помощью различных утилит. Как системных, так и сторонних. А какие утилиты для таких целей используете вы? Напишите в комментариях!
Обнаружили ошибку в тексте? Сообщите мне об этом. Выделите текст с ошибкой и нажмите Ctrl+Enter.