- Просмотр разделов Linux в Windows
- Linux — Установка Ubuntu рядом с Windows. (UEFI+GPT)
- Как установить ext2mgr и подключить потом Linux раздел в Windows?
- Как читать разделы диска с Ext2/3/4 (Linux) при работе в Windows
- Как «прочитать» информацию на разделах с файловыми системами Ext2, Ext3, Ext4
- Способ 1 (через спец. драйвер)
- Способ 2 (через дополнения к TC)
- Способ 3 (с помощью LiveCD)
- HackWare.ru
- Этичный хакинг и тестирование на проникновение, информационная безопасность
- Как из Windows просмотреть содержимое диска Linux и скопировать с него файлы
- Заключение
- Связанные статьи:
Просмотр разделов Linux в Windows
За что мне нравится Linux — так это за свою универсальность и адаптивность. Если вы установите Windows и Linux на одном компьютере, то загрузившись в Linux вы будете легко видеть все разделы Windows и даже сможете работать с ними, как с родными.
Но вот если вы загрузитесь в Windows, то Linux вы вообще не увидите, как будто его нет. Печально:(
Linux — Установка Ubuntu рядом с Windows. (UEFI+GPT)
Поэтому просмотр разделов Linux в Windows очень актуален для тех, кто пользуется двумя системами одновременно, как Я, например:)
Как же из Windows увидеть жёсткий диск (вернее его область) отформатированный в файловую систему Linux — ext2, ext3 или ext4? Без дополнительного софта не обойтись и он есть.
И такой софт есть, и его даже достаточно, но какие-то утилиты очень мало функциональны, а какие то проекты уже давно заброшены. Но всё же мне удалось найти кое что достойное внимания.
Самый простой способ — это просмотр разделов Linux в Windows при помощи утилиты ext2read (ext2explore), которую можно скачать по этой ссылке :
Программа проста до безобразия и позволяет просматривать Linux разделы и копировать с них файлы. И всё, изменять файлы на Linux разделах и копировать их туда вы не сможете. Так что если вам нужен такой минимум, то программа для вас.
Внимание! Если ваш домашний каталог зашифрован, то вы не сможете попасть в него с любой программой!
Поэтому, если вы часто перемещаете файлы между системами, то сделайте в Linux дополнительный, не зашифрованный раздел.
Но это конечно не всё. Есть ещё одна программка, которая заслуживает нашего внимания — это ext2mgr, которую можно найти тут:
Эта программа делает больше: она создаёт новый раздел и монтирует к нему раздел Linux. То есть у вас в Windows появляется новый жёсткий диск в системе, который на самом деле является Linux разделом.
И вот с ним вы сможете делать то, что заходите.
Как установить ext2mgr и подключить потом Linux раздел в Windows?
Скачиваем программу и распаковываем архив. В распакованной папке запускаем исполняемый файл:
После этого нам покажут все разделы, которые у нас есть на компьютере:
У меня показывает разделы Linux, которые есть на ноутбуке и один раздел на внешнем жёстком диске — DISK — 1. Я хочу при монтировать именно его. Клацаем по нему и у нас появляется такой диалог:
Видим кнопку примонтировать — нажимаем её и у нас появляется новый диалог:
Выбираем свободную букву диска и ставим или убираем нужные галочки. Всё, теперь перезагружаем компьютере — ну как без этого в Windows и в МОЙ КОМПЬЮТЕР наблюдаем появление новых дисков:
Если вы сделали всё правильно, то диск должен появится и с ним можно будет начать работать.
Но опять же, будьте осторожны, чтобы не удалить разделы. Мне это как то удалось, когда я готовил материал для этой заметки. После этого я писал статью о том, как восстановить разделы жёсткого диска🙂
На самом деле есть ещё программы подобного рода, если вы знаете более лучшие, то поделитесь своим мнением, которому тут всегда рады:)
Как читать разделы диска с Ext2/3/4 (Linux) при работе в Windows
Доброго дня!
К сожалению «обычная» версия Windows не позволяет работать с дисками, отформатированными в файловые системы (ФС) Ext2, Ext3, Ext4 (используются в Linux). Всё, что доступно — это узнать о их существовании в управлении дисками, а вот скопировать файл — уже проблема.
Наиболее сподручный и самый удобный вариант (на мой взгляд) — установить в Windows спец. драйвер, который позволит ОС работать с дисками Ext2/3/4 также, как если бы они были отформатированы в NTFS (скажем). Т.е. любая программа в Windows (тот же проводник) сможет в обычном режиме работать с диском. Удобно?
Как «прочитать» информацию на разделах с файловыми системами Ext2, Ext3, Ext4
Способ 1 (через спец. драйвер)
Подобные «драйверы» есть от нескольких производителей. Я бы выделил продукт от Paragon (ссылка на офиц. сайт с драйвером). Почему:
- поддержка ФС: Ext2, Ext3, Ext4 (чтение + запись); Btrfs, XFS (только чтение);
- после установки драйвера — ничего «делать» не нужно: просто Windows начинает видеть накопители с Ext4+;
- совместим с ОС Windows 7/8/10 (плюс есть пробный период, которого хватает для возникшей задачи (обычно)).
Обратите внимание, что «ненужные» разделы диска можно откл. и не монтировать. Настройка драйвера позволяет это сделать.
Главное окно (Linux File Systems for Windows by Paragon Software)
На скрине ниже привел окно проводника: как видите, раздел отображает как «обычный» — на него также можно что-нибудь скопировать / удалить.
Этот компьютер — диски с ФС EXT4 появились в проводнике
👉 Дополнение!
На Sourceforge можно также найти бесплатный драйвер файловой системы Ext2/3/4 для Windows 7/8/10* (ориг. название: Ext2Fsd).
Сразу отмечу, что на некоторых ОС Windows 10 — драйвер этот ведет себя нестабильно, и не позволяет прочитать информацию с нужного раздела.
Продукт от Paragon, конечно, выигрывает.
Способ 2 (через дополнения к TC)
TC — это сокращенное название файлового коммандера Total Commander (некая замена проводнику). К этой программе есть очень много плагинов, и, разумеется, для чтения Ext2/3/4 ФС тоже есть!
Покажу по шагам, как в нем открыть подобный раздел диска.
1) Сначала устанавливаем сам Total Commander. Ссылка на офиц. сайт.
2) Далее необходимо загрузить плагин DiskInternals Reader с офиц. сайта (он идет в архиве ZIP — извлекать не нужно).
3) После необходимо запустить TC от имени администратора (просто кликните правой кнопкой мыши по значку. ). 👇
Запуск TC от имени админа
4) Затем необходимо открыть архив ZIP с плагином DiskInternals Reader в Total Commander — тогда он предложит вам установить плагин. Разумеется, соглашаетесь! 👌
5) Далее необходимо закрыть TC и снова его запустить от имени админа. В меню выбора диска укажите вариант «Сеть / FS-плагины» — далее кликните по значку DiskInternals Reader (см. стрелки 1, 2 на скрине ниже 👇).
6) Собственно, далее появиться список всех дисков (в том числе и Ext2/3/4) — их можно открыть и скопировать с них нужную информацию. Задача решена?! 👌
Файлы читаются, можно копировать
Способ 3 (с помощью LiveCD)
Вообще, этот вариант, конечно, не относится к работе из-под Windows. Однако, он вполне себе годен для какой-то разовой работы (например, для копирования и переноса папки с файлами). К тому же аварийный LiveCD с Linux никогда не помешает — вдруг чего. 👌
1) Дистрибутивы Linux с поддержкой работы LiveCD — 👉 можете найти в моей подборке
2) Загруженный ISO-файл с нужной версией дистрибутива Linux необходимо правильно записать на флешку.
3) Далее останется только загрузиться с этой флешки с помощью Boot Menu (вызывается сразу после вкл. ПК). Если вы выберите дистрибутив Linux для новичка — то работать с ним весьма просто (ничуть не сложнее, чем с проводником Windows).
Linux Mint загружена с LiveCD
HackWare.ru
Этичный хакинг и тестирование на проникновение, информационная безопасность
Как из Windows просмотреть содержимое диска Linux и скопировать с него файлы
Однажды мне понадобилось из операционной системы Windows просмотреть диск Linux (файловая система ext2/ext3/ext4) и скопировать с него некоторые файлы. При подключении диска, ОС Windows «радовала» меня сообщением, что «Чтобы использовать диск в дисководе, сначала отформатируйте его»:

Это не совсем то, что мне нужно. Гугление дало мне подсказку, что нужно установить драйвер файловой системы ext2/ext3/ext4. Я не уверен, у меня это не получилось или я просто бросил это занятие — не помню.
В этой небольшой инструкции я хочу показать, как вы можете просматривать из Windows диски (в том числе флешки) практически с любой файловой системой, в том числе диски Linux с ext2/ext3/ext4. При этом нам не нужно устанавливать какие-либо драйвера, а программа, который мы будем пользоваться, является портативной, бесплатной и у неё открыт исходный код.
Программа, о которой я говорю, это TestDisk. У неё много полезных функций и вы можете найти подробную информацию и подробные инструкции о её использовании на странице по ссылке: https://kali.tools/?p=2578
Сейчас же я хочу продемонстрировать одну из её возможностей: просмотр дисков с файловой системой ext2/ext3/ext4 из Windows и копирование из них любых файлов.
Скачайте версию для Windows, распакуйте архив. Теперь запустите командую строку Windows, это можно сделать нажав Win + x и выбрав в открывшемся меню «Командная строка».
Теперь в окно командной строки перетащите файл testdisk_win.exe из скаченного архива

и нажмите ENTER. Откроется такое окно:
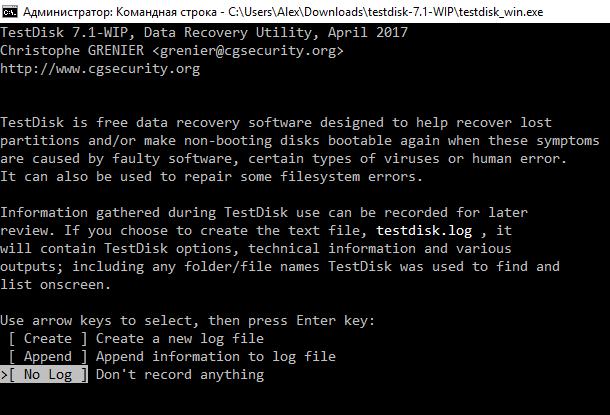
В нём выберите любую опцию и нажмите ENTER.
В следующем окне будьте внимательны:
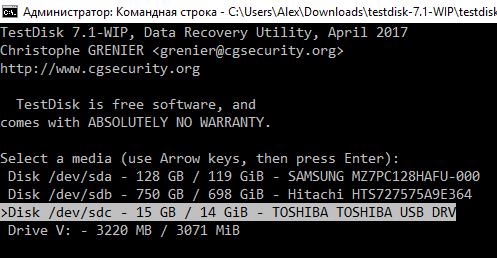
Вместо обычных имён (букв диска) вы увидите имена дисков в стиле Linux. По размеру, производителю, типу (USB) вам нужно определить, какой из них является диском Linux. Выберите его и нажмите ENTER.
Далее программа, скорее всего, сама правильно определит тип таблицы раздела, скорее всего, вам останется только нажать ENTER:

Здесь ничего не меняйте, т.е. пусть будет выбрано Analyse и нажмите ENTER:
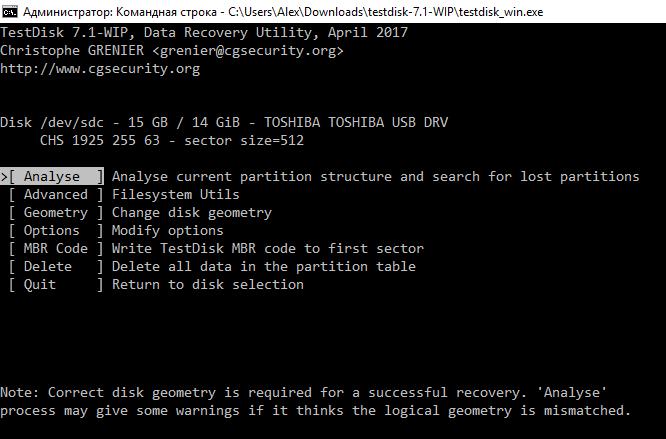
В следующем окне от вас опять ничего не требуется, пусть будет оставлен выбор на Quick Search, нажмите ENTER:
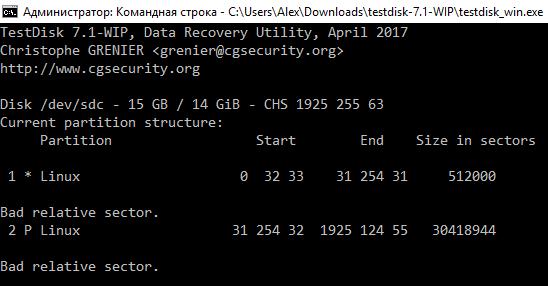

Итак, в моём случае на диске найдено два раздела.

Выберите (стрелочками вверх-вниз) нужный раздел и нажмите кнопку P (английская «пэ»), чтобы вывести список файлов на выбранном разделе. Мы попадаем в файловую систему диска Linux:
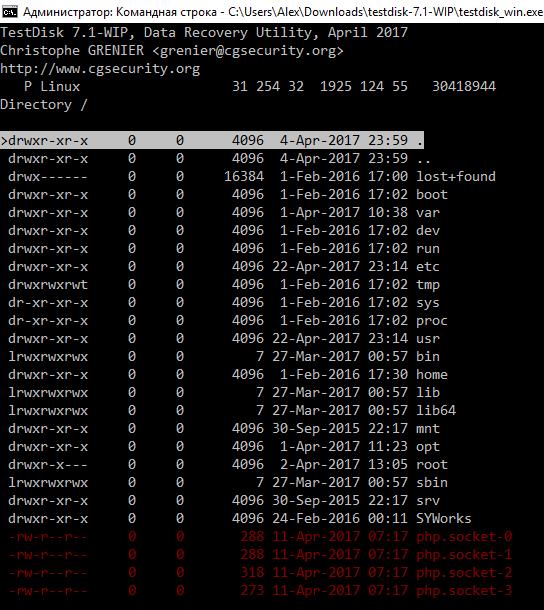
Стрелочками вверх-вниз перемещайтесь по директориям, чтобы войти в директорию, нажмите стрелочку «вперёд» или ENTER, чтобы подняться на одну директорию вверх (вернуться назад), нажмите стрелочку «назад».
Чтобы выбрать текущий файл, нажмите : (двоеточие), чтобы выбрать все файлы, нажмите a, чтобы скопировать выбранные файлы, нажмите C, чтобы скопировать текущий файл, нажмите c.
Вы можете выбирать целыми каталогами.
К примеру, я перешёл в каталог и выбрал нужный мне файл:
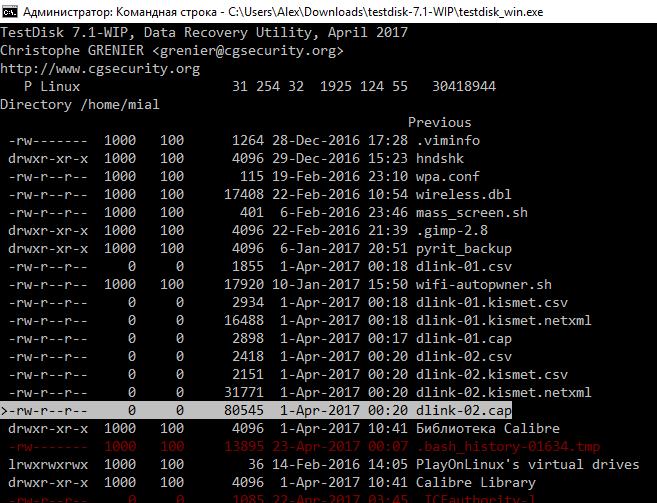
Теперь я нажимаю c и опять стрелочками, но уже в ОС Windows я выбираю нужный каталог, куда хочу сохранить файл из Linux:
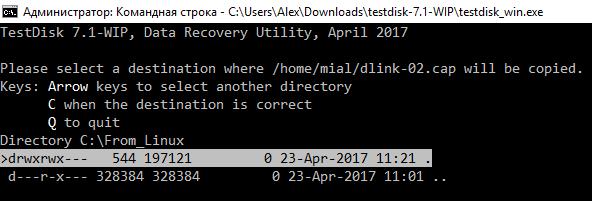
Когда выберите нужный пункт назначения, нажмите C. Видим, что файл успешно скопирован:
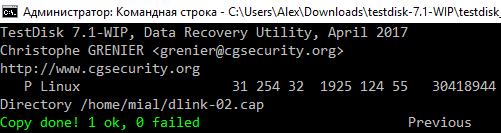
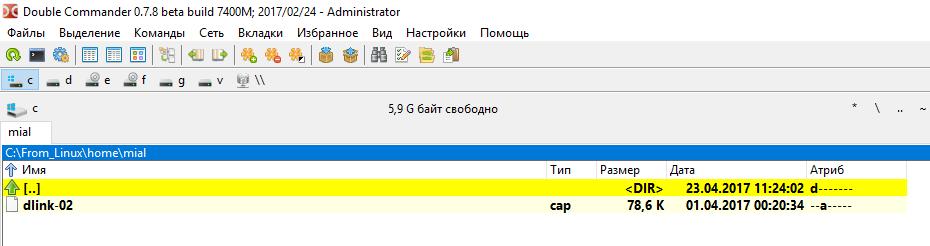
Заключение
На самом деле, копирование файлов с дисков Linux на Windows – это, можно так сказать, побочная функция TestDisk. Утилита TestDisk предназначена для восстановления данных, она не зависит от установленных драйверов, является кроссплатформенной и может просматривать и восстанавливать файлы даже на разделах со слетевшей файловой системой. Если вам приходится иногда восстанавливать слетевшую файловую систему или файлы с нечитаемых дисков, то рекомендуется подробнее ознакомиться с функциональностью TestDisk.
Смотрите также другой вариант как скопировать в файлы с Linux диска в статье «Как открыть диск Linux на Windows».














