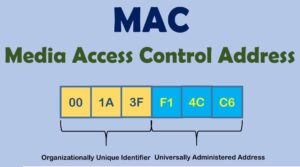- How to Find Your MAC Address in Ubuntu 20.04 / Ubuntu 22.04
- Find MAC Address in Ubuntu or Other Linux with GNOME Desktop:
- Find MAC Address via single command (Universal way):
- ip command:
- ifconfig command:
- How to Find Network MAC Address in Linux System
- Approaches to Finding MAC Address in Linux
- 1. Find Linux System Mac Address Using IP Command
- 2. Find Linux System Mac Address Using Ifconfig Command
- Как узнать mac адрес компьютера в Linux
- Утилита IP
- Сетевая программа ifconfig
- Заключение
- How can I see my mac address on Ubuntu?
- You must log in to answer this question.
- Related
- Hot Network Questions
- Subscribe to RSS
How to Find Your MAC Address in Ubuntu 20.04 / Ubuntu 22.04
Sometimes you need to know the physical hardware address (aka MAC Address) of your network cards on Ubuntu or Debian Linux. Here are how to find it either in graphical way or by running command.
MAC Address, stands for media access control address, is a unique identifier assigned to a network interface controller for use as a network address in communications. Each network device has its own hardware address. Usually, desktop PC has only one MAC address for the wired network. While a notebook will have two: one for wireless card and another for the wired.
Find MAC Address in Ubuntu or Other Linux with GNOME Desktop:
For the Linux with GNOME Desktop, e.g., Ubuntu 18.04 +, Debian 11, Fedora Workstation, and CentOS 8, it’s easy to find it.
Firstly, go to upper-right corner system tray menu and click the option to open “Settings”.
If Wi-Fi connected, in the first tab click on the “gear” icon after the connected network will open the information page.
Or, go to the “Network” in the left pane and click on the “gear” button for the wired network. You can find the Mac address even the cable is not plugged.
Finally, you’ll see the “Hardware Address” (aka Mac address) in the pop-up dialog for either WiFi or Wired network, depends on which button you clicked. In my case, the address is “AC:E2:D3:6D:7A:AC”.
Find MAC Address via single command (Universal way):
For other Desktop or all Linux server, there are a few commands to tell the hardware address.
ip command:
Without installing anything, the built-in ip command line tool can tell the info via:
It will output something look like:
[email protected]:~$ ip link 1: lo: mtu 65536 qdisc noqueue state UNKNOWN mode DEFAULT group default qlen 1000 link/loopback 00:00:00:00:00:00 brd 00:00:00:00:00:00 2: eno1: mtu 1500 qdisc fq_codel state DOWN mode DEFAULT group default qlen 1000 link/ether ac:e2:d3:6d:7a:ac brd ff:ff:ff:ff:ff:ff altname enp2s0 3: wlo1: mtu 1500 qdisc noqueue state UP mode DORMANT group default qlen 1000 link/ether 40:9f:38:ee:52:7d brd ff:ff:ff:ff:ff:ff altname wlp3s0
Usually, the wireless device is one of “wlan0, wlan1, wlan2, wlo0, wlo1, wlo2” while the wired device name is “eth0“, “eth1“, “eno0“, or “eno1” depends on your machine.
And the addresses behind “link/ether” in the output are what you want to find:
ifconfig command:
Similar to Microsoft Windows “ipconfig“, Linux also has “ifconfig” command to do the similar job. However, it is not pre-installed out-of-the-box in some Linux. So, you may first install the tool via command:
sudo apt install net-tools
And then run it to tell the info:
How to Find Network MAC Address in Linux System
The term MAC Address is a derived abbreviation for Media Access Control Address. The network interface controller (NIC) uses the MAC address as its assigned unique identifier within an existing network segment.
To practically relate to or understand what a MAC address is, think of it as the postal or physical address to a house. The house in this case is the network interface controller (NIC).
There is a key difference between MAC address and IP address and therefore we should not confuse the two. MAC address identifies the device you are using since it is imprinted on the device hardware whereas IP address identifies the connection status among devices seeking to communicate on an existing/configured network.
The MAC address of any device is represented by a 12-digit hexadecimal number. Its display includes a colon or hyphen after every two MAC address digits for easy readability.
For instance, a MAC address can be represented in the following manner.
aa:bb:cc:dd:ee:ff or gg-hh-ii-jj-kk-ll
Approaches to Finding MAC Address in Linux
Depending on the number of network interfaces on your Linux machine like Wi-Fi built-in and Ethernet port, your computer can be associated with more than one MAC Address.
1. Find Linux System Mac Address Using IP Command
The ip command is part of the iproute2 package and can be used to display both the MAC address and IP address of your Linux-powered machine using either of the following commands.
$ ip addr or $ ip address or $ ip address show
Depending on the network adapter or interface present, we can see the availed MAC addresses. In the above screen capture, three distinct MAC addresses can be identified from the ip address command.
Another useful command is the ip link which only focuses on the MAC address and does not display the IP addresses.
2. Find Linux System Mac Address Using Ifconfig Command
The ifconfig command is another effective approach to identifying the MAC address of your Linux machine. We however need to install it first since it is a member of the net-tools package and not installed on Linux by default.
$ sudo apt install net-tools [On Debian, Ubuntu and Mint] $ sudo yum install net-tools [On RHEL/CentOS/Fedora and Rocky Linux/AlmaLinux] $ sudo emerge -a sys-apps/net-tools [On Gentoo Linux] $ sudo pacman -S net-tools [On Arch Linux] $ sudo zypper install net-tools [On OpenSUSE]
Once installed, run the ifconfig command to find the IP address and MAC address of your Linux system.
Different network interfaces or adapters showcase different MAC addresses as highlighted in the above screen capture.
We have successfully defined and understood how to get the MAC address(es) on our Linux machines.
Как узнать mac адрес компьютера в Linux
Для каждой сетевой карты дистрибутива Linux существует свой аппаратный адрес. Однако мало кто из новичков знает, где добыть эту информацию на своём ПК. Труднее всего это дается пользователям, которые привыкли работать с Windows. Но трудности в этом вопросе не так велики, как кажутся на первый взгляд. Чтобы узнать Mac-адрес, можно воспользоваться специальными утилитами, о которых вы узнаете прямо сейчас.
Утилита IP
IP не нужно устанавливать вручную – она наличествует в Линукс по умолчанию. Пользователю лишь остается её вызвать: $ ip a В открывшемся окне указаны те же самые интерфейсы, только в иной поочередности. Далее нужно повторить конструкцию предыдущей команды с небольшими коррективами: $ ip a | grep ether | gawk ‘
Сетевая программа ifconfig
Консольная утилита ifconfig считается слегка устарелой на сегодняшний день. Ей можно подобрать замену в виде утилиты ip. Примечательно, что она функционирует примерно так же, как и её предшественница. ifconfig позволяет быстро получить нужную информацию, как только пользователь установит её на свой ПК. Чтобы становить нужный пакет с программами, необходимо ввести в окне терминала специальную команду: $ sudo pacman -S net-tools Если есть необходимость установить утилиту в Debian или Ubuntu, попробуйте следующий способ: $ sudo apt install net-tools Теперь попробуйте найти Mac-адрес Linux в перечне интерфейсов. Введите в терминале: $ ifconfig -a В открывшемся окне вы увидите 2 различных интерфейса. Они подписаны следующим образом: «enp0s7» и «lo». Вам потребуется первый блок с данными. Mac-адрес карты будет прописан напротив слова «ether». Для полного отображения адреса задайте следующее: $ ifconfig -a | grep ether | gawk ’
Заключение
Поиск информации относительно Mac-адреса в операционной системе Линукс осуществляется посредством двух альтернативных и очень похожих между собой программ. Их отличия между собой действительно незначительны. Тем не менее, владельцы дистрибутива Linux получили от разработчиков выбор. Новые версии системы по умолчанию оснащены утилитой ip. Старые версии имеют в своем арсенале утилиту ifconfig, отошедшую на второй план в обновленных версиях операционной системы. Если таковой не имеется изначально, но очень хочется заполучить её для нового компьютера, пользователь должен установить данную утилиту самостоятельно. О том, как инсталлировать программу, говорилось выше.
How can I see my mac address on Ubuntu?
As described in the newer answer below, the modern solution is to run:
The MAC address is shown in the link/ether field.
Original Answer
Open a terminal and run ifconfig:
This answer needs to be deprecated given that the system doesn’t even come with ifconfig anymore. Someone like me looking for how to find the ip address without internet working can’t just intstall the obsolete utllity.
Use ip command instead of the outdated ifconfig
link/ether field of the output is the MAC address (Both for Wi-fi and ethernet connections, MAC address is represented by link/ether ). Mostly this will be present in the second line.
$ ip addr show 1: enp2s0: mtu 1500 qdisc mq state UP group default qlen 1000 link/ether a0:54:9f:53:b2:6e brd ff:ff:ff:ff:ff:ff In my case a0:54:9f:53:b2:6e is the MAC address.
On Ubuntu 20.04.02 LTS, there is no HWaddr in the output from ifconfig . Instead, look at ether :
Try ifconfig, and look at the «HWaddr».
okay, this is a very easy solution. 1/ Open a terminal 2/ ifconfig A list of network capable devices will be displayed. If you are using wireless, it usually is called wlan0, but can also be named pan0 wifi0 etc. A physical conection is most likely eth0. on the first line you will see your mac address. here is a sample of what you might see eth0 Link encap:Ethernet HWaddr 00:00:00:00:00:00
You can spoof your mac address too with macchanger (sudo aptitude install macchanger) just type man macchanger to learn more
You can also right-click on the GNOME Network Manager. There you choose connection information and the following window shows you the hardware address. See also NetworkManager at Ubuntus Wiki.
You must log in to answer this question.
Related
Hot Network Questions
Subscribe to RSS
To subscribe to this RSS feed, copy and paste this URL into your RSS reader.
Site design / logo © 2023 Stack Exchange Inc; user contributions licensed under CC BY-SA . rev 2023.7.14.43533
By clicking “Accept all cookies”, you agree Stack Exchange can store cookies on your device and disclose information in accordance with our Cookie Policy.