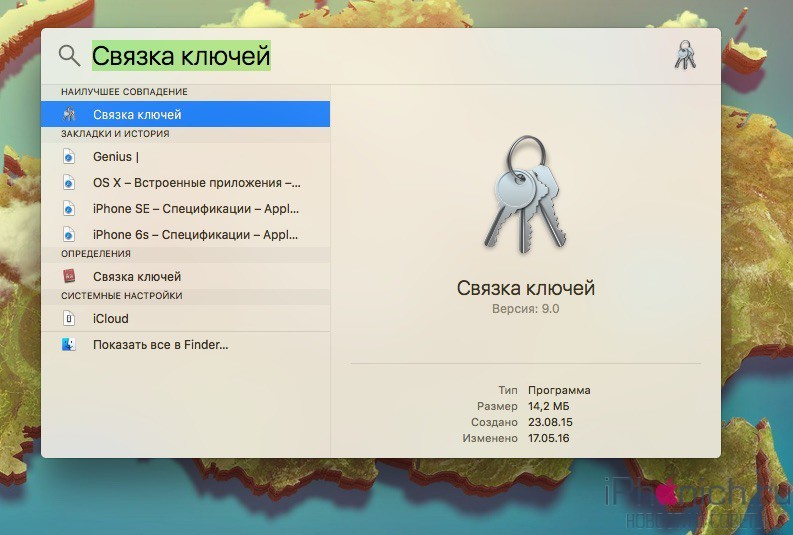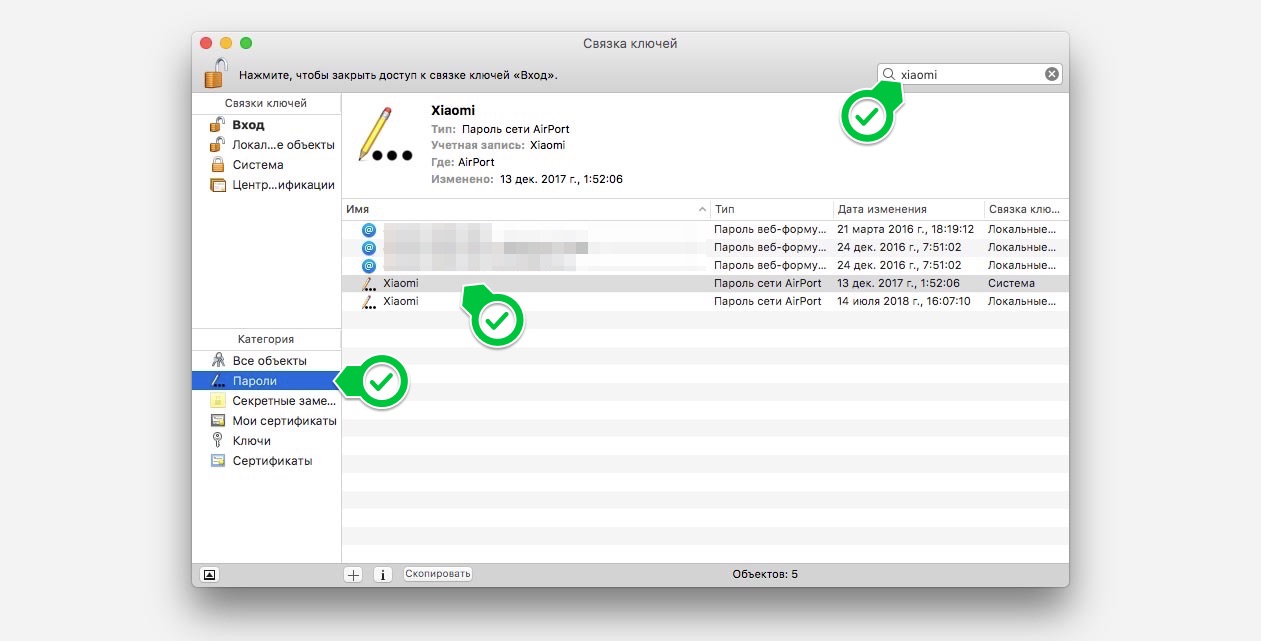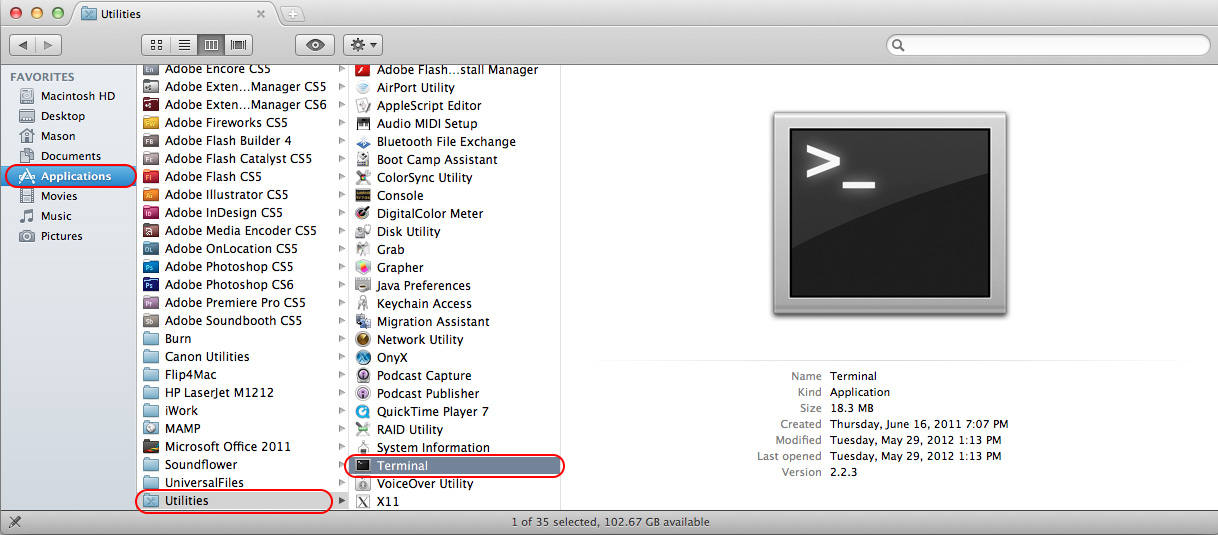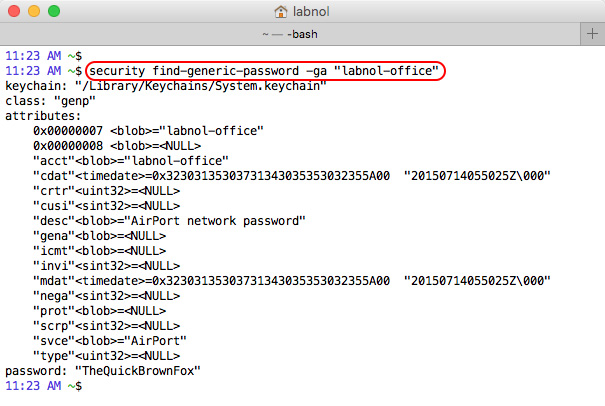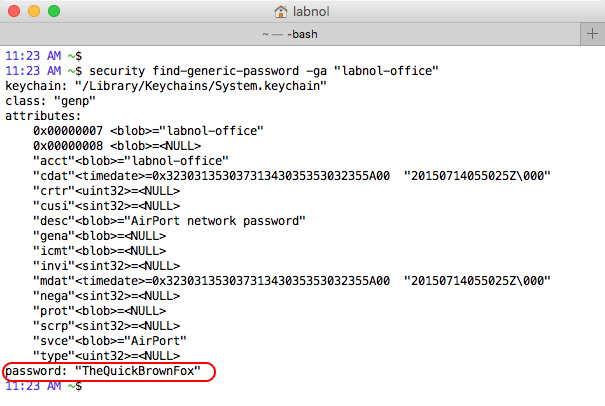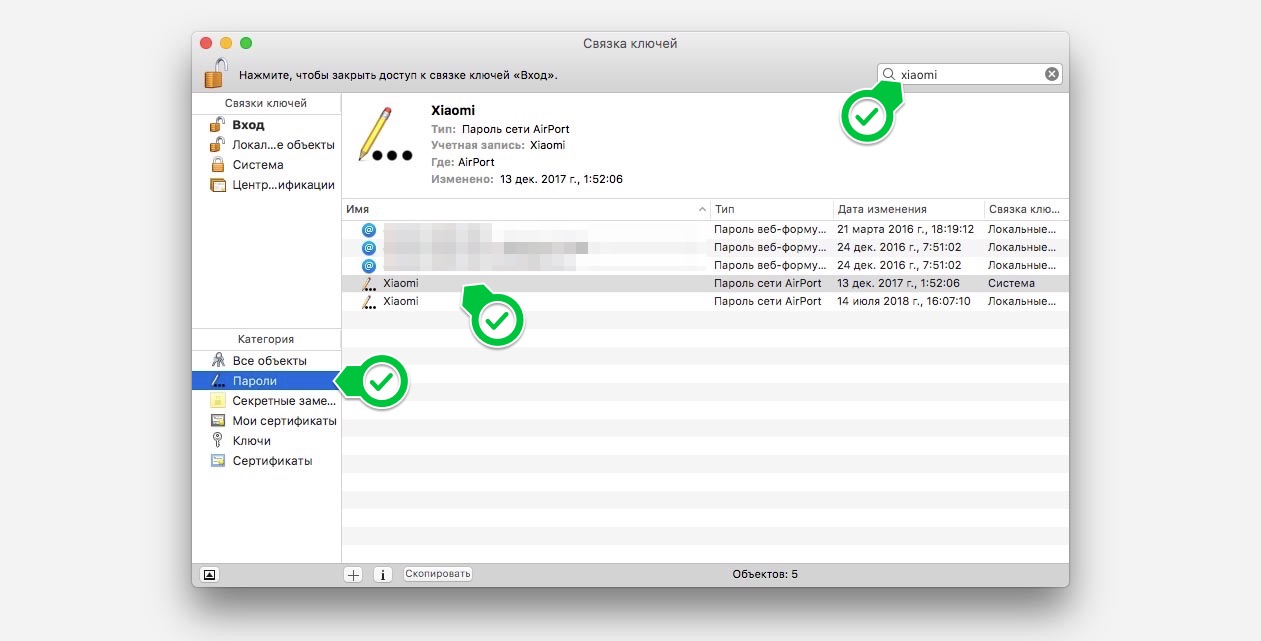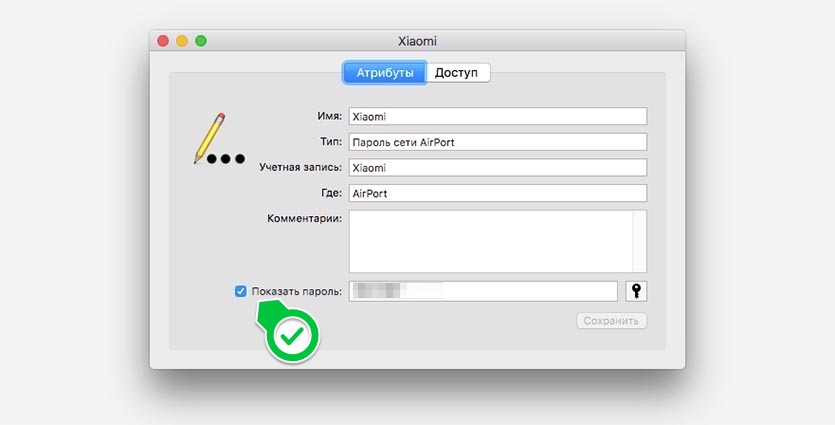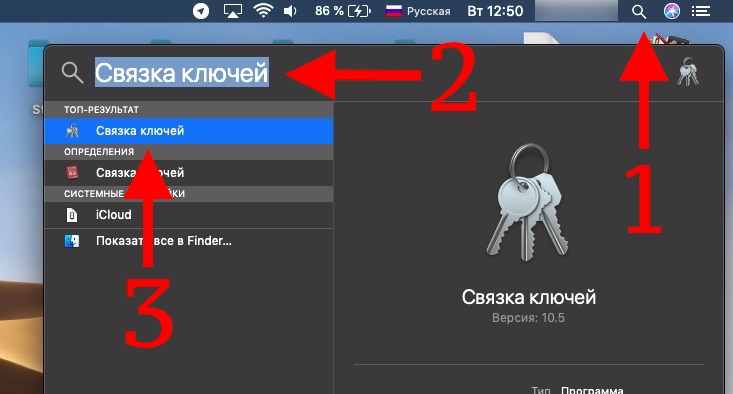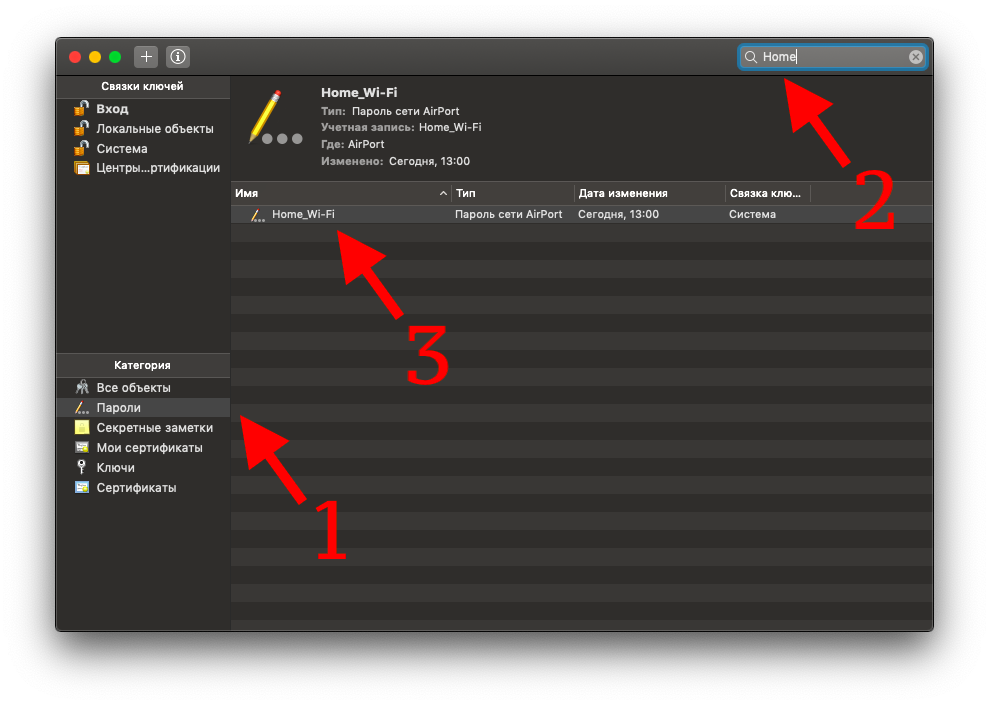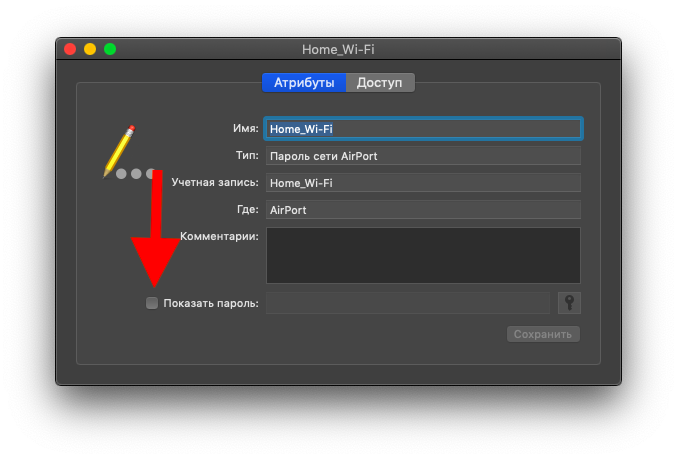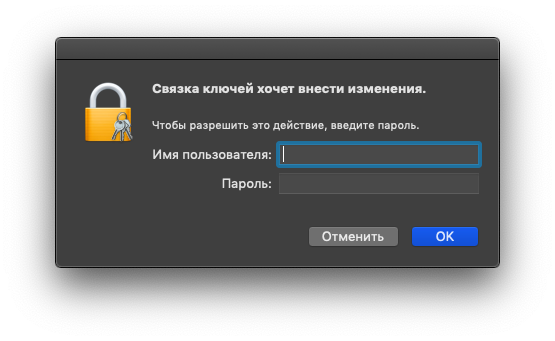- Как узнать пароль WiFi на MAC OS
- Как узнать пароль WiFi на MAC OS
- Шаг 1.
- Шаг 2.
- Как узнать пароль WiFi на Windows
- Два способа посмотреть пароль от Wi-Fi на Mac OS от Хомяка
- Служба поддержки «Keychain access»
- Приложение Terminal
- Как посмотреть пароль от Wi-Fi, к которому уже подключались на Mac
- Как посмотреть сохраненный пароль на Mac
- Guide-Apple
- Как узнать пароль от Wi-Fi на macOS?
Как узнать пароль WiFi на MAC OS
Сегодня пароль используется практически везде: блокировка и разблокировка компьютера, доступ к банковскому счету, вход в facebook, vkontake или подключение к Wi-Fi сети. Все пароли приходится держать в голове, и банально они часто забываются. Для хранения и обеспечения простого доступа к вашим паролям на всех ваших устройствах, компания Apple создала iCloud брелок. Но доступ к паролю Wi-Fi вы можете получить только с помощью терминала.
Как узнать пароль WiFi на MAC OS
Открыть терминал в Приложения -> Утилиты, или используйте комбинацию клавиш CMD (?) + пробел, чтобы открыть Spotlight и запустить терминал, набрав terminal/терминал.
Шаг 1.
Чтобы получить доступ к паролю Wi-Fi, понадобится ваш логин и пароль администратора компьютера, и имя сети Wi-Fi, для которой требуется пароль.
Скопируйте и вставьте в терминал следующую команду:
security find-generic-password -ga “WiFiNAME” | grep “password:”
Где “WiFiNAME” это имя вашей Wi-FI сети, для которой вы хотите узнать пароль. Таким образом, если имя сети ITHERE, команда будет выглядеть следующим образом:
security find-generic-password -ga “ITHERE” | grep “password:”
Шаг 2.
Нажмите Return / Enter и Вам будет предложено ввести свое имя пользователя и пароль. Это имя пользователя и пароль вашего компьютера.
Эта информация используется для получения доступа к вашему брелоку и предоставит пароль, который вы ищете. После ввода пароля и логина, нажмите Разрешить (Allow). Терминал покажет пароль Wi-Fi сети.
Следует отметить, что можно получить пароль Wi-Fi сети, к которой вы ранее подключались. Вы не сможете получить доступ к сети Wi-Fi, если ваш компьютер не подключался ранее к сети. Таким образом, если вы знаете имя сети, к которой ранее подключались с сохранением пароля, можно узнать пароль от Wi-Fi сети, следуя инструкции выше.
Как узнать пароль WiFi на Windows
Используйте командную строку. Откройте командную строку от имени администратора, набрав CMD в поле Выполнить (Пуск>Выполнить или WINDOWS+R) и нажмите правой кнопкой мыши на cmd.exe и выберите “Запуск от имени администратора“. Введите следующую команду:
netsh wlan show profile name=WiFiNAME key=clear
Замените WiFiNAME на имя вашей Wi-Fi сети. Нажмите Enter и пароль появится в разделе Параметры безопасности в пункте Содержимое ключа.
Если по какой-то причине пароль не появился то вы можете посмотреть его следующим образом:
- Левой кнопкой мыши нажмите на значок Wi-Fi соединения
- Правой кнопкой мыши нажмите на Wi-Fi соединение к которому вы подключены и хотите узнать пароль Wi-Fi, и нажмите Свойства
- Перейдите на вкладку Безопасность и поставьте галочку Отображать вводимые знаки. Ключ безопасности сети и есть ваш пароль Wi-Fi.
Два способа посмотреть пароль от Wi-Fi на Mac OS от Хомяка
Без паролей доступа к Интернету не обходится ни одно подключение. Введя один раз код доступа, можно не запоминать его, так как гаджет сохраняет сетевой ключ. Но такое удобство использования имеет отрицательную сторону — пароли со временем забываются или теряются. Расскажем, как легко можно посмотреть пароль от Вай-Фая на Макбуке.
Служба поддержки «Keychain access»
Инструкцию в формате видео смотрите тут:

«Keychain access» или «Связка ключей» — удобное приложение, хранит конфиденциальные данные пользователя. Пароль от Wi-Fi на Macbook определяется очень просто. Вызвать программу можно через меню поиска Spotlight или, зайдя в «Приложения», кликнуть по строке «Утилиты» и выбрать «Связка ключей».
Spotlight вызывается нажатием клавиш «Command» + «Space» или щелчком мышки по иконке с изображением лупы.
Далее, чтобы определить на Mac OS код сети, нужно придерживаться следующего алгоритма:
- После запуска утилиты необходимо зайти во вкладку «Password». Высветится список всех сетей, к которым подключалось устройство. Если список длинный, то найти нужный Wi-Fi можно, вбив в строку «Поиск» или «Search» искомое имя.
- Кликнуть дважды по найденному подключению или, выделив его, нажать клавишу «Return».
- Появится окно с данными беспроводного подключения. Установить галочку в опции «Show password».
- Выйдет запрос авторизации пользователя. Ввести логин и пароль учётной записи.
- После успешного подтверждения откроется нужный код.
Приложение Terminal
Отвечая на вопрос о том, как узнать пароль от Wi-Fi на Mac OS, необходимо упомянуть приложение Terminal. Программа запускает командную строку. Terminal также находится в меню «Утилиты» и можно вызвать его через Spotlight.
Порядок действий в этом случае следующий:
- Запускаем Terminal. На экране появится стандартное чёрное окно с командной строкой.
- Напечатать следующую строку: «security find-generic-password -ga SSID | grep password». Здесь «SSID» — имя сети Wi-Fi.
- После нажатия клавиши «Return» система запросит логин администратора и пароль. Необходимо будет правильно их ввести.
- После подтверждения доступа, откроется окно с настройками беспроводного подключения. В их числе будет и код доступа к сети Wi-Fi. Выглядеть это будет так: «password: «код от Wi-Fi»».
Благодаря описанным выше способам, можно избежать постоянного обращения к провайдеру с целью смены или напоминания секретного кода. Определить сетевой ключ данными методами можно, если гаджет подключался хоть раз к сети. Приложения не взламывают Wi-Fi, а сохраняют данные о ранее использованных соединениях.
Для большей уверенности и безопасности рекомендуется сохранять ключи безопасности в электронном или бумажном виде.
Как посмотреть пароль от Wi-Fi, к которому уже подключались на Mac
В закладки
Apple с сервисом Связка ключей напрочь отучила нас помнить пароли и коды для сайтов, сервисов, сетей и прочего. Достаточно один раз ввести пароль на одном из своих гаджетов, а в дельнейшем он будет мигрировать на все подключенные девайсы.
Часто бывает, что пароль от знакомой Wi-Fi сети вносился давно, а вспомнить его проблематично. Чтобы не искать администратора в офисе, не бегать в поисках наклеек с кодом в кафе или торговом центре, можно посмотреть пароль на Mac, который уже подключался к сети ранее.
Как посмотреть сохраненный пароль на Mac
1. Запускаем приложение Связка ключей через Spotlight или Launchpad.
2. В приложении выбираем категорию Пароли.
3. В строке поиска вводим название сети, пароль от которой нам нужен.
4. Открываем окно с подробными сведениями.
5. Устанавливаем флаг Показать пароль (для подтверждения операции потребуется ввести пароль от учетной записи macOS).
Вот так можно за минуту найти пароль от любой сети, к которой подключалось любое устройство с используемой записью Apple ID.
К большому сожалению, сделать то же самое на iPhone не представляется возможным, но если устройства работают под одной учетной записью Apple ID, а связка ключей хранится в iCloud, то все знакомые смартфону пароли знает и компьютер.
В закладки
Guide-Apple
Ситуация, когда нужно узнать пароль от сети Wi-Fi, которой уже подключен, возникает не так и часто. Более того, как оказалось, сделать это на Макбуке не так и просто.
Так что давайте я вам расскажу, как быстро посмотреть пароль от Вайфая на Макбуке. Сделать это проще, чем кажется, но самому догадаться будет сложновато. Знаю это по себе.
Как узнать пароль от Wi-Fi на macOS?
Как оказалось, пароли хранятся в самом типичном для этого месте — программе с названием Связка ключей. Не так просто как на Windows, но тут уже ничего не поделаешь.
Так что следуем таким шагам и получите нужную комбинацию цифр с буквами:
- в поиске Spotlight пишем «Связка ключей» и нажимаем Enter;
- заходим в раздел Пароли, в поиске пишем имя нужной сети и нажимаем на неё дважды;
- выбираем Показать пароль;
- вводим имя и пароль, получаем нужный результат.
Долго ли это? Ну, в принципе не очень, если знаете где искать. Ведь суть в том, что это займет много времени только в первый раз. Дальше уже будет гораздо проще и быстрее.