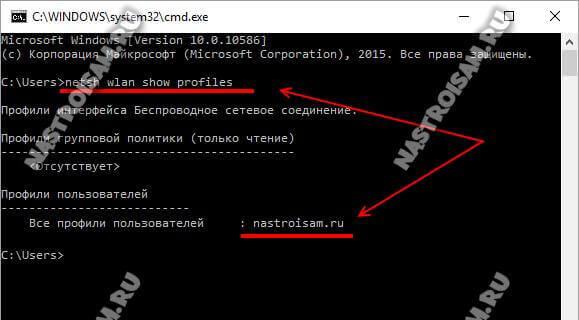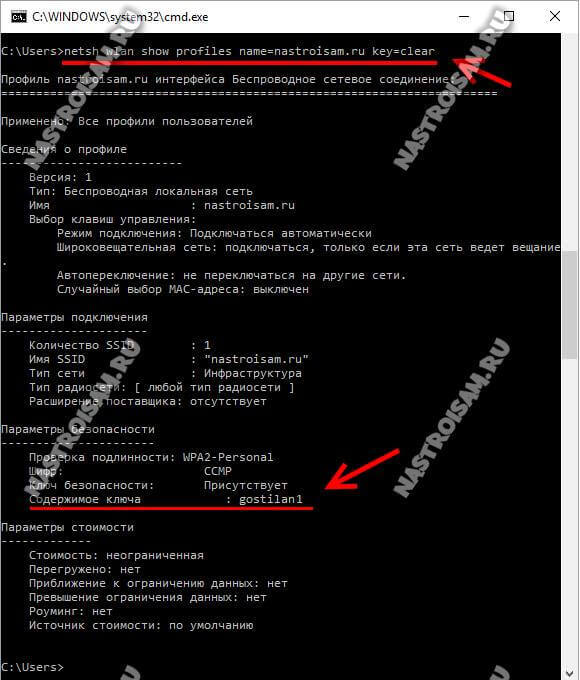- Смотрим пароль от Wi-Fi через командную строку в Windows 10, 8, 7
- Как посмотреть ключ Wi-Fi сети через командную строку
- Пять способов узнать пароль от wifi на windows 10
- Параметры беспроводной сети
- Командная строка
- В консоли Windows PowerShell
- В настройках роутера
- С помощью программ
- WiFi Password Revealer
- WirelessKeyView
- Настройка оборудования
- Блог о модемах, роутерах и GPON терминалах Ростелеком
- Как посмотреть пароль от WiFi через командную строку Windows 10
Смотрим пароль от Wi-Fi через командную строку в Windows 10, 8, 7
В этой статье поделюсь с вами информацией, с помощью которой вы сможете посмотреть забытый пароль от Wi-Fi сети на своем компьютере с установленной Windows 10, Windows 8, или Windows 7. Причем, смотреть пароль от Wi-Fi мы будем через командную строку. С помощью этого способа можно узнать пароль от любой Wi-Fi сети, к которой раньше подключался ваш компьютер, или ноутбук.
В этих статьях я описывал способ, с помощью которого можно посмотреть забытый пароль через «Управление беспроводными сетями» в самой системе, или с помощью специальной программы. Но иногда бывает такое, что самого пункта «Управление беспроводными сетями» нет в Windows. И в такой ситуации можно попробовать посмотреть пароль с помощью специальной команды, через командную строку.
Вообще, тема эта очень популярная. Очень часто, в процессе настройки маршрутизатора, меняют пароль от Wi-Fi сети, и не записывают его. Настроили, подключили несколько устройств, и успешно забыли пароль. И тут нужно подключить новый телефон, планшет, компьютер и т. д., а пароль от Wi-Fi не вспомнить. И если у вас есть хоть один компьютер, который подключен к вашей беспроводной сети, или был подключен раньше, то ключ можно найти, он сохраняется в системе. Можно, конечно, посмотреть пароль в настройках роутера, но этот способ более сложный.
Данный способ работает во всех версиях Windows, начиная с «семерки», и заканчивая «десяткой». А может в XP тоже работает. Не знаю, не проверял.
Как посмотреть ключ Wi-Fi сети через командную строку
Для начала нам нужно запустить командную строку. Нажимаем сочетание клавиш Win + R, вводим cmd, и нажимаем Ok. В Windows 10 можете нажать правой кнопкой мыши на меню Пуск и выбрать «Командная строка».
Дальше, в командной строке нужно выполнить команду netsh wlan show profiles. Она выводит список всех Wi-Fi сетей, информация о которых сохранена на компьютере, и пароль от которых мы можем узнать.
Чтобы узнать пароль от нужной нам Wi-Fi сети, нужно название сети подставить в команду:
netsh wlan show profiles name= имя_wifi_сети key=clear
И выполнить ее в командной строке. В моем случае, команда выглядит так:
netsh wlan show profiles name= TP-LINK_9ED6 key=clear
В строке «Содержимое ключа» будет указан пароль от данной беспроводной сети.
Вот собственно и все. Теперь вы знаете, как с помощью двух команд, можно получить информацию о Wi-Fi сетях, к которым когда-то подключался ваш ноутбук, или ПК. В том числе, пароль от этих сетей.
Если у вас что-то не получилось, или у вас другая проблема, то описывайте ее в комментариях, будем разбираться.
131
216400
Сергей
Разные советы для Windows
спасибо вам огромное вы натолкнули меня на мысоль другой своей статьёй и я зашол на сайт тп линк и вёл admin1 и получилось я узнал пароль спаибо ещё раз.
Служба автонастройки беспроводной сети (wlansvc) не запущена. =/
Но если на этом компьютере нет Wi-Fi, или он раньше не подключался к данной Wi-Fi сети, то посмотреть пароль данным способом не получится.
Ввожу пароль который выдала команда , но пароль не верный, уже 4 раз делаю не получается
Могу предположить, что пароль вы смотрели для сохраненной сети, к которой подключались раньше. Windows сохраняет пароль на момент подключения. Но пароль уже могли сменить в настройках роутера.
1. Все комментарии проходят проверку.
2. Если Вы хотите задать вопрос, то опишите проблему как можно подробнее. Напишите конкретную информацию о проблеме.
3. Комментарии с ненормативной лексикой, оскорблениями, и бессмысленные комментарии будут удалены.
4. Запрещена реклама других сайтов, групп в социальных сетях, спам и т. д.
5. Пожалуйста, пишите грамотно. Не пишите заглавными буквами.
6. При ответе на комментарий, пожалуйста, нажимайте кнопку «Ответить».
Windows 11 — подборка статей и подробных инструкций
Windows 10 — все инструкции по настройке интернета и решению проблем
Настройка роутера — инструкции для разных моделей и производителей
Полезные программы — для настройки HotSpot, Wi-Fi, 3G/4G модемов.
192.168.0.1 / 192.168.1.1 — вход в настройки роутера или модема.
Пять способов узнать пароль от wifi на windows 10
Пользователи сети интернет имеют много паролей от разных аккаунтов, не все удается удержать в памяти, пароль от вай фая в том числе. Настроил маршрутизатор, подключил нужные устройства к wi-fi и забыл. О том, как посмотреть пароль от вайфая на виндовс 10 на компьютере, ноутбуке и других устройствах, мы подробно разберем в статье. Способов решения проблемы несколько, рассмотрим их все по возрастанию сложности.
Параметры беспроводной сети
Самый простой способ узнать пароль от wifi на windows 10 — через параметры беспроводной сети. Обязательное условие – нужно быть подключенным к wifi, пароль от которой забыт, и иметь права администратора в виндовс 10. Посмотреть ключ для неактивной сети можно способами, о которых будет рассказано ниже.
- Первый способ. Кликаем по значку wifi, который находится в трее (нижний правый угол, рядом с языковой панелью) правой кнопкой мыши и выбираем «Открыть «Параметры сети и интернет». Далее выбираем пункт «Изменение параметров адаптера».
Для второго способа нужно нажать Сочетанием клавиш Win+R в открывшемся окне «Выполнить» ввести команду – «ncpa.cpl» без кавычек, далее нажать на кнопку «ENTER».
- Находим сетку, к которой мы подключены, и правой кнопкой мыши нажимаем на нее. Выбираем пункт «Состояние».
- Далее нажимаем на «Свойства беспроводной сети» и в открывшемся окне выбираем вкладку «Безопасность», ставим галочку «Отображать вводимые знаки». После этого в поле «Ключ безопасности сети» нам виден код — это ключ от вайфая.
Этот способ просмотра пароля от wifi на компьютере с операционкой Windows 10 не должен вызвать сложностей. Перейдем к другим методам.
Командная строка
С помощью командной строки можно посмотреть пароль от wifi windows 10 на компьютере или ноутбуке, который не подключен к сети с утерянным доступом.
- Первым шагом открываем «Командную строку» от имени администратора. Рядом со значком Windows вводим cmd или Командная строка. Затем кликаем правой кнопкой кнопкой на результаты выдачи и жмем «Запуск от имени администратора».
- Далее нам нужно ввести команду : netsh wlan show profiles.
Теперь находим имя сети, от которой забыт ключ.
- Затем вводим команду: netsh wlan show profile name=название_сети key=clear. Если название сети состоит из двух и более слов, его нужно обособить кавычками.
- Смотрим пароль в поле «Содержимое ключа».
Данный способ чуть сложнее графического интерфейса Виндовс 10, но зато он результативнее вышеописанного.
В консоли Windows PowerShell
Есть метод просмотра пароля и для любителей консоли Виндовс ПауэрШелл. В целом он похож на способ выше.
- Открываем Windows PowerShell. Как и в случае с командной строкой, вводим в поле поиска Windows PowerShell и открываем его от имени администратора.
- Далее нам нужно ввести команду: netsh wlan show profile name=название_сети key=clear. Название сети нужно указать свое.
- Есть и второй способ. Нужно просто ввести команду: (netsh wlan show profiles) | Select-String “\:(.+)$” | % | % <(netsh wlan show profile name=”$name” key=clear)>| Select-String “Содержимое ключа\W+\:(.+)$” | % | %> | Format-Table -AutoSize
В настройках роутера
Для этого способа нужно быть подключенным к сети (подходит для всех подключенных устройств, у которых есть wifi модуль).
- Прежде всего проверяем подключение роутера. В порт WAN должен быть вставлен кабель провайдера и на роутере должно быть подключено питание. Чтобы узнать пароль от вай фай на персональном компьютере с виндовс 10, нужно проверить подключение LAN порта маршрутизатора к сетевой карте устройства.
- Заходим в админку маршрутизатора. Вводим в адресной строке любого браузера адрес 192.168.1.1 или 192.168.0.1. Если не получается, смотрим адрес на задней стороне роутера на наклейке.
- Вводим логин и пароль, по умолчанию это admin/admin. Если данные не подходят, то смотрим их на наклейке. В случае если логин и пароль менялись, придется сделать сброс устройства на заводские настройки и зайти с помощью данных на наклейке.
- На примере маршрутизатора Asus RT-N12 нужно зайти в меню «Беспроводная сеть» и в поле «Предварительный ключ WPA» будет пароль. У роутеров фирмы TP LINK посмотреть пароль можно в меню «Беспроводной режим». Нужно перейти в раздел «Защита беспроводного режима».
С помощью программ
Этот способ сложнее, так как надо скачивать программу. Но чтобы руководство было полным, нужно рассмотреть и этот метод.
Важно! Старайтесь использовать только проверенный софт, скачивание в интернете различных файлов может привести к вирусному заражению устройства. Рекомендуем обзавестись антивирусом, если его нет.
Преимуществом использования софта является просмотр паролей от всех сетей, к которым было произведено подключение. Также можно выгрузить все пароли на жесткий диск компьютера.
Для просмотра пароля от wifi подойдут такие бесплатные программы:
WiFi Password Revealer
Для просмотра забытых данных с помощью этой программы нужно произвести несложные действия:
- Скачиваем с официального сайта по ссылке https://www.magicaljellybean.com/wifi-password-revealer/
- Устанавливаем и запускаем.
- В новом окне смотрим результат.
Утилита покажет список всех сетей, к которым было произведено подключение. Поле SSID — имя wifi сети, Password — пароль.
WirelessKeyView
Алгоритм такой же, как у программы выше:
- Сначала скачивают саму утилиту с сайта разработчика https://www.nirsoft.net/utils/wireless_key.html. Ссылка на скачивание будет после заголовка «Feedback» (нужно пролистать страницу почти до конца).
- Далее нужно распаковать архив. Password от него — «WKey4567#»(без кавычек).
- Запускаем файл приложения — WirelessKeyView.exe.
- В открывшемся окне программы будут видны все сети, к которым пользователь подключался.
Даже если пользователь забыл пароль от вай фай роутера, ему не стоит впадать в панику, ведь посмотреть его несложно. С просмотром секретного ключа в графическом интерфейсе Windows 10 и командной строке справиться пользователь любого уровня владения ПК.
Чтобы соседи не воровали интернет и не создавали нагрузку на сеть, рекомендуем устанавливать надежный пароль из цифр и букв. Взломать такую комбинацию будет намного сложнее.
Если у вас остались вопросы, мы с радостью ответим на них в комментариях.
Настройка оборудования
Блог о модемах, роутерах и GPON терминалах Ростелеком
Как посмотреть пароль от WiFi через командную строку Windows 10
Не так давно я уже делал подробную инструкцию в которой подробно рассказал где найти пароль к Вай-Фай в Windows 10. Но там была одна единственная оговорка — в это время необходимо чтобы компьютер или ноутбук должен быть подцеплен к этой беспроводной сети. А что делать, если в данный момент это сделать невозможно?! Например, не работает адаптер или компьютер физически находится в другом месте.
Здесь нам на помощь придёт командная строка Windows 10.
Чтобы посмотреть пароль от WiFi сети роутера или точки доступа, сохранённый в операционной системе, нажимаем комбинацию клавиш Win+R, в окне «Выполнить» вводим команду cmd и нажимаем кнопку «ОК». Появится чёрное окно консоли Виндовс.
Начнём с того, что посмотрим список сохранённых в базе ОС профилей беспроводный сетей. Для этого вводим команду: netsh wlan show profiles. Вот так:
В моём примере сохранённая сеть одна — nastroisam.ru, у Вас же их может быть гораздо больше. Тогда запоминаем название нужного профиля.
Далее, чтобы посмотреть через командную строку пароль от своего WiFi — вводим команду:
netsh wlan show profiles name=имя_профиля key=clear
Результат должен получится примерно следующий:
В строке «Содержимое ключа» ,будет искомая ключевая фраза, с помощью которой идёт авторизация в этой сети Вай-Фай Вашего роутера или точки доступа.