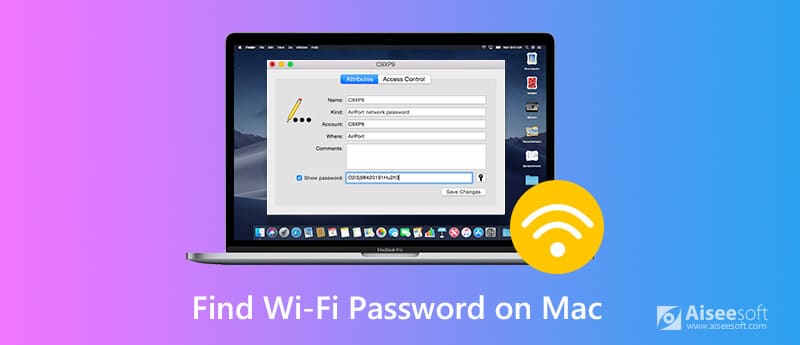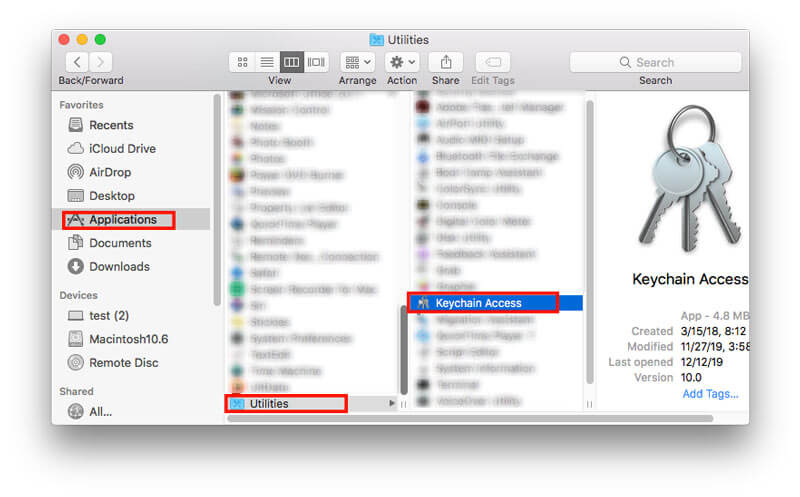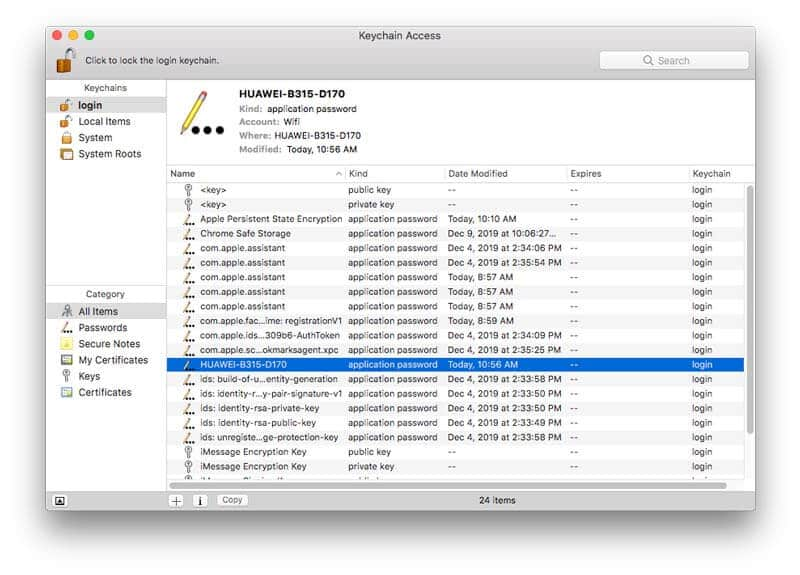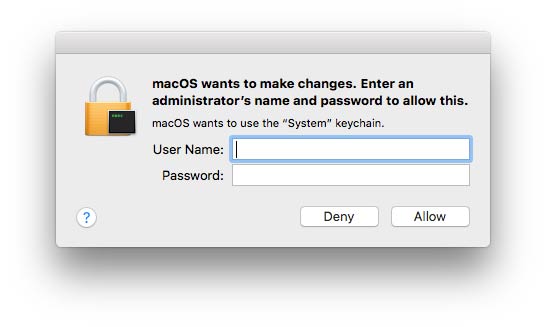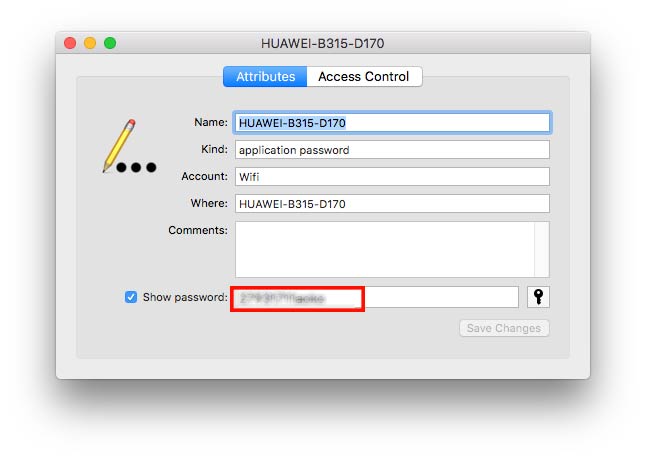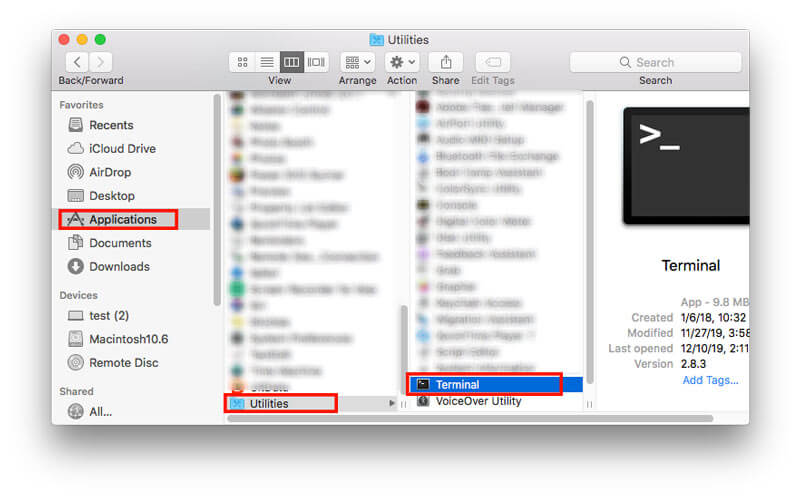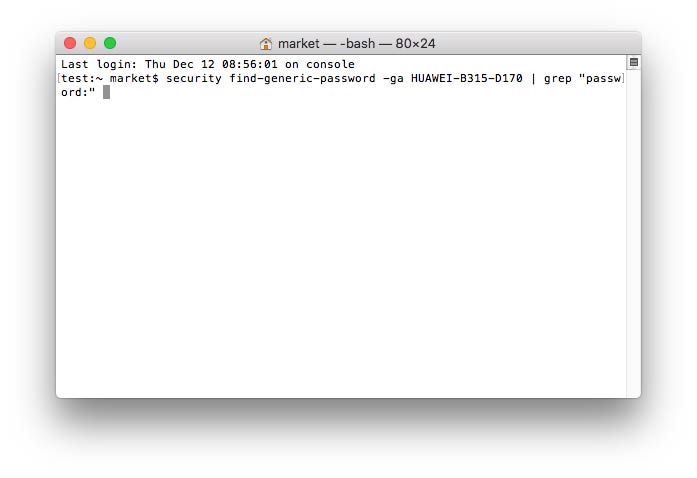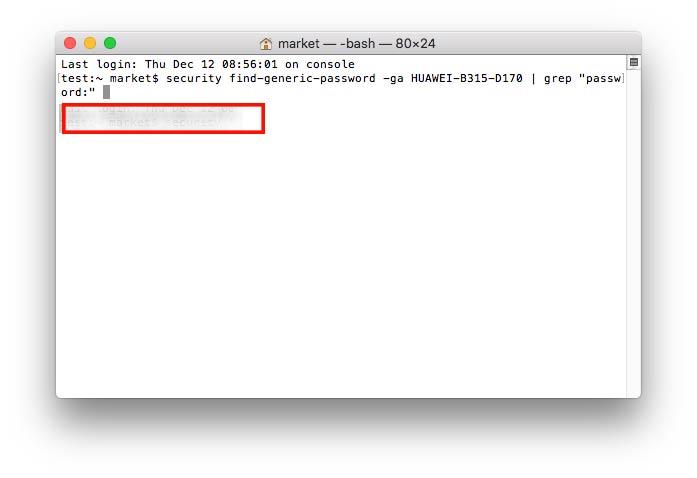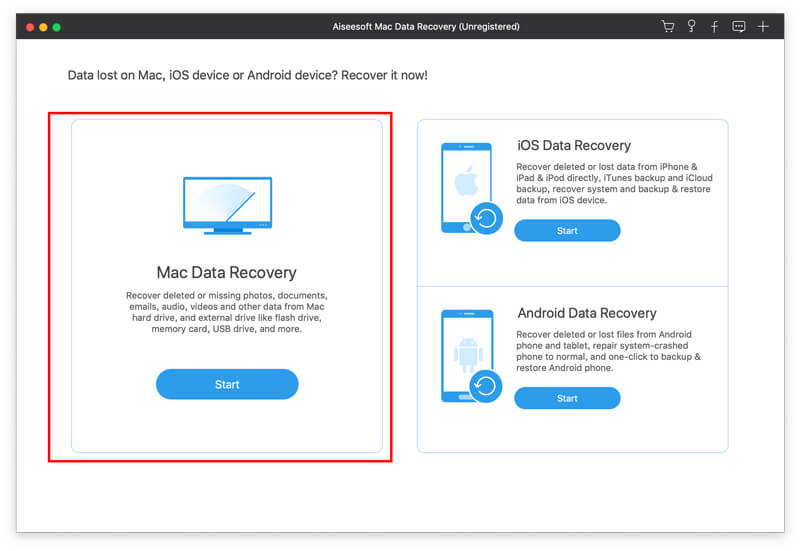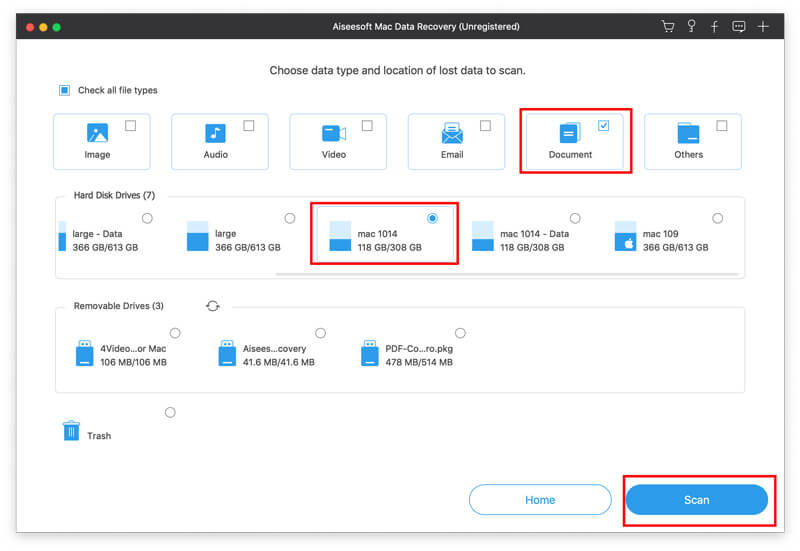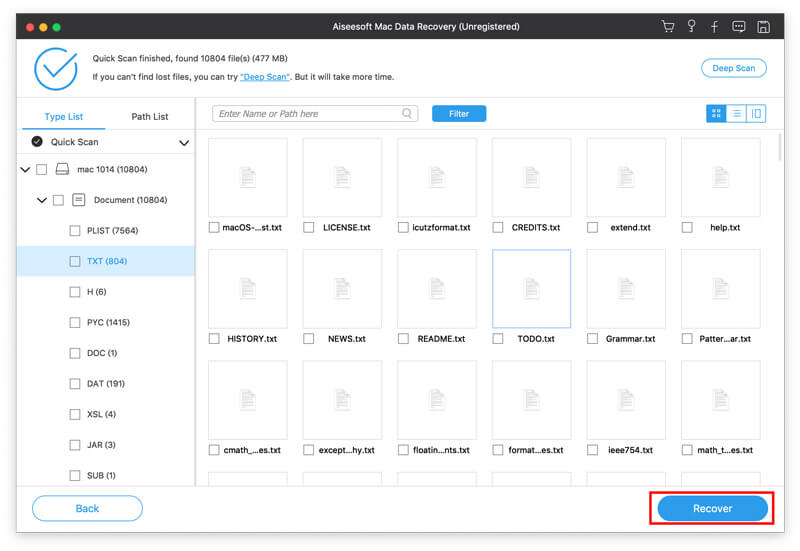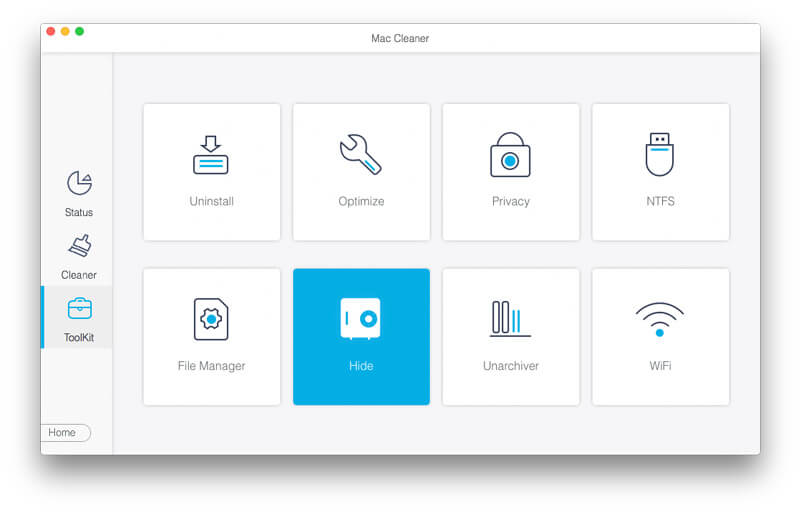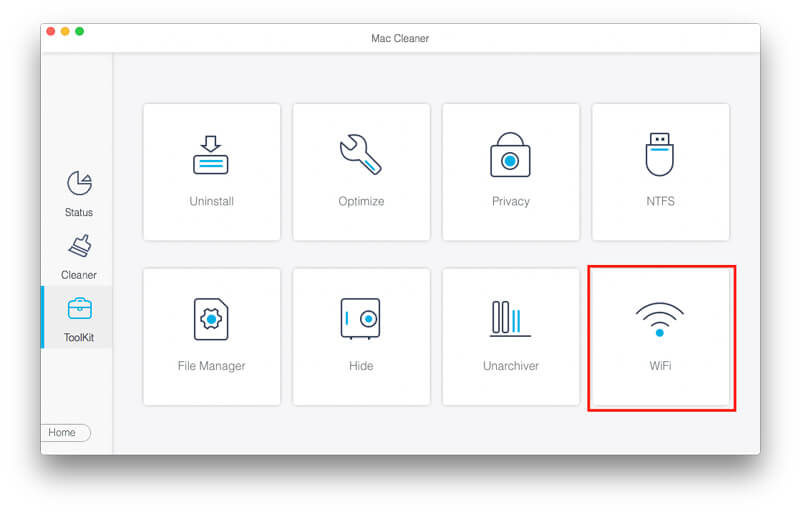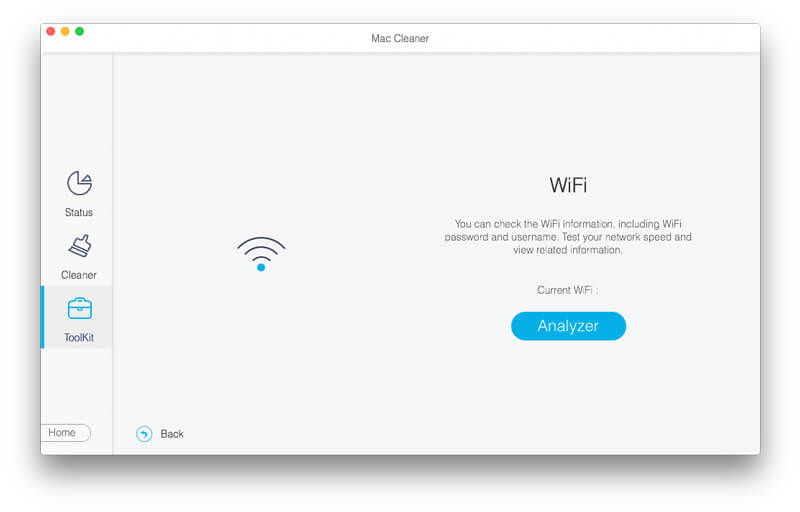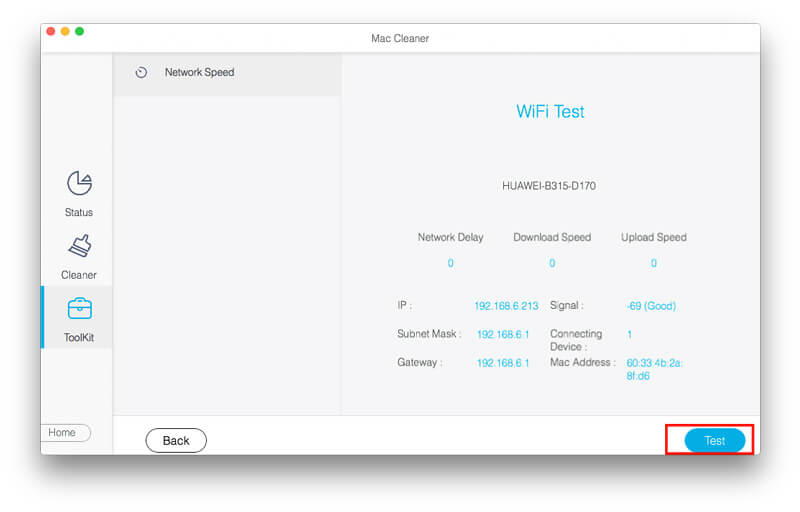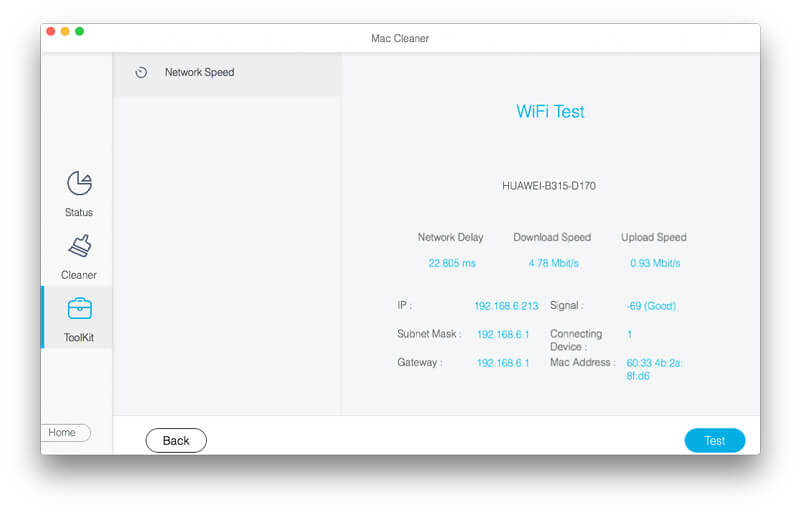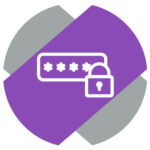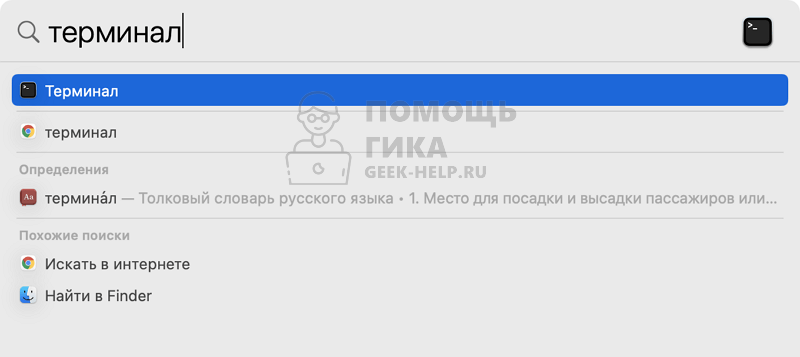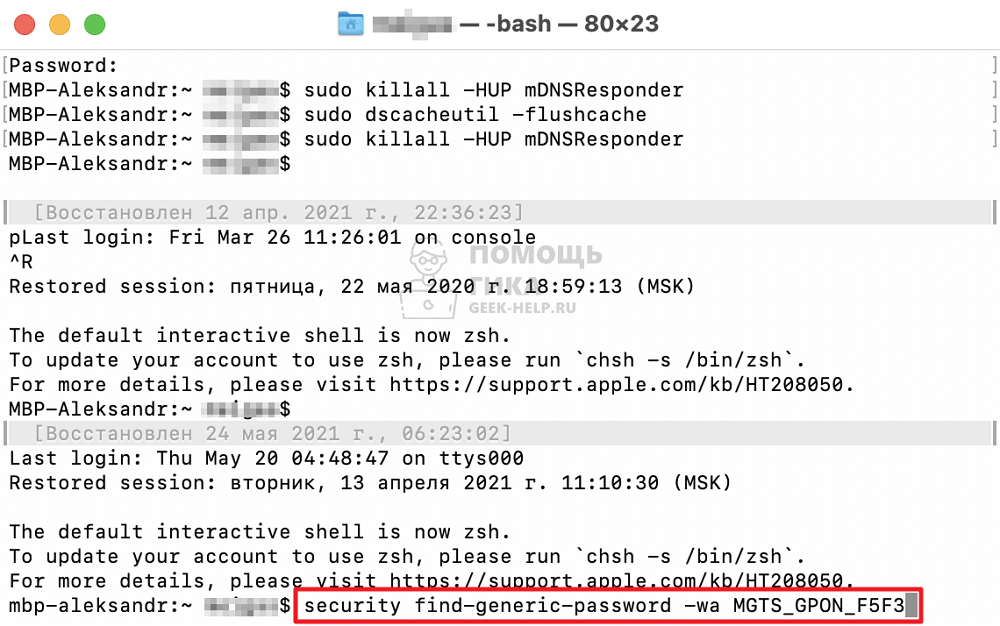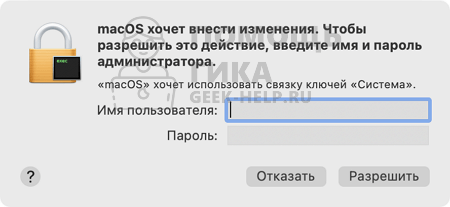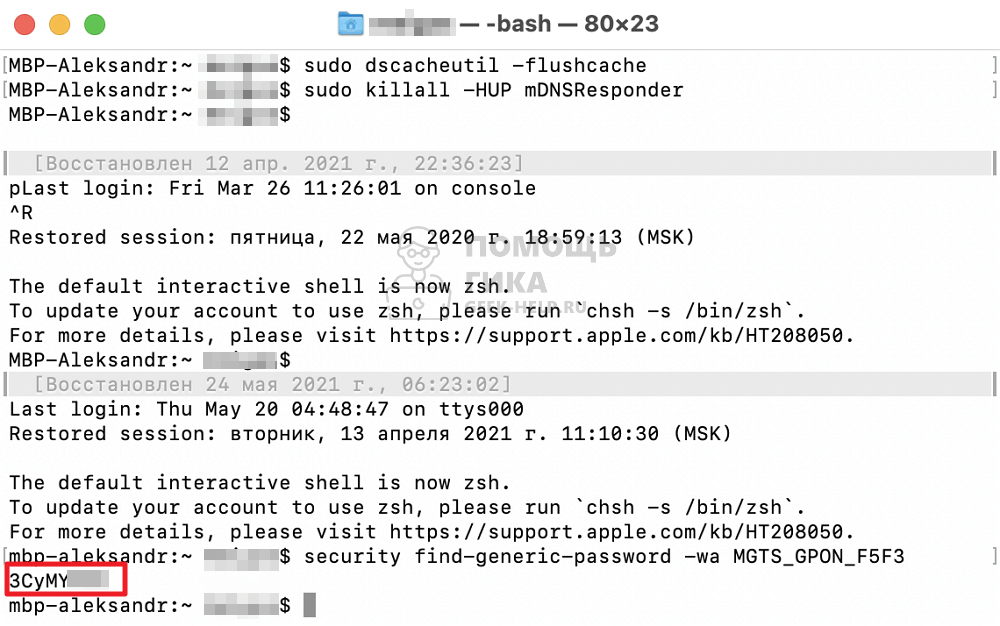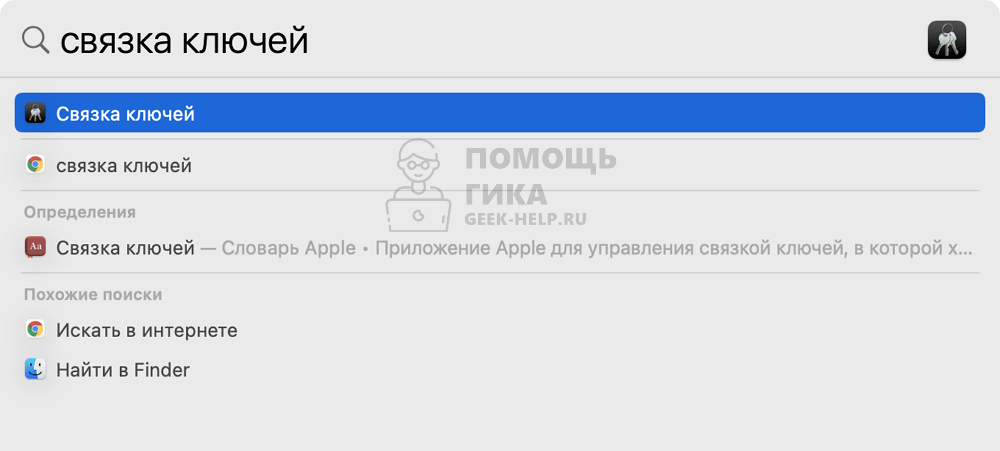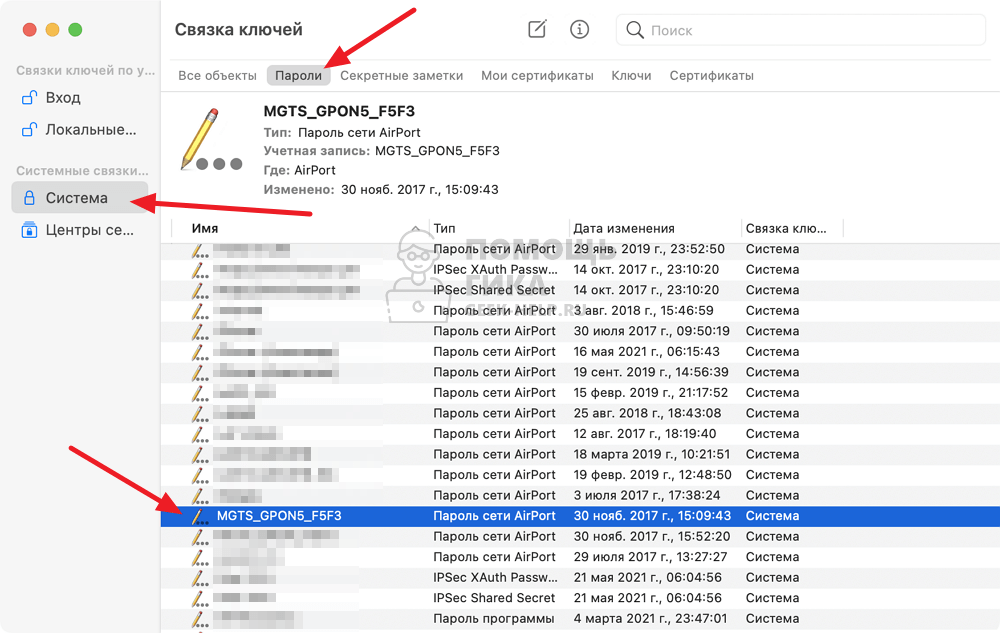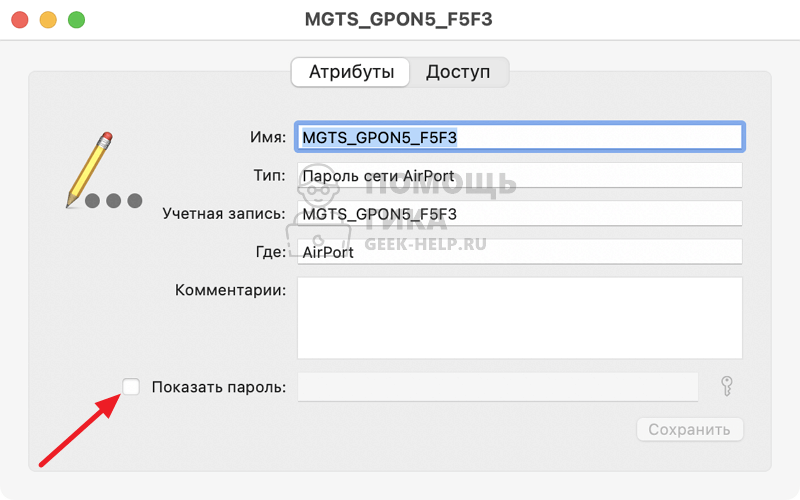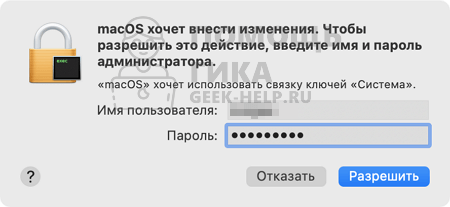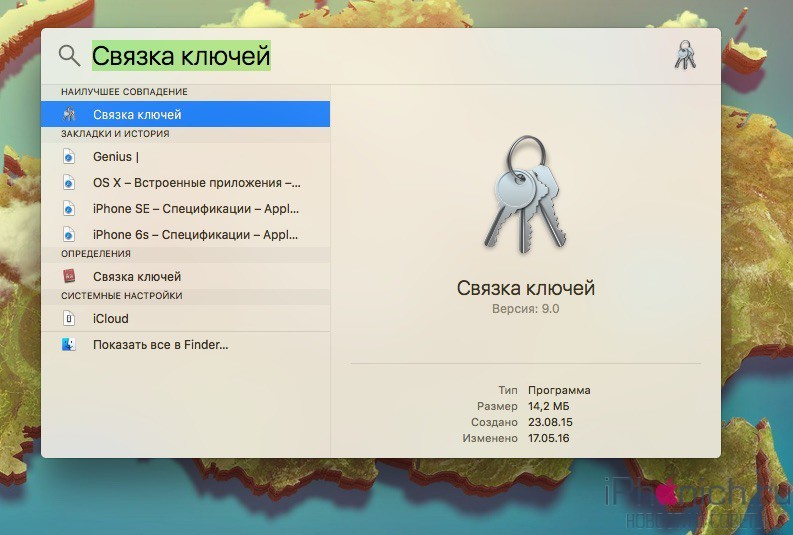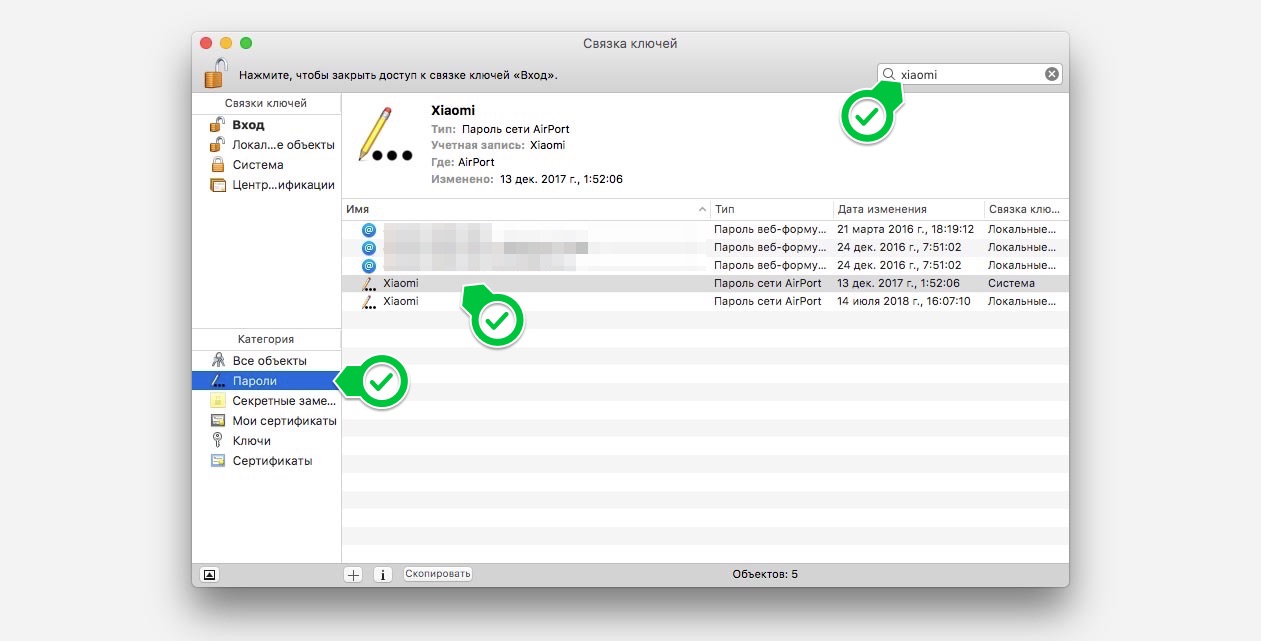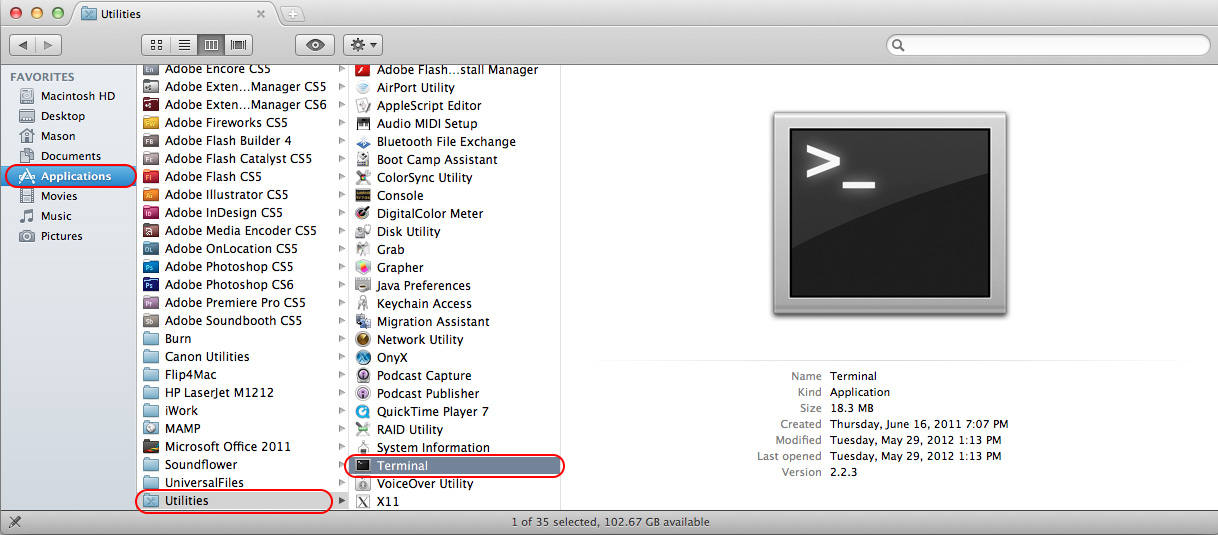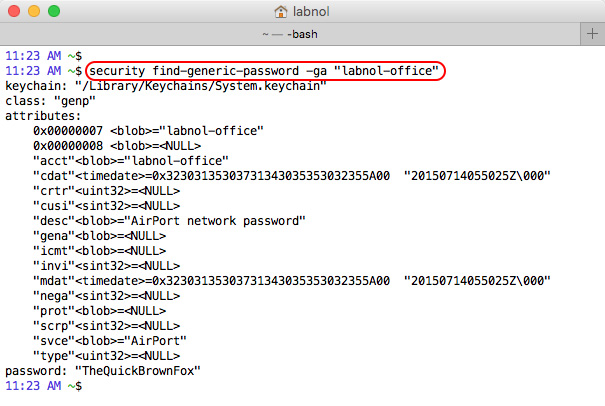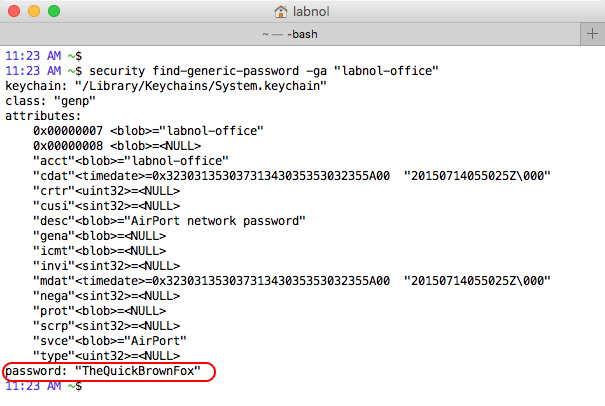- Как быстро узнать сохраненный пароль Wi-Fi на Mac
- Часть 1. Как найти сохраненный пароль Wi-Fi на Mac через Keychain Access
- Часть 2. Как увидеть сохраненный пароль Wi-Fi на Mac по терминалу
- Часть 3. Как восстановить удаленный пароль на Mac
- Часть 4. Как безопасно управлять паролем Wi-Fi
- Как узнать пароль от Wi-Fi на Macbook или iMac
- Как узнать пароль от Wi-Fi на Macbook или iMac через Терминал
- Как узнать пароль от Wi-Fi на Macbook или iMac через “Связку ключей”
- Два способа посмотреть пароль от Wi-Fi на Mac OS от Хомяка
- Служба поддержки «Keychain access»
- Приложение Terminal
Как быстро узнать сохраненный пароль Wi-Fi на Mac
Скорее всего, вы забудете пароль Wi-Fi после того, как настроите его на Mac, и иногда бывает трудно получить его повторно, когда к маршрутизатору нелегко получить доступ или вы изменили пароль Wi-Fi.
Что делать, если вы хотите поделиться паролем Wi-Fi с Mac на свой iPhone, iPad или другие устройства?
После того, как вы ранее получили доступ к беспроводной сети на Mac, вы можете легко найти пароль Wi-Fi на Mac через брелок доступа и терминала.
Вот о чем мы сегодня поговорим, 3 способа узнать сохраненный пароль Wi-Fi от Mac, включая удаленный пароль.
Часть 1. Как найти сохраненный пароль Wi-Fi на Mac через Keychain Access
Keychain Access — это встроенное в Mac приложение, в котором хранятся все сохраненные вами пароли, включая пароль сети Wi-Fi. Keychain Access хранит пароль Wi-Fi вместе с другими конфиденциальными данными, и вам нужен пароль администратора, чтобы увидеть пароль Wi-Fi.
Шаг 1 Открыть доступ к Keychain
Запустите Keychain Access через Spotlight Search. Или найдите его, выбрав «Приложения» > «Утилиты» > «Связка ключей«.
Перейдите в «Система» в разделе «Связки ключей»> «пароли» в разделе «Категория» на левой боковой панели, а затем найдите искомое имя Wi-Fi.
Шаг 3 Просмотр пароля Wi-Fi на Mac
Дважды щелкните имя Wi-Fi, чтобы открыть его и просмотреть основную информацию. Установите флажок «Показать пароль:«, и вам будет предложено пройти аутентификацию, где вам необходимо ввести имя пользователя и пароль администратора.
Затем пароль Wi-Fi будет показан в поле рядом с кнопкой «Показать пароль». Вы можете проверить его или отправить пароль Wi-Fi на свой iPhone или iPad напрямую, вставив его.
Часть 2. Как увидеть сохраненный пароль Wi-Fi на Mac по терминалу
Еще один способ узнать пароль Wi-Fi на Mac — использовать Terminal.
Терминал — это встроенное приложение, которое позволяет вам управлять своим Mac с помощью командной строки. Те, кто предпочитает прямое решение и знает точное название сети Wi-Fi, могут полюбить это решение.
Запустите терминал через поиск Spotlight. Или откройте его, выбрав «Приложения» > «Утилиты» > «Терминал«.
Шаг 2 Введите команду для получения пароля Wi-Fi
Введите следующую команду:
безопасность find-generic-password -ga ИМЯ WIFI | grep «пароль:»
Не забудьте заменить WIFI NAME на точное имя сети Wi-Fi, и вам будет предложено ввести имя пользователя и пароль администратора.
Шаг 3 Смотрите пароль Wi-Fi
После аутентификации ваш пароль будет отображен под командой, которую вы ранее ввели.
Вы можете получить пароль Wi-Fi, чтобы поделиться им с другими с Mac.
Часть 3. Как восстановить удаленный пароль на Mac
Если вы сохранили пароль Wi-Fi в текстовом документе и случайно удалили документ без резервного копирования, вы должны восстановить его с помощью Aiseesoft Data Recovery, простое в использовании программное обеспечение для восстановления данных для Mac и Windows.
Независимо от того, хранится ли ваш пароль Wi-Fi в документе, который находится на вашем флэш-диске, на внешнем жестком диске, он может легко сканировать и восстанавливать его.
Шаг 1 Запустите восстановление данных на Mac
Бесплатно загрузите это программное обеспечение на свой Mac, установите и запустите его немедленно.
В главном интерфейсе следует выбрать «Пуск» в разделе «Восстановление данных Mac».
Шаг 2 Сканирование данных на Mac
Здесь вы можете выбрать различные типы данных и жесткий диск.
Для восстановления удаленного пароля Wi-Fi в файле документа здесь необходимо установить флажок «Документ».
Затем выберите жесткий диск, на котором вы храните документ.
Если вы храните заметку Wi-Fi на флэш-накопителе, просто вставьте ее в Mac и выберите ее.
Затем нажмите «Сканировать», чтобы начать быстрое сканирование на вашем Mac.
Шаг 3 Получить удаленный документ Wi-Fi
Когда процесс сканирования завершен, вы можете щелкнуть папку «Документ», чтобы открыть ее, а имя файла, отмеченное красным цветом, — это удаленные элементы.
После проверки просто нажмите «Восстановить», чтобы вернуть удаленные документы на Mac.
Примечание: Если вы по-прежнему не можете найти удаленный документ на Mac с помощью быстрого сканирования, вам следует нажать кнопку «Глубокое сканирование» в правом верхнем углу, чтобы выполнить глубокое сканирование, которое займет много времени.
Часть 4. Как безопасно управлять паролем Wi-Fi
Wi-Fi позволяет избавиться от кабеля и легко пользоваться Интернетом. Тем не менее, если к одной сети Wi-Fi подключено больше устройств, скорость Wi-Fi может быть очень низкой, и она ухудшится, если сигнал Wi-Fi будет слабым.
Помимо сброса настроек маршрутизатора, вы также должны контролировать подключение к Wi-Fi, чтобы отключить воров Wi-Fi.
Aiseesoft Mac Cleaner это универсальный очиститель и монитор данных Wi-Fi Mac. Он может проверять состояние Wi-Fi, чтобы другие пользователи не могли украсть ваш Wi-Fi в режиме реального времени.
- Проверка скорости загрузки / выгрузки Wi-Fi, подключения устройств, сигнала, IP-адреса и т. Д.
- Удалите ненужные файлы из системы, электронной почты, iPhoto, корзины, больших и старых файлов.
- Удаление приложений, запись в NTFS, скрытие / шифрование файлов, сжатие / извлечение файлов из 7Z и RAR и т. Д.
- Контролируйте свою систему Mac, как процессор, память и диск.
Проверка скорости загрузки / выгрузки Wi-Fi, подключения устройств, сигнала, IP-адреса и т. Д.
Удалите ненужные файлы из системы, электронной почты, iPhoto, корзины, больших и старых файлов.
Удаление приложений, запись в NTFS, скрытие / шифрование файлов, сжатие / извлечение файлов из 7Z и RAR и т. Д.
Контролируйте свою систему Mac, как процессор, память и диск.
Шаг 1 Бесплатно загрузите это программное обеспечение на свой компьютер, а затем установите и сразу же запустите его на Mac. В основном интерфейсе следует выбрать «ToolKit».
Шаг 2 Во всплывающем окне ToolKit следует выбрать «WiFi».
Шаг 3 Нажмите «Анализатор», чтобы определить подключаемый Wi-Fi.
Шаг 4 Нажмите «Тест», и это программное обеспечение автоматически сообщит текущий статус Wi-Fi.
После завершения теста вы можете увидеть сетевую задержку, сигнал, подключенные устройства и т. Д.
Если вы обнаружили, что к вашему Wi-Fi подключено больше устройств, с которыми вы не знакомы, вам следует подумать, не слишком ли ваш пароль Wi-Fi взломан некоторыми взломщиками паролей Wi-Fi.
После этого следует попробовать отфильтровать адрес на Mac или сменить пароль Wi-Fi, чтобы предотвратить взлом Wi-Fi сквоттерами.
Пароль Wi-Fi — это то, что мы используем каждый день, но никогда не запоминаем. Если вы хотите отправить пароль Wi-Fi с Mac на iPhone или другие устройства, вы должны найти пароль Wi-Fi на Mac. Доступ к терминалу и связке ключей — это два способа, чтобы помочь вам увидеть пароль Wi-Fi на Mac напрямую. Для потерянного пароля Wi-Fi, хранящегося в документе, вы должны получить инструмент восстановления данных, чтобы восстановить его. Конечно, чтобы гарантировать хорошее соединение Wi-Fi, вы должны проверять и контролировать свой статус Wi-Fi и часто менять сложный пароль, чтобы остановить взлом пароля Wi-Fi.
Не стесняйтесь поделиться этим постом с друзьями, если это поможет.
Дайте мне знать, оставив свои комментарии, если у вас есть какие-либо вопросы.
Что вы думаете об этом посте.
Рейтинг: 4.8 / 5 (на основе голосов 70) Подпишитесь на нас в
Как узнать пароль от Wi-Fi на Macbook или iMac
Подключившись на компьютере под управлением MacOS к Wi-Fi единожды, можно больше не беспокоиться о вводе пароля. Система его запоминает, и при попадании точки доступа в зону видимости, автоматически Macbook или iMac к ней подключаются. Но бывают ситуации, когда нужно подключить другое устройство к точке Wi-Fi, а пароль от нее забыт. В этой ситуации может помочь устройство на MacOS, на котором можно узнать пароль от подключенного Wi-Fi.
Как узнать пароль от Wi-Fi на Macbook или iMac через Терминал
Самый простой способ узнать пароль от подключенной сети, используя компьютер под управлением MacOS, это взаимодействие с Терминалом.
Кратко напомним, что Терминал — это системная утилита, которая дает возможность выполнить различные административные действия. Чтобы запустить Терминал на Macbook или iMac, просто введите название программы в Spotlight (строка Spotlight вызывается нажатием сочетания клавиш Command + пробел).
Открыв Терминал, введите в нем следующую команду, чтобы узнать пароль от Wi-Fi:
security find-generic-password -wa название_подключения
“Название_подключения” в команде необходимо заменить на название Wi-Fi сети от которой требуется узнать пароль.
После ввода команды в Терминале нажмите Enter.
Далее потребуется ввести имя учетной записи и пароль, чтобы Терминал мог выполнить запрос к связке ключей и предоставить пароль.
Сам пароль отобразится под введенной командой.
Как узнать пароль от Wi-Fi на Macbook или iMac через “Связку ключей”
В MacOS есть отдельное приложение, где хранятся все пароли, которое называется “Связка ключей”. Его можно вызвать через Spotlight (команда Command + пробел).
Нажмите в левом меню на пункт “Система” и сверху выберите “Пароли”, чтобы перейти к списку паролей, которые сохранены в системе. Найдите нужную сеть и нажмите на нее дважды левой кнопкой мыши.
Откроется окно, в котором нужно внизу нажать “Показать пароль”.
Введите имя пользователя и пароль в открывшемся окне и нажмите “Разрешить”.
Около пункта “Показать пароль” отобразится галочка и рядом появится пароль от нужно Wi-Fi сети.
Два способа посмотреть пароль от Wi-Fi на Mac OS от Хомяка
Без паролей доступа к Интернету не обходится ни одно подключение. Введя один раз код доступа, можно не запоминать его, так как гаджет сохраняет сетевой ключ. Но такое удобство использования имеет отрицательную сторону — пароли со временем забываются или теряются. Расскажем, как легко можно посмотреть пароль от Вай-Фая на Макбуке.
Служба поддержки «Keychain access»
Инструкцию в формате видео смотрите тут:

«Keychain access» или «Связка ключей» — удобное приложение, хранит конфиденциальные данные пользователя. Пароль от Wi-Fi на Macbook определяется очень просто. Вызвать программу можно через меню поиска Spotlight или, зайдя в «Приложения», кликнуть по строке «Утилиты» и выбрать «Связка ключей».
Spotlight вызывается нажатием клавиш «Command» + «Space» или щелчком мышки по иконке с изображением лупы.
Далее, чтобы определить на Mac OS код сети, нужно придерживаться следующего алгоритма:
- После запуска утилиты необходимо зайти во вкладку «Password». Высветится список всех сетей, к которым подключалось устройство. Если список длинный, то найти нужный Wi-Fi можно, вбив в строку «Поиск» или «Search» искомое имя.
- Кликнуть дважды по найденному подключению или, выделив его, нажать клавишу «Return».
- Появится окно с данными беспроводного подключения. Установить галочку в опции «Show password».
- Выйдет запрос авторизации пользователя. Ввести логин и пароль учётной записи.
- После успешного подтверждения откроется нужный код.
Приложение Terminal
Отвечая на вопрос о том, как узнать пароль от Wi-Fi на Mac OS, необходимо упомянуть приложение Terminal. Программа запускает командную строку. Terminal также находится в меню «Утилиты» и можно вызвать его через Spotlight.
Порядок действий в этом случае следующий:
- Запускаем Terminal. На экране появится стандартное чёрное окно с командной строкой.
- Напечатать следующую строку: «security find-generic-password -ga SSID | grep password». Здесь «SSID» — имя сети Wi-Fi.
- После нажатия клавиши «Return» система запросит логин администратора и пароль. Необходимо будет правильно их ввести.
- После подтверждения доступа, откроется окно с настройками беспроводного подключения. В их числе будет и код доступа к сети Wi-Fi. Выглядеть это будет так: «password: «код от Wi-Fi»».
Благодаря описанным выше способам, можно избежать постоянного обращения к провайдеру с целью смены или напоминания секретного кода. Определить сетевой ключ данными методами можно, если гаджет подключался хоть раз к сети. Приложения не взламывают Wi-Fi, а сохраняют данные о ранее использованных соединениях.
Для большей уверенности и безопасности рекомендуется сохранять ключи безопасности в электронном или бумажном виде.