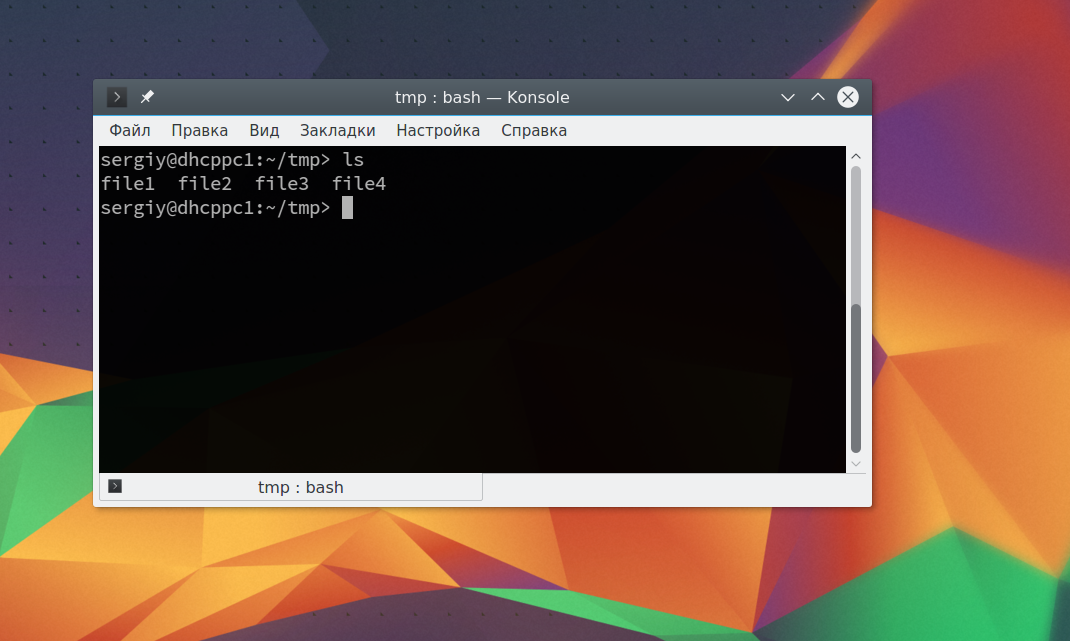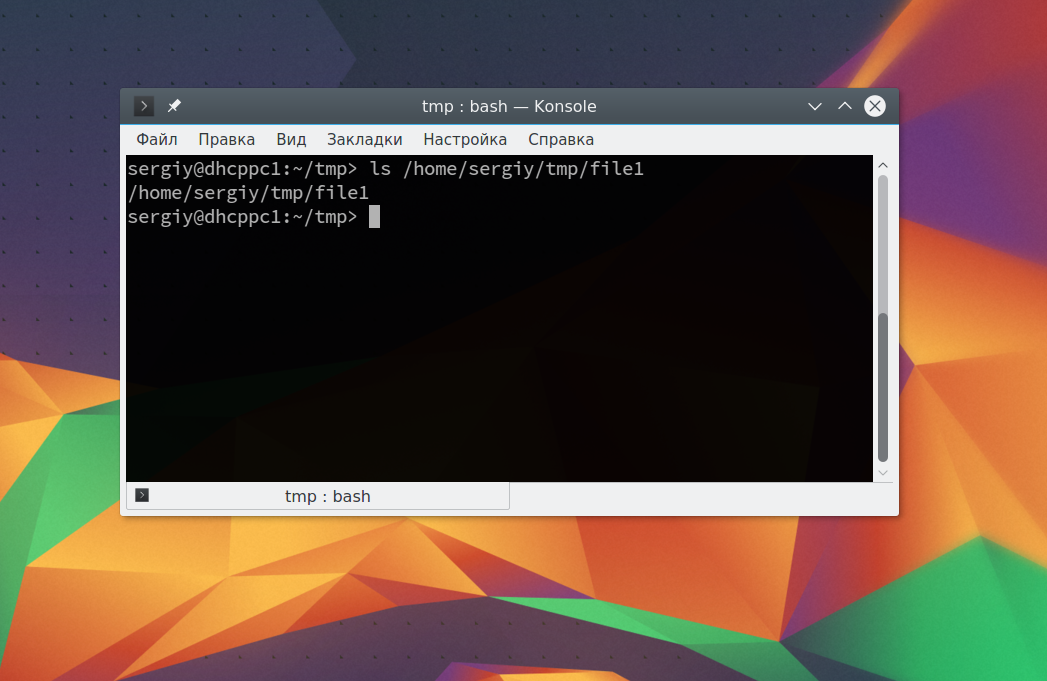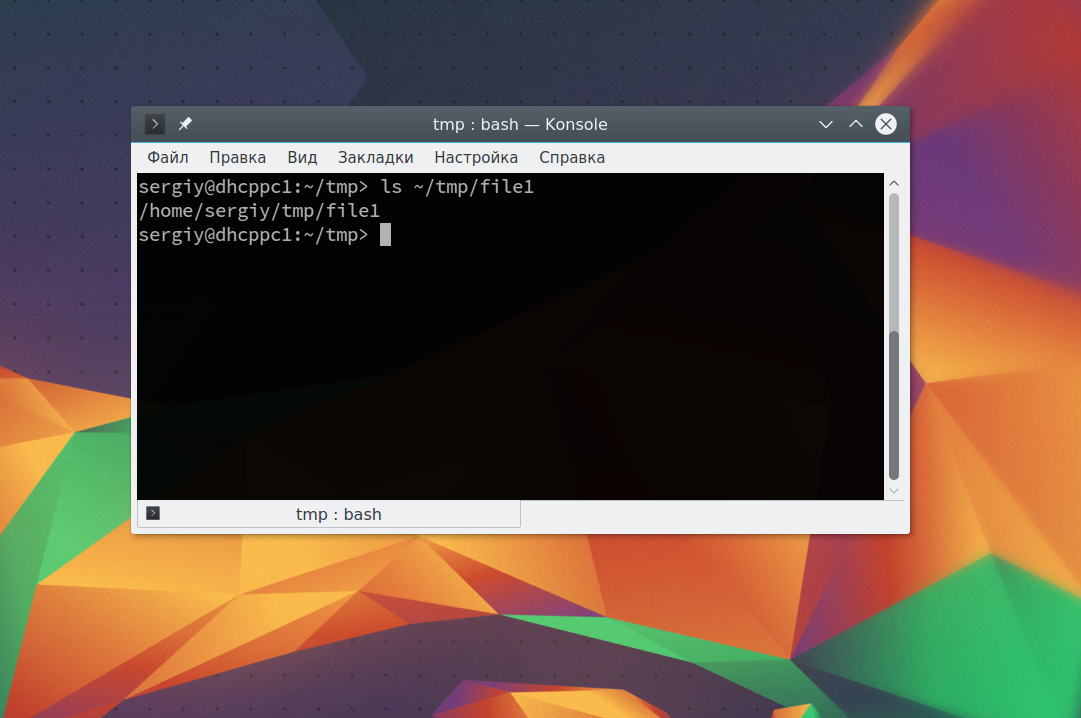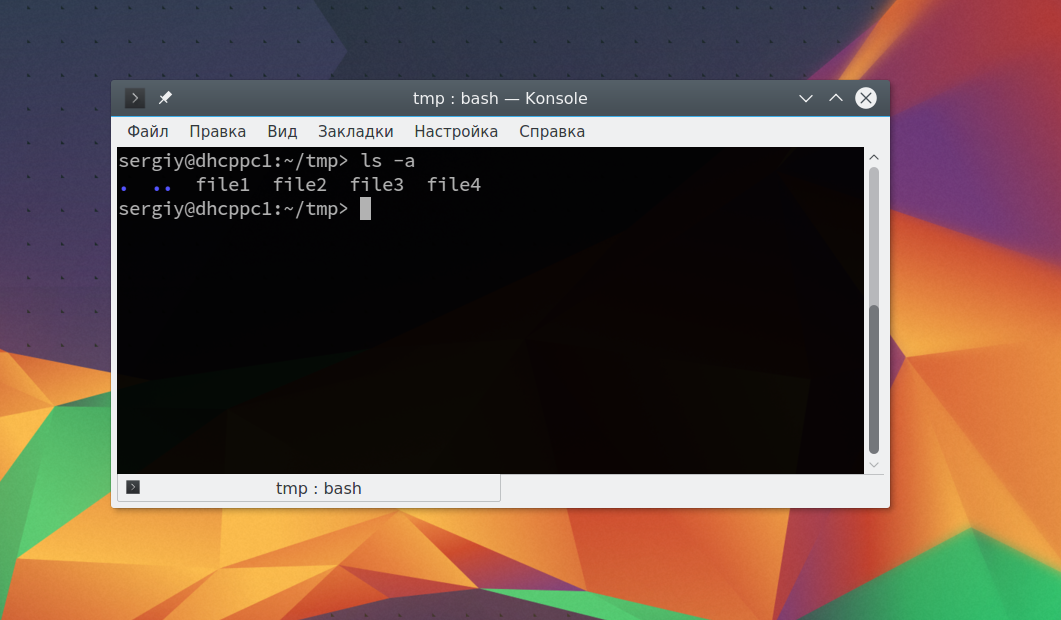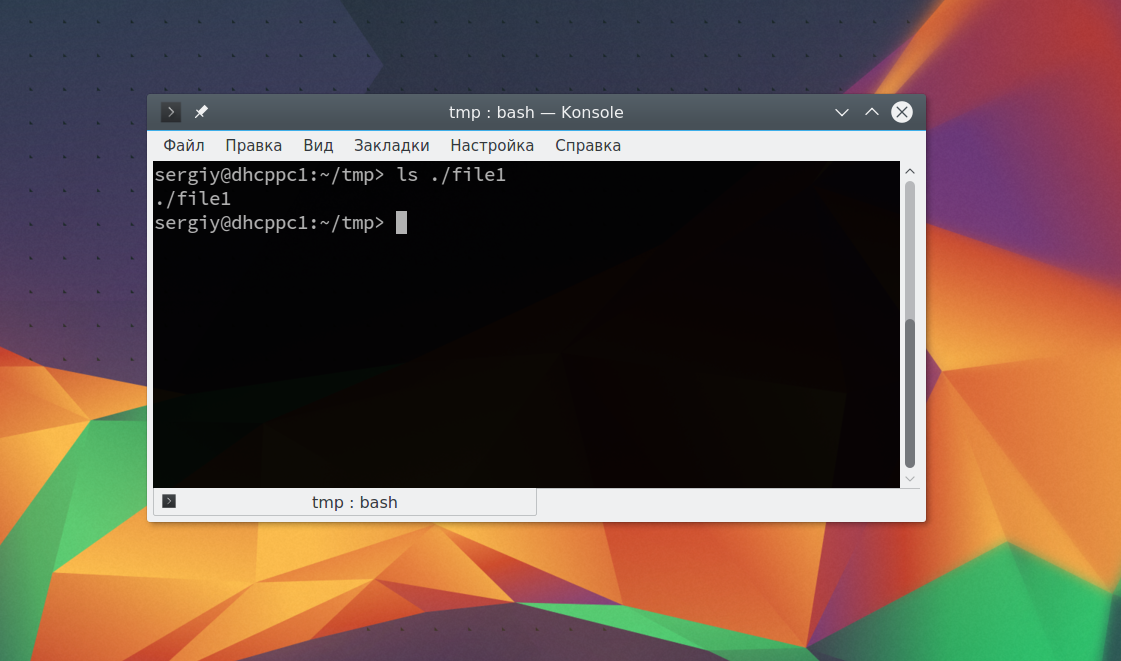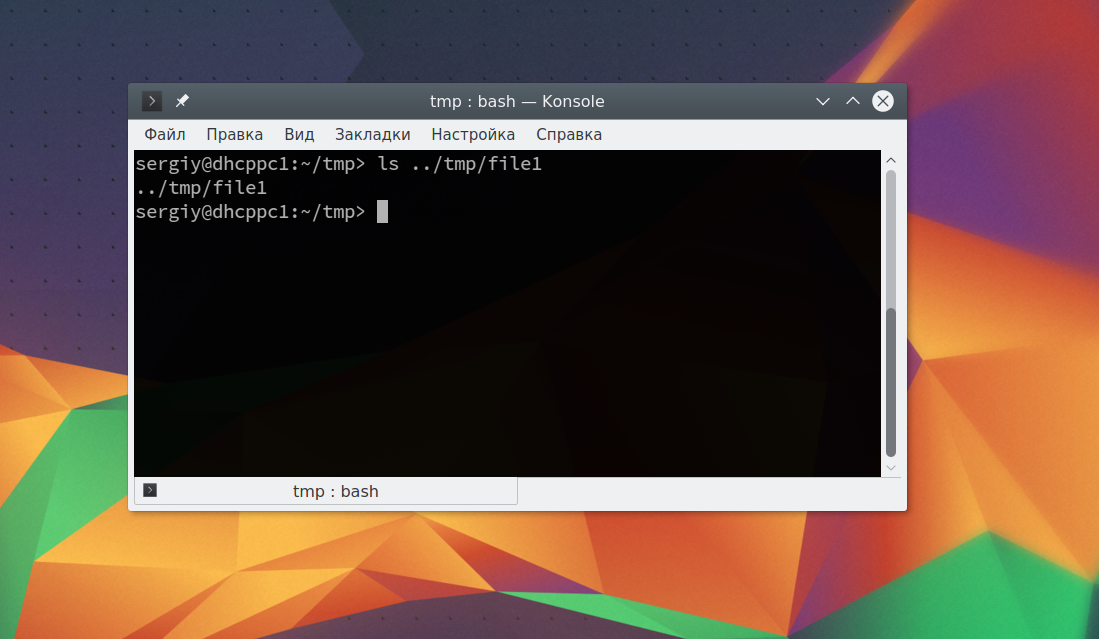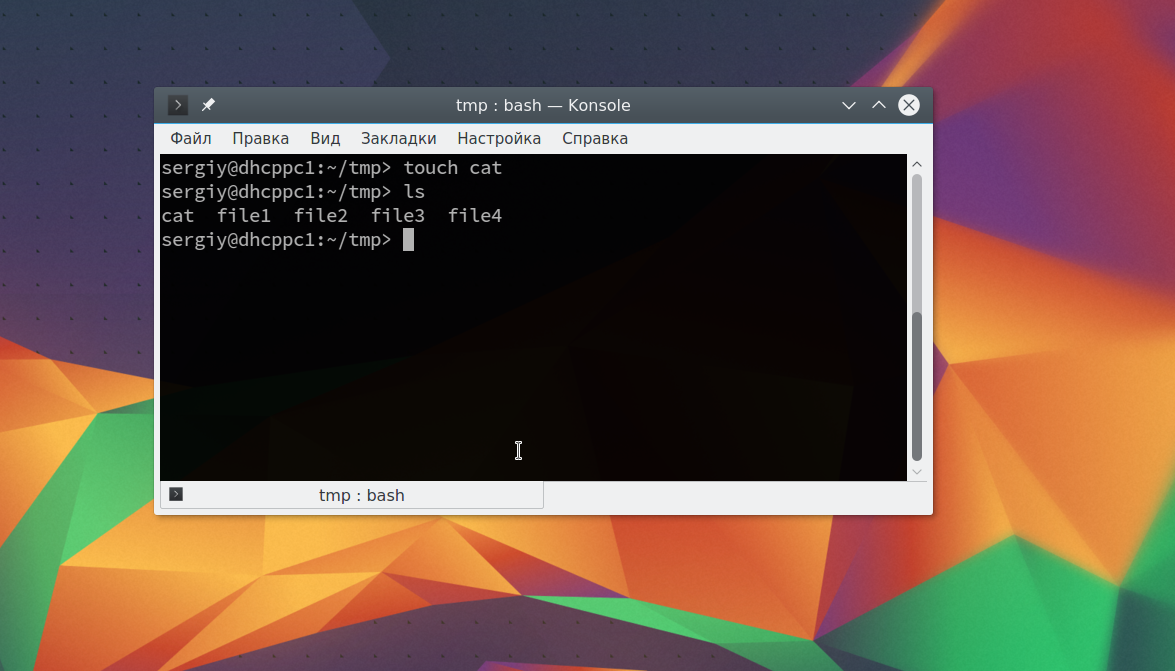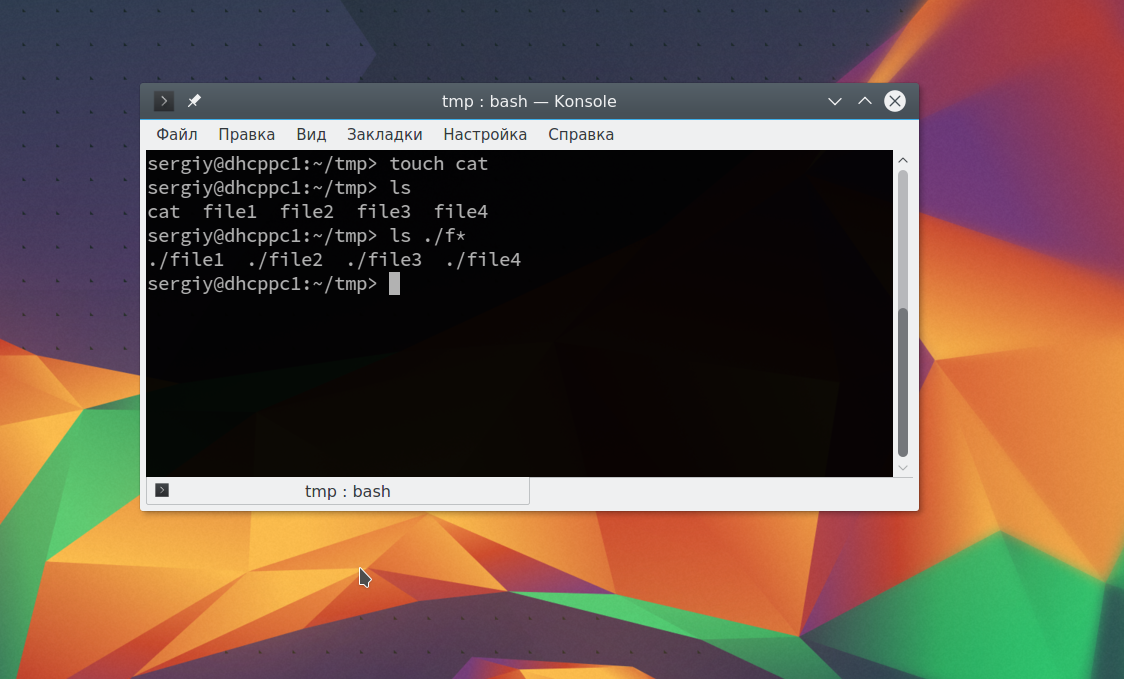Как узнать путь до исполняемого файла в Linux?
Как в Linux узнать путь до исполняемого файла? В виндовс, например, на ярлыке или в bin/app.exe можно через свойство посмотреть Интересуюсь с целью создавать *.desktop ярлыки для заполнениями ими рабочего стола 🗔, так как способ «добавить в избранное» мне не подходит и получается рабочий стол пустой 😔
Для создания *.desktop нет необходимости указывать полный путь. Посмотрите примеры в /usr/share/applications
3 ответа 3
Я по факту могу найти приложение в диспетчере приложений, можно ли как-то оттуда взять этот путь? Или лучше и правильнее поискать путь к .exe в папках типа как в Windows —> C/Program FIles/app_folder/bin/app.exe ?
Внизу слева есть кнопка «Показать приложения», я про это имел в виду, оттуда бы как-то брать пути, там же ярлыки и их на рабочий стол хочу закидывать : )
Если вы знаете имя исполняемого файла, который выполняется в текущий момент, то полный путь к исполняемому можно узнать вот так:
pgrep | while read pid; do echo -ne "$pid\t"; readlink -f /proc/$pid/exe; done Например, вывод для исполняемого процесса gopls (сервер go для VS Code):
pgrep gopls | while read pid; do echo -ne "$pid\t"; readlink -f /proc/$pid/exe; done 30880 /mnt/drive2/home2/user/go/bin/gopls Набрав в командной строке
whereis locates the binary, source and manual files for the specified command names. The supplied names are first stripped of leading pathname components and any (single) trailing extension of the form .ext (for example: .c) Prefixes of s. resulting from use of source code control are also dealt with. whereis then attempts to locate the desired program in the standard Linux places, and in the places specified by $PATH and $MANPATH.
Путь к файлу в Linux
Все файлы в Linux имеют определенный адрес в файловой системе, с помощью которого мы можем получить к ним доступ с помощью файлового менеджера или консольных утилит. Это довольно простая тема, но у многих новичков с этим возникают трудности.
В сегодняшней небольшой заметке мы рассмотрим что такое путь к файлу Linux, каким он может быть, как правильно его писать и многое другое. Если раньше у вас возникали с этим трудности, то после прочтения статьи все станет полностью понятно.
Пути файлов в Linux
Файловая система Linux очень сильно отличается от Windows. Мы не будем рассматривать ее структуру, это было сделано ранее. Мы сосредоточимся на работе с файлами.
Самое главное отличие, в том что адрес файла начинается не с диска, например, C:\ или D:\ как это происходит в Windows, а с корня, корневого системного каталога, к которому подключены все другие. Его адрес — /. И тут нужно сказать про адреса. Пути файлов linux используют прямой слеш «/» для разделения каталогов в адресе, и это отличается от того, что вы привыкли видеть в Windows — \.
Например, если в Windows полный путь к файлу на рабочем столе выглядел C:\Users\Sergiy\Desktop\ то в путь файла в linux будет просто /home/sergiy/desktop/. С этим пока все просто и понятно. Но проблемы возникают дальше.
В операционной системе Linux может быть несколько видов путей к файлу. Давайте рассмотрим какие бывают пути в linux:
- Полный, абсолютный путь linux от корня файловой системы — этот путь вы уже видели в примере выше, он начинается от корня «/» и описывает весь путь к файлу;
- Относительный путь linux — это путь к файлу относительно текущей папки, такие пути часто вызывают путаницу.
- Путь относительно домашний папки текущего пользователя. — путь в файловой системе, только не от корня, а от папки текущего пользователя.
Рассмотрим теперь подробнее как выглядят эти пути в linux, а также разберем несколько примеров, чтобы было окончательно понятно. Для демонстрации будем пользоваться утилитой ls, которая предназначена для просмотра содержимого каталогов.
Например, у нас есть такой каталог в домашней папке с четырьмя файлами в нем:
Вот так будет выглядеть полный путь linux к одному из файлов:
Это уже относительный путь linux, который начинается от домашней папки, она обозначается ~/. Заметьте, не ~, а именно ~/. Дальше вы уже можете указывать подпапки, в нашем случае tmp:
Ну или путь файла в linux, относительно текущей папки:
В каждой папке есть две скрытые ссылки, мы сможем их увидеть с помощью ls, выполнив ее с параметром -a:
Первая ссылка указывает на текущую папку (.), вторая (..) указывает на папку уровнем выше. Это открывает еще более широкие возможности для навигации по каталогам. Например, чтобы сослаться на файл в текущей папке можно использовать конструкцию:
Это бесполезно при просмотре содержимого файла. Но очень важно при выполнении программы. Поскольку программа будет сначала искаться в среде PATH, а уже потом в этой папке. А потому, если нужно запустить программу, которая находится в текущей папке и она называется точно также как и та что в каталоге /bin, то без явной ссылки что файл нужно искать в текущей папке ничего не получится.
Вторая ссылка вам позволяет получить доступ к файлам в папке выше текущей. Например:
Такие конструкции могут довольно часто встречаться при компиляции программ. Все эти символы и пути файлов linux вы можете применять не только в терминале, но и в любом файловом менеджере, что может быть очень удобно.
Но терминал Linux предоставляет еще более широкие возможности. Вы можете использовать простые символы замены прямо в адресах файлов или каталогов. Например, можно вывести все файлы, начинающиеся на f:
Или даже можно искать не только в папке tmp, а в любой подпапке домашней папки:
И все это будет работать, возможно, это не всегда нужно и практично. Но в определенных ситуациях может очень сильно помочь. Эти функции реализуются на уровне оболочки Bash, поэтому вы можете применять их в любой команде. Оболочка смотрит сколько файлов было найдено и для каждого из них вызывает команду.
Выводы
Вот и все. Теперь вы знаете все что необходимо, чтобы не только правильно написать путь к файлу linux, но и выполнять более сложные действия, например, поиск файлов или навигация по каталогам с помощью команды cd. Если у вас остались вопросы, спрашивайте в комментариях!
Обнаружили ошибку в тексте? Сообщите мне об этом. Выделите текст с ошибкой и нажмите Ctrl+Enter.
How can you quickly get the complete path to a file for use in terminal?
The downside of readlink is that it will work even if the file doesn’t exist. This can perpetuate bugs in very odd ways.
Just drag and drop the file in the terminal.
@Kupiakos: for me, gnome-terminal happily translates the dropped file path to ‘/home/alexcohn/.gvfs/…’
All good answers; Here is a tip for another situation.
If you are browsing your files using nautilus and you want the complete path of your current directory, then press CTRL+L . This changes the breadcrumb buttons temporarily back to the old-style address bar, allowing you to copy the path.
Exactly what I was looking for, I mean the terminal is a great place to ls but there is those times you work in a file folder views : ‘ )
If it’s an executable, then execute (in a terminal):
In addition to dragging the icon, there are a few ways to get the full path without nautilus (or thunar, konqueror, et al.). You would then triple-click or click-drag and copy, potentially saving this in your clipboard manager*, and paste it where you need.
(pastie, klipper, glippy, glipper, anamnesis)
- You can use find in a directory above your file. (If you don’t know where it is, start where your shell drops you, [generally] in the top of your home directory.)
find . | egrep filename - You can use locate to get the filename. (Run sudo updatedb if that hasn’t been done recently.)
A more realistic example of using find would be something like :
$ find | egrep askubuntu | grep txt ./askubuntu-temp.txt ./drDocuments/web/meta.askubuntu.txt ./other/stuff/askubuntu.txt.iteration.1 ./other/stuff/askubuntu.txt.iteration.2 [. ] To cut out the ones you don’t like, e.g.:
find | egrep askubuntu | grep txt | egrep -v iteration find | egrep askubuntu | grep txt | egrep -v 'iteration|meta|other' locate is used much the same way, though grep is frequently more necessary:
locate myfile | egrep home | egrep -v 'mozilla|cache|local|bin|\.pyc|test' | grep \.py This isn’t the most efficient way to type this, but usually if I’ve lost a file, I do this iteratively, adding grep clauses as I go.