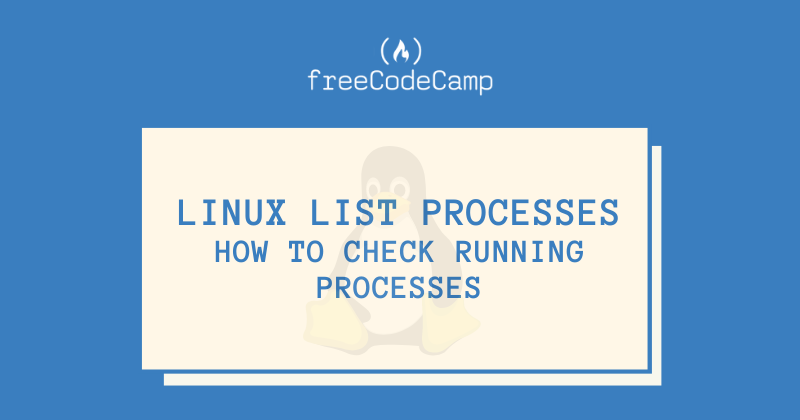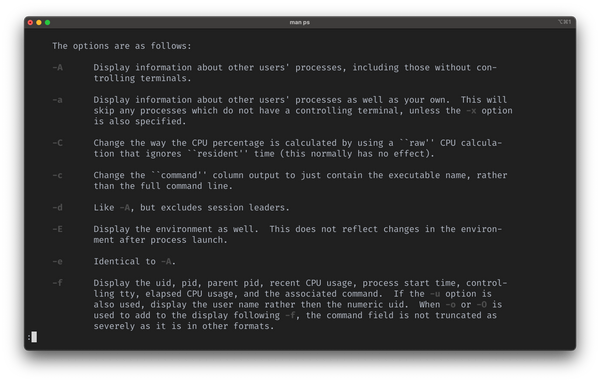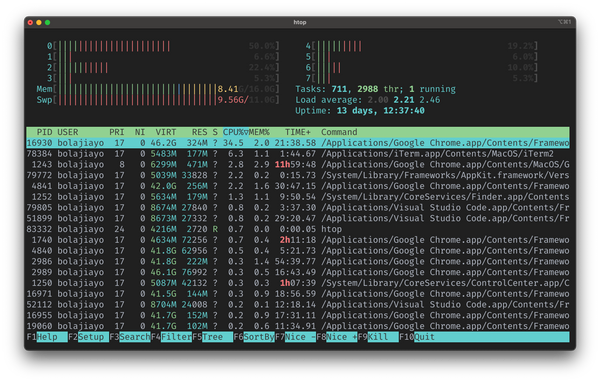- Работа с процессами в Linux
- Получаем список процессов
- Приоритетные и фоновые процессы
- Виртуальная файловая система procfs
- Заключение
- Linux List Processes – How to Check Running Processes
- Prerequisites
- A Quick Introduction to Linux Processes
- How to List Running Processes in Linux using the ps Command
- How to List Running Processes in Linux using the top and htop Commands
- How to Kill Running Processes in Linux
- Conclusion
Работа с процессами в Linux
Управление процессами является неотъемлемой частью администрирования серверных систем под управлением ОС Linux. В этой практической статье мы рассмотрим примеры решения различных задач по управлению процессами.
Вообще, процесс, как и файл является фундаментальной абстракцией ОС Linux. То есть, без процессов невозможно функционирование данной (как, впрочем, и любой другой) операционной системы.
В рамках данной статьи я не буду сильно погружаться в теорию и рассказывать о том как процессы взаимодействуют с операционной системой и пользователем. На эту тему уже написано достаточно публикаций. Вместо давайте посмотрим, как на практике можно работать с процессами. В качестве тестовой ОС как обычно выступает ОС Linux Ubuntu 22.04.
Получаем список процессов
Каждый процесс имеет свои атрибуты. Это прежде всего идентификатор процесса (PID), также это образ, исполняемый файл, статус выполнения, атрибуты безопасности и т.д.
Получить список процессов с основными атрибутами можно с помощью команды:
Если необходимо получить информацию по конкретному процессу, то можно воспользоваться командой:
Такой вывод информации о процессах удобен при использовании в скриптах и для консольных команд. Но более удобным для визуального восприятия является древовидное представление, которое можно получить с помощью команды:
В результате мы получаем дерево процессов, в котором видно какой процесс является родительским для других процессов. Конечно, такую зависимость можно построить и на основании вывода ps сопоставив значение поля PPID (родительский процесс) интересующего процесса с PID соответствующего процесса. Но в виде дерева все выглядит гораздо нагляднее.
Приоритетные и фоновые процессы
Процессы могут быть приоритетными и фоновыми. Приоритетный процесс у нас по сути «прикреплен» к текущему терминалу. То есть он может считывать и передавать данные на стандартные устройства ввода/вывода. Но при этом, наш рабочий терминал будет заблокирован до тех пор, пока запущенный процесс не выполнится. По умолчанию, когда пользователь вводит команду на терминале, создается приоритетный процесс. Это удобно при работе с консольными командами, не требующими значительного времени на выполнение. Но это очень неудобно при использовании различных скриптов, работа которых занимает значительный период времени.
Для таких случаев лучше использовать фоновые процессы. Такие процессы не занимают текущий терминал, то есть мы можем одновременно с выполнением фонового процесса работать с другими командами, запускать процессы и т.д. Фоновый процесс также называется Заданием (Job).
Запустить процесс в фоновом режиме очень просто, достаточно добавить знак & после команды:
После запуска выведется строка с номером задания (в скобках) и PID, появится приглашение на ввод команды в текущем терминале. При этом, номера заданий относятся только к текущему терминалу.
Однако, выполнение этой команды завершится слишком быстро, поэтому для дальнейших примеров я использую скрипт, использующий бесконечный цикл с условием while true…
После запуска в фоновом режиме посмотреть выполнение задание можно с помощью команды jobs:
Приоритетные задачи можно также превращать в фоновые и возвращать обратно в приоритетные.
В качестве примера я снова запущу свой скрипт. Нажатие Ctrl-Z приведет к остановке данного процесса. На рисунке ниже это вывод первой команды jobs. Далее остановленный процесс можно снова запустить в фоновом режиме с помощью команды bg (background). Во втором выводе jobs скрипт запущен со знаком &. И для того, чтобы вернуть процесс в фоновый режим воспользуемся командой fg (foreground).
Вообще, команды fg и bg переводят из/в фоновый режим задание с указанным номером. Но, если номер не указан, действие применяется к последнему созданному заданию, как в нашем случае.
В случае, если нам необходимо завершить процесс, проще всего воспользоваться командой
Однако возможны ситуации, когда процесс может проигнорировать передаваемый ему командой KILL сигнал SIGTERM и не завершить свою работу. В таком случае мы можем воспользоваться командой:
В таком случае передается более мощный сигнал SIGKILL, который нельзя проигнорировать или заблокировать. Как жаль, что такой команды нет в Windows.
Виртуальная файловая система procfs
Виртуальная файловая система procfs, как можно понять из названия расположена только в памяти и не хранится на жестком диске постоянно. Доступ к ней можно получить, обратившись к каталогу /proc.
Как можно увидеть, в этом каталоге содержатся подкаталоги, соответствующие PID процессов. У каждого процесса есть своя запись в /proc с идентификатором в названии. В каждом из этих подкаталогов можно найти ряд файлов, связанных с данным процессом.
Вот основные файлы, которые есть в каждом каталоге процесса:
cmdline — полная командная строка процесса.
В примере для демона SSH видим следующее:
cwd — символьная ссылка на текущий каталог процесса.
exe — символьная ссылка на файл, который должен выполняться.
environ — переменные среды процесса.
fd — содержит ссылку на дескрипторы каждого открытого файла.
Конечно, это не исчерпывающий список тех файлов, которые находятся в каталоге каждого из процессов, так как там можно встретить еще множество файлов, типичных для того, или иного процесса.
Заключение
В этой статье были рассмотрены практические аспекты работы с процессами в ОС Linux. За рамками этой статьи осталась работа с приоритетами и сигналами и многое другое, что будет рассмотрено в следующей статье.
А на бесплатном уроке специализации Linux мои коллеги из OTUS расскажут про базовые команды в Linux. Зарегистрироваться на вебинар можно по этой ссылке.
Linux List Processes – How to Check Running Processes
Bolaji Ayodeji
Every day, developers use various applications and run commands in the terminal. These applications can include a browser, code editor, terminal, video conferencing app, or music player.
For each of these software applications that you open or commands you run, it creates a process or task.
One beautiful feature of the Linux operating system and of modern computers in general is that they provide support for multitasking. So multiple programs can run at the same time.
Have you ever wondered how you can check all the programs running on your machine? Then this article is for you, as I’ll show you how to list, manage, and kill all the running processes on your Linux machine.
Prerequisites
- A Linux distro installed.
- Basic knowledge of navigating around the command-line.
- A smile on your face 🙂
A Quick Introduction to Linux Processes
A process is an instance of a running computer program that you can find in a software application or command.
For example, if you open your Visual Studio Code editor, that creates a process which will only stop (or die) once you terminate or close the Visual Studio Code application.
Likewise, when you run a command in the terminal (like curl ifconfig.me ), it creates a process that will only stop when the command finishes executing or is terminated.
How to List Running Processes in Linux using the ps Command
You can list running processes using the ps command (ps means process status). The ps command displays your currently running processes in real-time.
To test this, just open your terminal and run the ps command like so:
This will display the process for the current shell with four columns:
- PID returns the unique process ID
- TTY returns the terminal type you’re logged into
- TIME returns the total amount of CPU usage
- CMD returns the name of the command that launched the process.
You can choose to display a certain set of processes by using any combination of options (like -A -a , -C , -c , -d , -E , -e , -u , -X , -x , and others).
If you specify more than one of these options, then all processes which are matched by at least one of the given options will be displayed.
Type man ps in your terminal to read the manual for the ps command, which has a complete reference for all options and their uses.
To display all running processes for all users on your machine, including their usernames, and to show processes not attached to your terminal, you can use the command below:
Here’s a breakdown of the command:
- ps : is the process status command.
- a : displays information about other users’ processes as well as your own.
- u : displays the processes belonging to the specified usernames.
- x : includes processes that do not have a controlling terminal.
This will display the process for the current shell with eleven columns:
- USER returns the username of the user running the process
- PID returns the unique process ID
- %CPU returns the percentage of CPU usage
- %MEM returns the percentage memory usage
- VSV returns the virtual size in Kbytes
- RSS returns the resident set size
- TT returns the control terminal name
- STAT returns the symbolic process state
- STARTED returns the time started
- CMD returns the command that launched the process.
How to List Running Processes in Linux using the top and htop Commands
You can also use the top task manager command in Linux to see a real-time sorted list of top processes that use the most memory or CPU.
Type top in your terminal and you’ll get a result like the one you see in the screenshot below:
An alternative to top is htop which provides an interactive system-monitor to view and manage processes. It also displays a real-time sorted list of processes based on their CPU usage, and you can easily search, filter, and kill running processes.
htop is not installed on Linux by default, so you need to install it using the command below or download the binaries for your preferred Linux distro.
sudo apt update && sudo apt install htopJust type htop in your terminal and you’ll get a result like the one you see in the screenshot below:
How to Kill Running Processes in Linux
Killing a process means that you terminate a running application or command. You can kill a process by running the kill command with the process ID or the pkill command with the process name like so:
To find the process ID of a running process, you can use the pgrep command followed by the name of the process like so:
To kill the iTerm2 process in the screenshot above, we will use any of the commands below. This will automatically terminate and close the iTerm2 process (application).
Conclusion
When you list running processes, it is usually a long and clustered list. You can pipe it through less to display the command output one page at a time in your terminal like so:
or display only a specific process that matches a particular name like so:
I hope that you now understand what Linux processes are and how to manage them using the ps , top , and htop commands.
Make sure to check out the manual for each command by running man ps , man top , or man htop respectively. The manual includes a comprehensive reference you can check if you need any more help at any point.
Thanks for reading – cheers! 💙