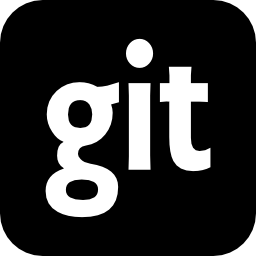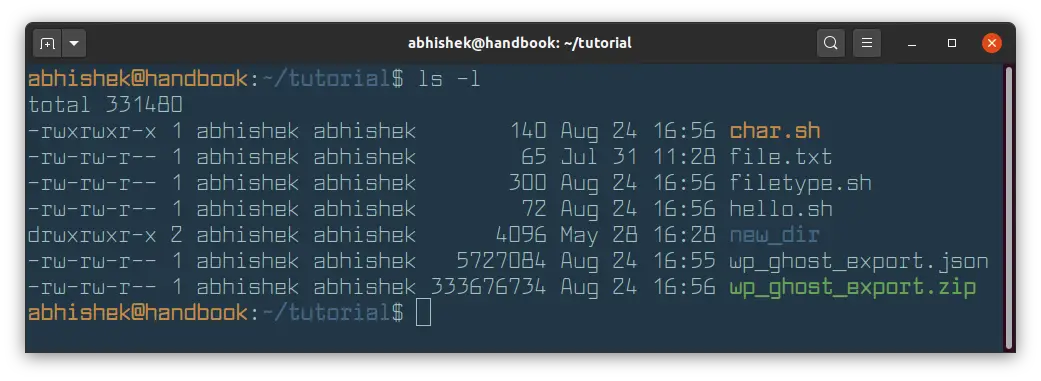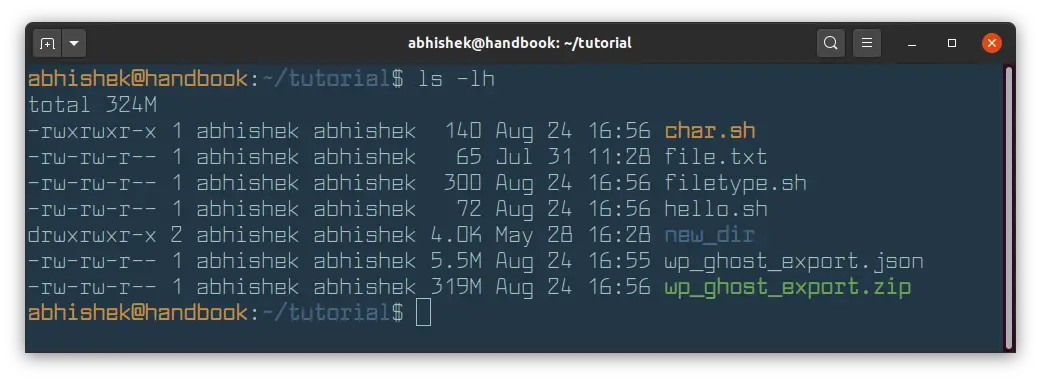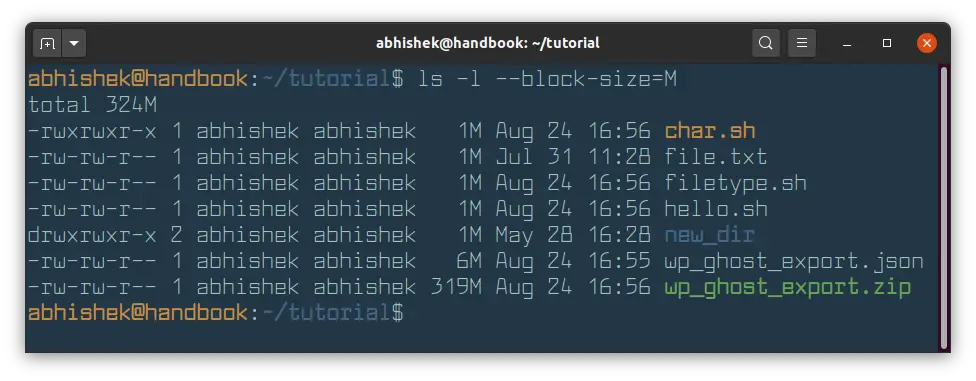- Работа с файлами и каталогами в Linux
- Навигация
- Поиск своего местоположения
- Перемещение по файловой системе
- Просмотр содержимого каталогов
- Просмотр содержимого файлов
- Поиск файлов
- Основные операции с файлами и каталогами
- Создание файла
- Создание каталога
- Удаление файлов и каталогов
- Перемещение и переименование
- Копирование
- Размер файлов и директорий
- Отображение размера директории в конкретных единицах измерения
- Редактирование файлов
- Копирование и вставка
- Поиск и замена
- Сохранение и выход из редактора
- Как узнать размер файлов и папок в Linux?
- Вывести размер файлов linux командой «ls»
- Посмотреть размер файлов и папок командой «du»
- Узнать размер файла linux командой «stat»
- How to Display File Size in Human Readable Format (KB, MB, GB) in Linux Terminal
Работа с файлами и каталогами в Linux
Если у вас нет большого опыта работы с системами Linux, вы можете быть очень удивлены возможностями управления операционной системой из командной строки. Понимание принципов работы через консоль пригодится и для управления домашним компьютером, например, с ОС Ubuntu, и для администрирования серверов cloud.timeweb.com с установленными Unix-подобными системами. В этой статье мы попытаемся ознакомить вас с основами. Это руководство должно дать вам необходимый минимум знаний и хорошую отправную точку для дальнейших исследований.
Навигация
Наиболее фундаментальные навыки, которыми вам необходимо овладеть, — это перемещение по файловой системе и получение представления о том, что находится вокруг вас. В этом разделе мы обсудим инструменты, которые позволят вам это сделать.
Поиск своего местоположения
После того как вы подключаетесь к своему серверу, вы обычно попадаете в домашний каталог вашей учетной записи пользователя (если не применены нестандартные настройки). Домашняя директория — это директория, которая используется для хранения пользовательских файлов, например документов, фото, видео-файлов. В этой директории вы имеете полные права для совершения любых действий, таких как создание, перемещение, удаление файлов и директорий. Чтобы узнать, где находится домашний каталог пользователя, используйте команду pwd (сокращение от print working directory). Эта команда выведет путь до каталога, в котором вы находитесь в данный момент:
В ответ вы должны получить строку, которая выглядит похожим образом:
Название домашней директории пользователя совпадает с именем его учетной записи. Этот каталог находится внутри каталога /home , который, в свою очередь, сам расположен внутри каталога верхнего уровня, который называется root , но обозначается одной косой чертой / .
Перемещение по файловой системе
Часто вам может понадобиться изменить текущий рабочий каталог, чтобы получить доступ к другим подкаталогам и файлам.
Чтобы изменить текущий каталог , в linux используется команда cd (сокращение от change directory), за которой, в качестве аргумента, следует имя каталога, относительно текущего:
или абсолютный (полный) путь:
Чтобы вернуться на уровень выше, в родительскую директорию, можно в качестве аргумента передать команде cd две точки:
Чтобы вернуться в домашний каталог пользователя, нам не обязательно передавать полный путь к нему, вместо этого можно использовать короткую запись, передав в качестве аргумента символ «тильда»:
Чтобы перейти в корневой каталог:
Просмотр содержимого каталогов
Теперь, когда мы знаем, как перейти в нужный нам каталог и отобразить путь до него, пришло время разобраться, как просмотреть содержимое каталога . Чтобы это сделать, в linux используется команда ls (сокращение от list):
В ответ мы увидим список файлов и директорий:
addresses.txt Documents Downloads grades.txt Чтобы посмотреть содержимое каталога, надо передать путь до него:
Чтобы вывести список всех файлов в подкаталогах, используйте флаг -R :
Так же в linux-команде ls можно передать дополнительные флаги. Например, чтобы вывести подробную информацию о содержимом каталога, такую как права доступа, дату последнего изменения, можно использовать команду:
Чтобы увидеть скрытые файлы и директории (обычно их имена начинаются с точки) нужно использовать флаг -a . Флаги можно комбинировать друг с другом, например:
Просмотр содержимого файлов
Для вывода содержимого файла в терминал, используется команда cat (сокращение от concatenate). В качестве аргумента ей необходимо передать имя файла в текущем каталоге или путь до него:
cat file1.txt
cat /home/demo/file2.txtПоиск файлов
Иногда вам может понадобиться найти местоположение определенного файла. Поиск файла в linux легко можно сделать с помощью команд find или locate .
Команда find ищет файл в определенном месте и принимает два аргумента: путь до директории , в которой нужно произвести поиск, и имя файла, который нужно найти. Для того, чтобы поискать файл с именем file1.txt в домашней директории пользователя demo, команда будет выглядеть следующим образом:
find /home/demo -name file1.txtКоманда locate , как и команда find , выполняет поиск файлов, но принимает только один аргумент. Команда locate ищет все возможные файлы и каталоги с заданным именем в системе:
Основные операции с файлами и каталогами
Создание файла
Чтобы создать файл в linux , мы можем воспользоваться командой touch . Например, чтобы создать файл с именем file1.txt в домашней директории пользователя, введите в терминале команду:
Создание каталога
Для того, чтобы создать папку в linux , используется команда mkdir (сокращение от make directory). В качестве аргумента передайте имя директории или путь, по которому хотите ее создать:
Удаление файлов и каталогов
Удаление файла в linux осуществляется при помощи команды rm (сокращение от remove).
Для удаление каталога используется эта же команда rm , но с флагом -r :
rm /home/demo/file1.txt
rm -r /home/demo/PhotosИспользуйте эту команду с осторожностью, так как ее действие необратимо.
Перемещение и переименование
Для того, чтобы переместить, или переименовать файл в linux используется универсальная команда mv (сокращение от move).
В зависимости от того, как она используется, она может переименовывать файл или перемещать его из одного места в другое. Команда для перемещения файла будет выглядеть так:
mv file1.jpeg /home/demo/Photos/Для переименования файла из file1.txt в file2.txt используется следующая запись:
Кроме того, вы можете одновременно перемещать и переименовывать файл, указав папку назначения и новое имя файла:
mv file1.txt /home/demo/Documents/file2.txtКопирование
Команда cp (сокращение от copy), копирует файл из одного места в другое. В отличие от команды mv , используемой для перемещения, команда cp сохраняет исходный файл в его текущей директории и создает копию в другой директории . Команда для копирования файла с именем file1.txt в каталог /home/demo/Documents будет выглядеть так:
cp file1.txt /home/demo/Documents
cp /home/demo/Ptotos/photo1.jpeg /home/demo/DocumentsЕсли вы хотите скопировать директорию, то необходимо использовать флаг -R :
cp -R /home/demo/tutorilas /home/demo/Documents/Размер файлов и директорий
В linux размер папки можно узнать при помощи команды du (сокращенно от disk utility). Если ввести эту команду без аргументов, то она выведет размеры всех файлов внутри текущей директории . Обычно, в качестве аргумента ей передают путь до директории , размер которой необходимо узнать, и флаги -sh для более красивого и читаемого вывода:
Если мы хотим увидеть размер и состояние конкретного диска, то можно использовать команду df с флагом -h , и названием раздела, который хотим увидеть:
Отображение размера директории в конкретных единицах измерения
По умолчанию команда du отображает размер каталога в байтах. Если нам вдруг потребуется отображать размер файлов и каталогов в килобайтах или мегабайтах, используется эта же команда du , но к ней необходимо будет добавить флаг -k (килобайты) или -m (мегабайты).
Для того, чтобы установить отображение использования дискового пространства в килобайтах для нашей директории demo, введите:
В таком случае будет отображаться использование дискового пространства директорией, но не размер ее файлов.
Чтобы узнать размеры ее файлов, нам понадобится флаг -a .
Редактирование файлов
Для того, чтобы отредактировать файлы, можно воспользоваться встроенным в linux консольным редактором nano.
Чтобы открыть файл с именем file1.txt, введите:
После этого откроется окно с редактором, в котором вы можете приступить к редактированию.
Копирование и вставка
Для того чтобы вырезать строку и поместить ее в буфер обмена, переместите курсор на нужную строку и нажмите Ctrl+K.
Чтобы вставить строку из буфера, нажмите Ctrl+U.
Чтобы скопировать текст произвольной длины, сначала требуется его выделить. Для этого поместите курсор на начало текста, который планируется копировать, и нажмите Ctrl+6. Перемещайте курсор, текст будет выделяться.
Чтобы скопировать выделенный текст в буфер обмена, нажмите Alt+6.
Чтобы вырезать выделенный текст, нажмите Ctrl+K.
Поиск и замена
Для поиска используйте комбинацию клавиш Ctrl+W, затем введите поисковый запрос и нажмите Enter. Курсор переместится к первому найденному совпадению. Чтобы продолжить поиск до следующего совпадения, используйте комбинацию Alt+W.
Сохранение и выход из редактора
Если вы хотите сохранить текущие изменения в файле, нажмите комбинацию клавиш Ctrl+O. Если вы редактируете новый файл, вам будет предложено дать ему имя. Это сохранит текущие изменения, при этом nano останется открытым и вы сможете продолжить работу.
Если вы хотите выйти из редактора нажмите комбинацию клавиш Ctrl+X.
Как узнать размер файлов и папок в Linux?
Чтобы посмотреть размер файлов в папке Linux (а так же размер самих папок) в удобочитаемом формате (ГБ, КБ, МБ или байты) достаточно открыть консоль или подключиться к серверу по SSH и ввести несколько простых команд, о которые рассмотрим ниже.
Вывести размер файлов linux командой «ls»
Чтобы вывести размер файлов, которые находятся в текущем каталоге введите команду
Параметр -l выводит информацию в виде списка строк, а добавление опции h выводит размер файлов в удобочитаемом формате.
В четвертой колонке будет указан размер.
Чтобы узнать размер определенного файла, через пробел нужно ввести его имя. Например, чтобы узнать размер файла filename.txt:
Минус этой команды в том, что она не вычисляет размер папок (директорий). На помощь приходит команда du.
Посмотреть размер файлов и папок командой «du»
Используйте команду du чтобы узнать общий размер открытой директории. Это самый простой и популярный способ. Пример:
Параметр -h указывает на то, чтобы вывод был в удобочитаемом формате. А параметр «s» — чтобы размер файлов в папке linux суммировался.
Чтобы посмотреть информацию по занимаемому месту на диске с разбивкой по файлам и папкам, введите команду:
Звездочка на конце обязательна! Команда найдет и покажет все размер всех файлов и директорий в текущем каталоге.
Узнать размер файла linux командой «stat»
Еще один способ, который позволяет получить размер файла Linux — команда stat. Команду запускайте так:
Где filename.txt — название интересующего файла. По-умолчанию, размер будет выведен в байтах.
Все эти команды отлично работают как в терминалах Linux: Ubuntu, Debian, CentOS, так и в других Unix и BSD-like системах: MacOS, FreeBSD и т.д.
Используйте любую на ваше усмотрение. Все очень просто.
How to Display File Size in Human Readable Format (KB, MB, GB) in Linux Terminal
Quick tip to display file size in Linux using the ls command.
You probably already know that you can use ls command with long listing option -l to show file size in Linux.
But unfortunately, the long listing shows the file size in blocks and that’s not of much use to us humans.
The good thing is that you can combine the option -l with -h to show the file size in a human-readable format.
As you can see, it is better to display file size in a human-readable format.
As you can see, file sizes are now displayed in K (for KB), M for (MB). If the file size is in Bytes, it is not displayed with any suffix. In the above example, char.sh is 140 Bytes in size.
Did you notice the size of new_dir directory? It is 4 KB. If you use ls -lh command on directories, it always shows the size of directory as 4.0 K.
By default, the block size in most Linux system is 4096 Bytes or 4 KB. A directory in Linux is simply a file with the information about the memory location of all the files in it.
You can force ls command to display file size in MB with the —block-size flag.
The problem with this approach is that all the files with a size of less than 1 MB will also be displayed with file size of 1 MB.
The ls command also has -s option to display size. You should combine with -h to show the file size in human readable form.
[email protected]:~/tutorial$ ls -sh total 324M 4.0K char.sh 4.0K hello.sh 319M wp_ghost_export.zip 4.0K file.txt 4.0K new_dir 4.0K filetype.sh 5.5M wp_ghost_export.jsonYou can use the -S option of the ls command to sort files by size. This is also helpful in knowing which files take the most space on your system.
You can also use the stat command in Linux to check the file size.
I hope you find this quick tip helpful in seeing the file size in Linux.