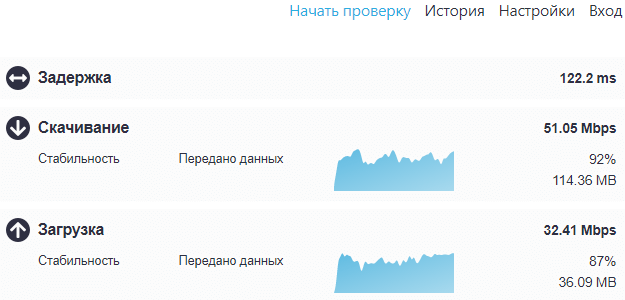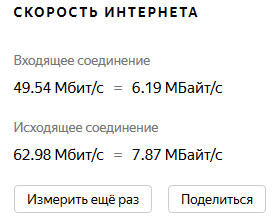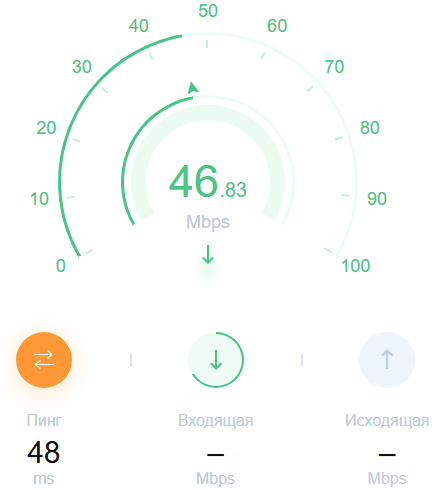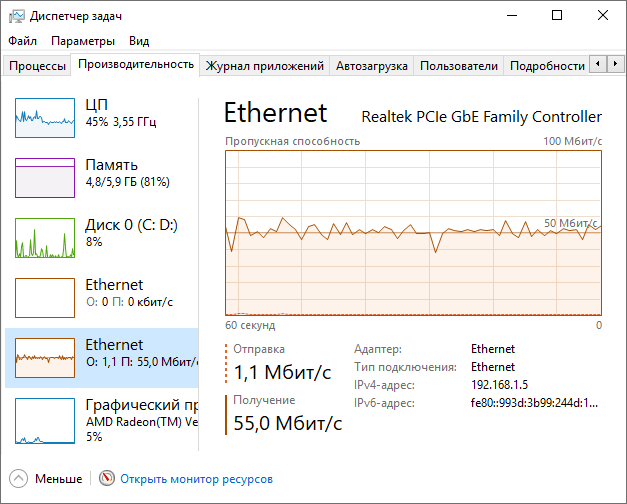- Как проверить скорость интернета в Windows 10
- Проверка скорости интернета с помощью онлайн сервисов
- Speedcheck
- Яндекс.Интернетометр
- 2ip.ru
- Другие варианты проверки скорости интернета
- Как проверить скорость интернета на компьютере или ноутбуке
- Варианты проверки скорости
- Вариант №1: Используем Яндекс Интернетометр
- Вариант №2: Программа Speedtest
- Вариант №3: Просмотр текущей скорости в диспетчере задач
- Заключение
Как проверить скорость интернета в Windows 10
Когда вы меняете тариф у вашего провайдера интернета или подключаетесь к новому провайдеру вас, конечно, интересует обещанная скорость подключения. Вот только цифры на бумаге и в жизни могут сильно отличаться не в лучшую сторону. Особенно остро вопрос скорости встает, когда наблюдаются проблемы загрузки страниц в интернете. В голову приходит извечный вопрос — «Кто виноват и что делать?». Для начала необходимо выяснить вашу реальную скорость подключения к интернету.
Скорость подключения к интернету можно измерить разными способами, у каждого есть свои особенности. Можно ориентироваться на встроенные средства операционной системы, применить различные программы или воспользоваться онлайн-сервисами проверки скорости интернета, такими как Speedcheck Internet Speed Test. Следует иметь в виду, что скорость интернета величина непостоянная и зависит от множества факторов, поэтому измерения всегда будут отображать несколько разные результаты в зависимости от сложившихся условий в момент измерения.
В течении дня может наблюдаться цикличность. Допустим вечером, когда количество активных абонентов у провайдера увеличивается, скорость может проседать по сравнению с ночью или днем, если оборудование провайдера не справляется с пиковой нагрузкой. Поскольку обычно канал подключения к интернету является не симметричным, есть три параметра его характеризующих.
Входящая скорость (Download Speed) — как быстро данные из сети загружаются на ваш компьютер. Единицей измерения являются биты в секунду, сейчас это чаще всего мегабиты в секунду (Мбит/с, Mbit/s, Mbps). Наиболее часто под скоростью интернета подразумевается именно скорость загрузки, в том числе и у провайдеров в тарифных планах.
Исходящая скорость (Upload Speed) — скорость, с которой данные с вашего компьютера закачиваются на сервера в сети. Измеряется так же в битах в секунду. Обычно исходящая скорость гораздо медленней, чем входящая и интересует пользователей в меньшей степени.
Задержка или пинг (ping) — время, требующееся на то, чтобы данные с вашего компьютера дошли на сервер в интернете и затем ответ сервера пришел к вам. Единицей измерения являются миллисекунды (мс). Чем ниже пинг, тем лучше и комфортней пользоваться интернетом. Данный параметр особенно важен для онлайн-игр, видеозвонков и просмотра фильма в онлайн-кинотеатре.
Тут важно различать биты и байты иначе возможны недоразумения. Скорость принято измерять в битах, однако некоторые программы показывают байты и это нужно учитывать.
Реальная скорость интернета зависит от работы всех серверов и другого оборудования задействованного в прохождении сигнала от вашего устройства до конкретного сайта в интернете. Поэтому, чтобы выжать максимум из имеющегося подключения, на время проведения замеров рекомендуется максимально разгрузить ваш компьютер. Это значит закрыть все программы, использующие интернет и вкладки в браузере. Подключить ваш компьютер напрямую к кабелю провайдера или хотя бы отключить другие устройства от роутера.
Конечно, это получаются не типичные условия использования, зато они позволяют свести ограничивающие факторы к минимуму. В результате измеренная скорость подключения должна получиться очень близкой к максимальной по вашему тарифному плану. Если это не так, то есть повод для общения с техподдержкой провайдера.
Проверка скорости интернета с помощью онлайн сервисов
Существует большое количество онлайн-тестеров скорости интернета. Рассмотреть все не представляется возможным, да и незачем, поэтому ограничимся несколькими популярными вариантами.
Speedcheck
Это бесплатный многоязычный сервис проверки скорости интернета. Помимо задержки, входящей и исходящей скоростей показывает их стабильность в процессе измерения. Имеются приложения для iOS и Android. Для запуска спидтеста нажимаем кнопку «Начать проверку».
Использование серверов с каналом 40 Гбит/с позволяет Speedcheck более точно замерять скорость интернета. Результаты замеров сохраняются в кэше браузера или на их серверах после регистрации. К ним можно вернуться позже, перейдя на страницу «История» и сравнить результаты. Это позволяет иметь полное представление о вашем подключении к интернету. На сайте есть полезная информация по устранению проблем с подключением.
Яндекс.Интернетометр
Сервис проверки скорости соединения от одноименной поисковой системы. Чтобы произвести измерения нужно нажать желтую кнопку «Измерить».
Через некоторое время будут показаны скорости входящего и исходящего соединения, причем сразу в двух размерностях Мбит/с и МБайт/с. Пинг не измеряется, зато можно посмотреть различную техническую информацию о вашем браузере.
2ip.ru
Данный онлайн-сервис позволяет выбрать различные сервера на карте, с которыми будет устанавливаться соединение. Запуск speedtest осуществляется нажатием на кнопку «Тестировать».
Полученными замерами скорости можно поделиться в различных социальных сетях, нажав на соответствующие кнопки. Интересной особенностью является возможность посмотреть различную статистику, основанную на реальных замерах скорости, сделанных в этом сервисе. Например, среднюю скорость определенного провайдера или среднюю скорость интернета в определенном городе.
Другие варианты проверки скорости интернета
Текущую скорость соединения в Windows 10 можно увидеть в «Диспетчере задач» на вкладке «Производительность», если в левой колонке выбрать актуальный сетевой адаптер. Запускаем скачивание или загрузку какого-нибудь большого файла и наблюдаем в окне «Пропускная способность» график скорости, а внизу мгновенные значения соответствующих параметров. Важно при этом использовать сервера с широким каналом связи и без ограничений по скорости, иначе они могут сильно исказить результаты.
Что касается задержки, то ее можно измерить в командной строке с помощью специальной команды ping . Открываем командную строку и вводим команду вида:
На указанный сервер будет отправлена серия из 4 пакетов и показаны данные по каждому из них плюс суммарные результаты. Время приема-передачи и есть пинг. Если часть пакетов окажется потерянной, то это говорит о неустойчивости соединения.
По правде говоря, 4 пакета далеко не всегда позволяют составить адекватное представление об интернет-соединении, к тому же есть и другие важные настройки. Поэтому у данной команды есть дополнительные параметры. В частности параметр -n указывает сколько пакетов нужно отправить. Следующая команда обменяется с сервером яндекса серией из 30 пакетов.
Можно запустить бесконечный цикл параметром -t . В следующем примере обмен пакетами с google будет продолжаться пока вы его не остановите, нажав сочетание клавиш Ctrl + C на клавиатуре.
Остальные параметры можно узнать из встроенной справки, выполнив в командной строке
Те, кто пользуется торрентами, могут узнать скорость соединения с интернетом в торрент-клиенте, поскольку они показывают ее в своем интерфейсе. Однако здесь важно соблюсти несколько условий. Нужно запустить скачивание большого файла, отключив на это время остальные закачки. Недостатком способа является то, что многие устанавливают ограничения на скорость отдачи контента. Чтобы нивелировать это, нужно выбрать файл, у которого будет много раздающих и мало качающих, и, конечно, в настройках вашего торрент-клиента не должно стоять ограничений по скорости.
Вот мы и разобрались, как проверить скорость интернета в Windows 10 различными методами. Каждый может выбрать для себя удобный вариант или воспользоваться сразу несколькими и сравнить полученные результаты.
Поделиться понравившейся статьей:
Как проверить скорость интернета на компьютере или ноутбуке
Скорость подключения к интернету – это достаточно важный показатель для комфортной работы на компьютере. В договоре с провайдером можно найти такой показатель, однако в документации обычно указываются максимальные значения, которые в большинстве случаев отличаются от скорости при повседневном использовании. В нашей статье мы подробно расскажем, как узнать реальную скорость соединения на компьютере с системой Windows 10.
Варианты проверки скорости 
Для того чтобы узнать реальную скорость подключения к интернету, можно воспользоваться специальными приложениями или провести тест подключения онлайн. Чтобы получить наиболее точные результаты, перед проведением такой операции нужно закрыть все приложения, которые могут использовать интернет, а также убрать все вкладки браузера, оставив только сайт проверки, на котором будет тестироваться соединение.
Из-за того, что измерение скорости при помощи различных сервисов может выдавать разные результаты, для получения максимально реального показателя рекомендуется воспользоваться несколькими способами, и после этого определить среднее значение.
Вариант №1: Используем Яндекс Интернетометр 
Первом сервисом для определения скорости интернета в нашем обзоре будет тест от компании Яндекс. Чтобы с его помощью измерить скорость соединения, выполним следующие операции:
- После перехода на страницу кликаем по кнопке «Измерить».
Измерить скорость интернета Яндекс Интернетометр
Результаты замера скорости Яндекс Интернетометр
Интернетометр от Яндекса умеет показывать скорость входящего и исходящего соединения, представленную в мегабайтах за секунду.
Вариант №2: Программа Speedtest 
Веб-сервисы для тестирования скорости интернета могут быть использованы в любой версии Windows, так как для проверки понадобится только браузер. Для десятой версии Windows в качестве дополнения можно скачать специальную программу из магазина Microsoft. Чтобы это осуществить, выполним следующие операции:
- После перехода по ссылке система автоматически запустит магазин приложений или откроет сайт в браузере, где в появившемся окне потребуется нажать на кнопку «Получить».
Получить приложение Speedtest
Открыть приложение Microsoft Store
Get Speedtest by Ookla
Install Speedtest by Ookla
Launch Speedtest by Ookla
Разрешить Speedtest доступ к местоположению
Начать проверку Speedtest
Результаты теста Speedtest
Вариант №3: Просмотр текущей скорости в диспетчере задач 
Если вам нужно узнать, с какой скоростью система потребляет интернет в данный момент, то это можно сделать, открыв соответствующую вкладку диспетчера задач Windows. Потребуется сделать следующее:
- Нажимаем клавиатурную комбинацию «CTRL+SHIFT+ESC» для отображения окна диспетчера задач.
- Далее переходим на вкладку «Производительность».
- Нажимаем по разделу под названием «Ethernet».
- В правой части окна можно будет посмотреть показатели отправки и получения данных, а также график, на котором отображаются изменения этих скоростей в реальном времени.
Ethernet Диспетчер задач Windows 10
Заключение 
Вот такими способами можно проверить скорость подсоединения к интернету в Windows 10. Для большей достоверности лучше использовать различные тесты, и сравнивая их показатели, выводить средний результат — это и будет ваша реальная скорость подключения к сети.