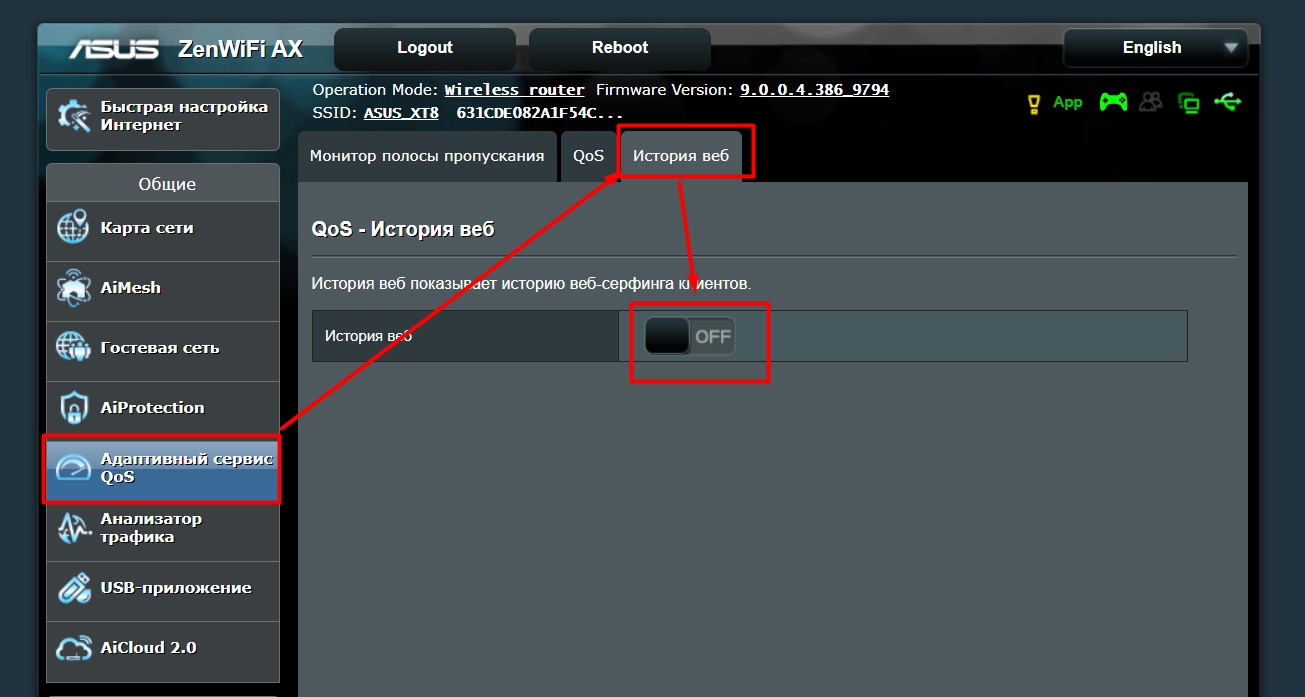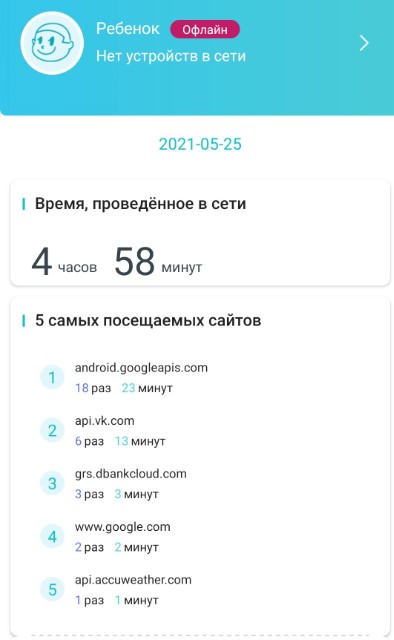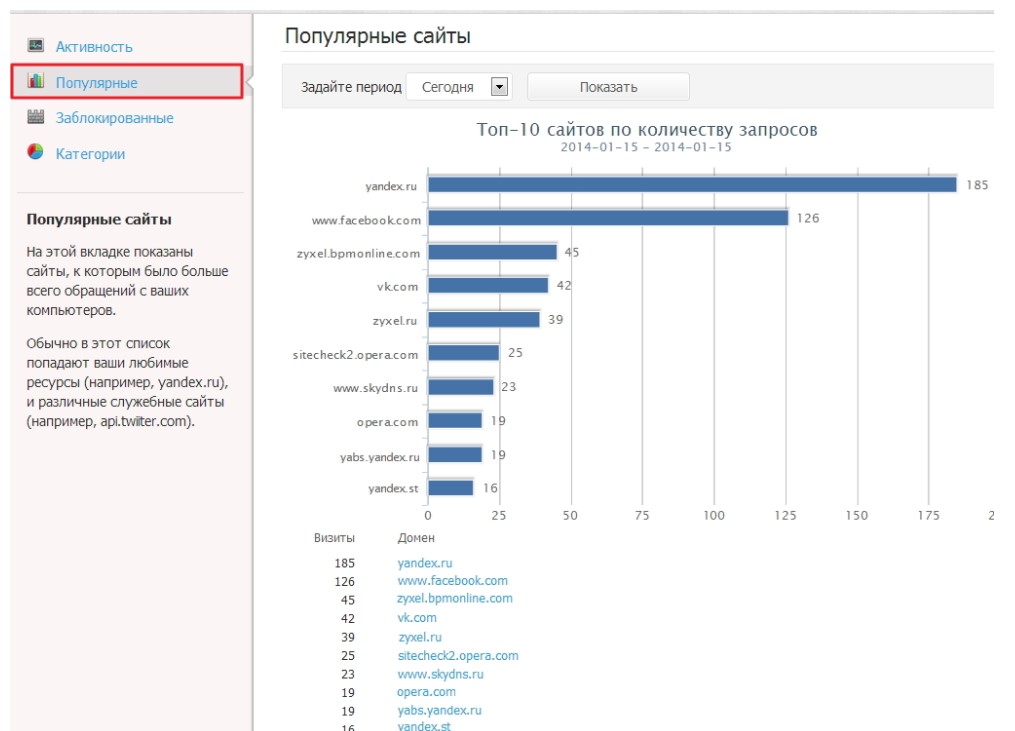- Как узнать, что кто-то ворует ваш Wi-Fi
- Как обнаружить посторонние устройства
- Посмотрите на светодиоды роутера
- Используйте специальное приложение
- Посмотрите в журнале роутера
- Как закрыть доступ к своей сети
- Измените пароль Wi‑Fi
- Настройте гостевой режим
- Делитесь Wi‑Fi посредством QR‑кода
- Убедитесь, что используете надёжную защиту
- Как узнать на какие сайты заходили через мой Wi-Fi роутер?
- Дисклеймер
- Быстрое решение
- Роутеры-исключения
- Сложные способы (для подготовленных)
- А кто подключен?
Как узнать, что кто-то ворует ваш Wi-Fi
Современные роутеры достаточно хорошо защищены. Однако ситуация, когда в вашей Wi‑Fi‑сети появляется незваный гость, не так уж невероятна. Злоупотреблять вашим соединением могут соседи, которым вы однажды сказали пароль. Или особенно упорные любители халявы, подобравшие нужную комбинацию с помощью набора приложений Aircrack‑ng.
Поэтому, если ваш интернет стал неприлично медленным и вы подозреваете, что им пользуется кто‑то помимо вас, стоит попробовать вот что.
Как обнаружить посторонние устройства
Посмотрите на светодиоды роутера
Самый простой, но не самый надёжный метод. Отключите все беспроводные устройства в доме, затем посмотрите на Wi‑Fi‑индикатор роутера. Если он продолжает мигать, значит, в сети есть посторонние девайсы.
Впрочем, у вас может быть много всяких устройств с Wi‑Fi помимо смартфона и компьютера — например, телевизор или игровая консоль. Отключать их все долго. Поэтому лучше обратиться к другому способу.
Используйте специальное приложение
Специальные программы для смартфонов умеют определять, сколько устройств подключено к вашей сети Wi‑Fi и что это за девайсы. Самое простое и удобное приложение для этой цели — Fing. Оно работает на Android и iOS.
Пользоваться Fing проще простого. Установите, откройте и увидите список своих девайсов. Проверьте его на предмет посторонних пунктов — все ли устройства в перечне вам знакомы.
Для Windows 10 можно воспользоваться простеньким приложением Wireless Network Watcher. Оно даже не требует установки.
Откройте домашнюю страницу приложения, прокрутите её вниз до конца и найдёте ссылку на загрузку в архиве ZIP. Скачайте, разархивируйте, запустите и через минуту увидите все подключённые к роутеру устройства.
Посмотрите в журнале роутера
Наконец, способ для тех, кто не ищет лёгких путей или не хочет ничего устанавливать. Зайдите в настройки роутера, набрав в браузере его адрес. Обычно это 192.168.0.1 или 192.168.1.1. Введите ваши логин и пароль — как правило, и там и там это слово admin. Если для вашего роутера это не так, загляните в прилагающееся к нему руководство или на наклейку на корпусе.
Теперь перейдите в раздел DHCP. Найдите там «Список клиентов DHCP» или пункт с похожим названием.
Откройте его и увидите устройства, подключённые к вашей сети.
Учтите, однако, такой нюанс. В списке будут отображаться только те устройства, что получили IP‑адрес от роутера. Если же хакер установит в настройках своего гаджета статичный адрес, он не будет виден.
Как закрыть доступ к своей сети
Измените пароль Wi‑Fi
Это первое, что нужно сделать. Зайдите в настройки роутера, отыщите раздел «Сеть Wi‑Fi» или «Беспроводная сеть» (Wireless) и откройте его. Вы увидите поле с паролем беспроводной сети. Если там его нет, значит, оно расположено в подпункте «Безопасность» или «Защита беспроводной сети» (Security) — на разных роутерах настройки немного отличаются.
Измените пароль и нажмите «Сохранить». Вам придётся заново зайти в сеть Wi‑Fi на всех ваших устройствах.
Настройте гостевой режим
Не нужно давать гостям и знакомым доступ к своей основной сети Wi‑Fi — создайте гостевую с ограниченной скоростью. Таким образом вы сбережёте скорость интернета для себя и не дадите посторонним возможности просматривать ваши файлы в локальной сети.
Зайдите в настройки роутера и найдите там пункт «Гостевая сеть» (Guest Mode). Введите её имя, придумайте пароль, установите ограничения скорости и нажмите «Сохранить». Теперь гости не смогут злоупотреблять вашей щедростью.
Делитесь Wi‑Fi посредством QR‑кода
Вместо того чтобы диктовать пароль от сети своим гостям, показывайте им QR‑код. Так они не смогут запомнить пароль и потом втихаря подключаться к вашему интернету. Конечно, более продвинутые пользователи смогут извлечь пароль из QR‑кода, но не особо подкованных халявщиков это отсечёт.
Устройства Xiaomi, например, могут делиться Wi‑Fi через встроенную функцию. Зайдите в настройки, нажмите Wi‑Fi и коснитесь сети, к которой вы подключены. MIUI покажет QR‑код.
Кроме того, создать такой элемент на любом устройстве можно с помощью сервиса QiFi.
Вам понадобится ввести имя сети и пароль, а также указать тип шифрования. Затем нажмите на кнопку Generate и распечатайте QR‑код либо сохраните где‑нибудь.
Убедитесь, что используете надёжную защиту
Загляните в настройки роутера и проверьте, какой протокол безопасности вы применяете. На самых старых роутерах это могут быть устаревшие WEP и WPA, однако они довольно небезопасны. Переключитесь на современный WPA2 и убедитесь, что вы используете WPA2‑AES (вместо менее надёжного WPA2‑TKIP). Для этого зайдите в тот же раздел настроек, где устанавливали пароль Wi‑Fi, и выберите нужный протокол из выпадающего списка.
Кроме того, стоит отключить WPS. Эта функция предназначена для удобного подсоединения к маршрутизатору: активируете Wi‑Fi в интерфейсе вашего устройства, затем жмёте кнопку на роутере, и девайс подключается к сети. Если на маршрутизаторе нет кнопки WPS, он предложит вместо этого ввести восьмизначный PIN‑код. Проблема в том, что этот код можно взломать.
Так что найдите в настройках роутера раздел WPS и отключите эту функцию.
Как узнать на какие сайты заходили через мой Wi-Fi роутер?
Приветствую на нашем портале WiFiGid! Сразу в проблему: вы хотите узнать, какие сайты открывает ваш ребенок, вторая половинка или злой и нехороший сосед, который каким-то боком подключился к вашему Wi-Fi? Разумеется, ваш Wi-Fi – ваши правила. Хотите узнать, что происходит в вашей сети – ваше право. И именно для вас эта инструкция. Сегодня я попробую со всех сторон осветить тему, как посмотреть, на какие сайты заходили с вашего Wi-Fi.
Дисклеймер
Я понимаю про важность сохранности личного пространства и целиком поддерживаю это. Но бывают случаи, когда его действительно стоит нарушить. Эта статья больше про развенчание мифов и указание верных векторов в поиске решения своей проблемы. Ну и отслеживание трафика на СВОЕМ роутере вполне себе законно.
Быстрое решение
Спешу всех пришедших расстроить – на текущий день 99% роутеров не позволяют просматривать историю посещенных сайтов. Конец.
Поэтому самое простое решение – спросить напрямую или просто ПОСМОТРЕТЬ ИСТОРИЮ БРАУЗЕРА на стороне клиента. И не говорите, что получить доступ в одной квартире к телефону или компьютеру невозможно. А если невозможно, значит тут точно что-то не то, и это уже выходит за поле деятельности нашего сайта.
А еще один раз видел статистику использования сайтов в личном кабинете провайдера. Да, провайдеры отслеживают наши посещения, но для меня было дикостью увидеть это в кабинете. Но проверить стоит и у себя – а мало ли.
Роутеры-исключения
Чуть выше я написал, что БОЛЬШИНСТВО текущих роутеров не умеют смотреть историю просмотров. Но есть и исключения. Если у вас такой роутер, или вы собираетесь его приобрести, все классно – просто заходим в настройщик (инструкции есть на нашем сайте) и ищем соответствующий раздел.
Одна вода и никакой конкретики? Да! Поэтому в начале я и призвал отказаться от этой затеи, ибо и мы за всем уследить не сможем. Но зайти в настройки роутер и проверить какие-то зацепки – вполне себе можно. А ниже оставлю несколько полезных отсылок и идей:
- Роутеры MikroTik . Да и вообще любое профессиональное-полупрофессиональное сетевое оборудование. «Микротики» вполне себе доступны для простого домашнего пользователя, НО для неподготовленного читателя они ОЧЕНЬ сложны в настройке. Конечно, у нас есть какие-то статьи-настройщики, но кого-то этот контент может шокировать. Разумеется, из коробки ничего не работает – нужно отдельно выстраивать систему логирования, но это вполне себе работоспособно.
- Современные роутеры Asus (не старые). Божественная прошивка новых Asus позволяет смотреть историю без танцев с бубнами. Переходим в «Адаптивный сервис QoS – История веб». На момент написания статьи как назло под рукой не осталось нужного роутера, пришлось делать скриншот с эмулятора, но уверяю, там все как нужно.
- Современные роутеры TP-Link (не старые). Вот здесь это находится в разумном разделе – «Родительский контроль». Что удобно – можно отнести все устройства своего ребенка в одну группу, а уже потом просматривать статистику по группам. На моем AX73 такой просмотр возможен только через мобильное приложение (в обычном веб-конфигураторе этого нет). Пример будет ниже. Недостатки – именно на этом роутере требуется подписка на сервис для просмотра детальной истории посещения сайтов. Но на безрыбье и такая функция пойдет. Так что просто смотрим топ посещаемых сайтов.
- Keenetic и SkyDNS . Здесь все просто, если у вас Keenetic, и вы пользуетесь сервисом SkyDNS, то в его настройках можно найти Популярные сайты. Тоже не идеально, но что поделать.
Как вы поняли, простое удобное решение из коробки на текущий день есть только у ASUS. Конечно, скорее всего производители будут расширять функционал в эту сторону, но пока получаем, что есть. Еще один повод просто получить доступ к устройству.
Сложные способы (для подготовленных)
Для подготовленных тружеников интернета вряд ли нужно делать детальные инструкции, тем более все уже описано. Поэтому здесь еще раз отмечу – современные роутеры очень плохо исполняют функцию логирования действий в домашних сетях. Отсюда нужно пилить какие-то сторонние решения за пределами роутера, чтобы узнать, на какие сайты заходили ваши клиенты. Рабочие варианты:
- Поднять свой DNS-сервер (разумеется, включить логирование). После этого идем в настройки роутера и вручную прописываем ему НАШ адрес DNS. Клиенты, которые получают DNS от роутера попадают в ваше поле мониторинга. Без SSL из информации будет виден только домен, без прочих данных. Не забываем, что многие Android телефоны по умолчанию не получают DNS от сети, а используют свои «гугловские».
- Поднимаем прокси-сервер. В настройках роутера проксируем все запросы через него. Но снова сложности – HTTPS сайты и приложения будут ругаться. Для решения нужно будет генерировать сертификаты и как-то устанавливать на устройства. Но если есть доступ к устройству для его установки, не проще ли тогда просто посмотреть там историю просмотров? Да и то же приложение Instagram (а наверняка и другие) отказываются подключаться к таким связкам (приходилось отвязывать прилу инсты).
- ARP-спуфинг (ищем в поиске). Больше как хакерская методика, но в нашем деле вполне себе может помочь. По факту это тот же прокси-сервер, НО ничего в роутере прописывать не нужно, т.к. трафик сам пойдет через нашу машину. А дальше дело техники. Разумеется, проблему HTTPS в чистом виде никто не отменял. В самом деревянном случае можно организовать просмотр через тот же Wireshark с фильтром по цели.
Как видите, это не про простого домашнего пользователя – здесь нужно подумать и поработать. А стоит ли оно того?
Под решения 2 и 3 вполне себе можно использовать утилиту ptraffer (Linux). А если ваш роутер поддерживает прошивку OpenWRT – ставим модули dnsmasq и squid, которые могут решить эту задачу на самом роутере.
А кто подключен?
Этот раздел не относится к теме статьи, но в завершение хотелось бы оставить наш материал от Бородача по поиску тех, кто просто подключен к вашему роутеру. В описанной задаче может пригодится лишь косвенно, но мало ли кому-то будет полезным.