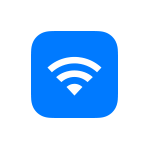- Как посмотреть пароль от Wi-Fi на iPhone?
- Как и где на Айфоне посмотреть пароль от Wi-Fi?
- Как посмотреть пароль Wi-Fi на iPhone
- Как узнать пароль Wi-Fi на iPhone c iOS 16 или новее
- Инструкции Как узнать пароль от Wi-Fi, если iPhone уже подключен к сети
- Ситуация 1. iPhone подключался, нужно подключить свой Mac
- Ситуация 2. iPhone подключался, есть Mac и нужно подключить сторонний девайс
- Ситуация 3. iPhone подключен, компьютера Mac нет
- Полезный совет
Как посмотреть пароль от Wi-Fi на iPhone?
Начиная с iOS 16 появилась возможность посмотреть пароль Wi-Fi сети на iPhone. Раньше, чтобы узнать пароль от Wi-Fi сети к которой подключен телефон необходимо было использовать сложную схему, которую, конечно же, никто не хотел повторять, и я об этом даже не писал. С выходом iOS 16 пароль беспроводной сети можно посмотреть просто в настройках Айфона, в свойствах этой сети.
На самом деле, это очень нужная и полезная функция. Например, вы забыли пароль от своей Wi-Fi сети. Но у вас остался iPhone, который подключен к этой сети, или раньше подключался, но эта сеть есть в списке «Мои сети» (телефон находится в радиусе действия сети) . Мы просто открываем свойства этой сети, нажимаем на пароль и смотрим его, или копируем и отправляем через любой мессенджер.
Поделиться паролем от Wi-Fi с iPhone теперь можно с любым устройством (компьютером, смартфоном на Android и т. д.) . Раньше это работало только с устройствами от Apple.
- Этот способ работает начиная с iOS 16 и в более новых версиях iOS. Если у вас более старая версия iOS, тогда смотрите другие способы (ссылки на другие инструкции на тему «как узнать забытый пароль» в конце этой статьи) . Подходит для iPhone 8, X, XR, XS, SE (2 поколение), iPhone 11, 12, 13, 14.
- Посмотреть пароль можно либо от той сети к которой iPhone подключен на данный момент, или от любой сети из списка «Мои сети». Если вы раньше подключались к сети, но сейчас телефон находится не в радиусе действия этой сети, то пароль узнать не получится.
Как и где на Айфоне посмотреть пароль от Wi-Fi?
- Откройте настройки вашего iPhone и перейдите в раздел Wi-Fi. Нажмите на значок (i) напротив сети к которой подключен iPhone. Если вам нужно посмотреть пароль именно от этой сети. Так же можно сделать это с любой сетью из списка «Мои сети».
- Чтобы посмотреть пароль от этой Wi-Fi сети (сразу он будет скрыт) нужно нажать на него. После чего ввести ПИН-код, или подтвердить доступ через Face ID или Touch ID.
Сразу появится пароль от Wi-Fi. Так же там будет кнопка «Скопировать». Вы можете скопировать пароль и отправить его.
Все максимально просто и быстро.
Если вам по какой-то причине не удалось узнать пароль Wi-Fi сети на iPhone (например, на вашем телефоне еще не установлена или не доступна iOS 16, или более новая версия) , тогда обязательно посмотрите другие инструкции, с помощью которых можно попытаться вспомнить забытый пароль от своей или чужой беспроводной сети:
Надеюсь, эта небольшая инструкция вам пригодилась. Если что, я на связи в комментариях. Пишите.
2
22315
Сергей
Apple iPhone/iPad
Как посмотреть пароль Wi-Fi на iPhone
Если вам требуется подключение нового устройства к Wi-Fi сети, вы не помните пароль от неё, при этом он сохранен на вашем iPhone, его сравнительно легко узнать, если на вашем телефоне установлена последняя версия iOS.
В этой простой инструкции подробно о том, как посмотреть сохраненный пароль Wi-Fi на iPhone с iOS 16 и новее.
Как узнать пароль Wi-Fi на iPhone c iOS 16 или новее
Для просмотра сохраненного пароля Wi-Fi на iPhone достаточно выполнить следующие простые шаги:
- Откройте Настройки — Wi-Fi, включите Wi-Fi, если он отключен.
- Нажмите по значку информации о сети справа от активной Wi-Fi сети, либо у любой сети в разделе «Мои сети» (если сети с сохраненными паролями есть в радиусе действия).
- Нажмите по полю «Пароль» в сведениях о сети. После проверки, например, с помощью FaceID, в поле вместо точек отобразится сохраненный пароль этой сети. Также появится пункт для быстрого копирования в буфер обмена.
А вдруг и это будет интересно:
- Лучшие бесплатные программы для Windows
- Создание отчета о состоянии батареи ноутбука средствами Windows 11
- Не работают Ctrl+C и Ctrl+V — варианты решения
- Как узнать, когда включался и выключался компьютер в Windows
- Не работает клавиша Win и сочетания с ней — варианты решения
- CCXProcess в автозагрузке — что это и можно ли отключить?
- Windows 11
- Windows 10
- Android
- Загрузочная флешка
- Лечение вирусов
- Восстановление данных
- Установка с флешки
- Настройка роутера
- Всё про Windows
- В контакте
- Одноклассники
- Живые обои на рабочий стол Windows 11 и Windows 10
- Лучшие бесплатные программы на каждый день
- Как скачать Windows 10 64-бит и 32-бит оригинальный ISO
- Как смотреть ТВ онлайн бесплатно
- Бесплатные программы для восстановления данных
- Лучшие бесплатные антивирусы
- Средства удаления вредоносных программ (которых не видит ваш антивирус)
- Встроенные системные утилиты Windows 10, 8 и 7, о которых многие не знают
- Бесплатные программы удаленного управления компьютером
- Запуск Windows 10 с флешки без установки
- Лучший антивирус для Windows 10
- Бесплатные программы для ремонта флешек
- Что делать, если сильно греется и выключается ноутбук
- Программы для очистки компьютера от ненужных файлов
- Лучший браузер для Windows
- Бесплатный офис для Windows
- Запуск Android игр и программ в Windows (Эмуляторы Android)
- Что делать, если компьютер не видит флешку
- Управление Android с компьютера
- Не скрывается панель задач в полноэкранном режиме Windows 11 — варианты решения
- Android System Intelligence — что это и можно ли отключить?
- Создание отчета о состоянии батареи ноутбука средствами Windows 11
- Запуск драйвера для этого устройства заблокирован Код 48 — варианты решения
- Не работают Ctrl+C и Ctrl+V — варианты решения
- Интерфейс не поддерживается при открытии файлов в Windows 11 и Windows 10 — варианты решения
- RustDesk — удобная работа с удаленными рабочими столами
- Unable to load library dbdata.dll — как исправить?
- Как включить Сетевое обнаружение в Windows 11 и Windows 10
- SmartSystemMenu — функциональное меню окон Windows
- Как узнать, когда включался и выключался компьютер в Windows
- Синий экран MEMORY MANAGEMENT в Windows 11 — как исправить?
- Не работает клавиша Win и сочетания с ней — варианты решения
- CCXProcess в автозагрузке — что это и можно ли отключить?
- Context Menu Tuner — создание пунктов контекстных меню Windows
- Windows
- Android
- iPhone, iPad и Mac
- Программы
- Загрузочная флешка
- Лечение вирусов
- Восстановление данных
- Ноутбуки
- Wi-Fi и настройка роутера
- Интернет и браузеры
- Для начинающих
- Безопасность
- Ремонт компьютеров
- Windows
- Android
- iPhone, iPad и Mac
- Программы
- Загрузочная флешка
- Лечение вирусов
- Восстановление данных
- Ноутбуки
- Wi-Fi и настройка роутера
- Интернет и браузеры
- Для начинающих
- Безопасность
- Ремонт компьютеров
Инструкции Как узнать пароль от Wi-Fi, если iPhone уже подключен к сети
В закладки
Знакомая ситуация, когда не можешь вспомнить пароль от сети Wi-Fi, а так нужно подключить планшет или ноутбук товарища.
Покопаться в веб-интерфейсе роутера возможно далеко не всегда. На помощь придет iPhone или Mac, при условии, что одно из устройств ранее уже было подключено к данной сетке. Предлагаем три варианта решения распространенной проблемы.
Ситуация 1. iPhone подключался, нужно подключить свой Mac
ЗАДАЧА: Подключить свой Mac к беспроводной сети, к которой ранее подключался iPhone.
РЕШЕНИЕ: Все, о чем следует побеспокоиться пользователю – настроить Связку ключей. Подробную инструкцию по настройке данной функции вы найдете в соответствующем материале.
Связка ключей (iCloud Keychain) позволяет хранить актуальные имена пользователей, пароли к учетным записям, данные карт и информацию о ранее подключаемых беспроводных сетях.
Если ваш смартфон уже подключался к данной беспроводной сети, то Mac, работающий под той же учетной записью Apple, что и iPhone автоматически получит пароль из связки ключей.
Примечание: Для синхронизации паролей в Связке ключей ноутбук предварительно должен быть подключен к сети для загрузки новых данных. Сделать это можно, раздав интернет со смартфона (включив Режим модема), либо подключив его к Mac (интернет на смартфоне должен обязательно работать).
Ситуация 2. iPhone подключался, есть Mac и нужно подключить сторонний девайс
ЗАДАЧА: Еще один вариант развития сценарий выглядит так: к конкретной беспроводной сети ваш iPhone уже подключался, под рукой есть ваш Mac с настроенной Связкой ключей и нужно узнать пароль от Wi-Fi для третьего устройства.
РЕШЕНИЕ: Как уже говорилось выше, настроив Связку ключей, вы получаете доступ ко всем используемым паролям с устройств, которые включены в эту связку. Вход в учетные записи на сайтах с Mac в дальнейшем может пригодиться для автоматического заполнения паролей с iPhone, использующего тот же Apple ID.
Откройте Утилиты и запустите приложение Связка ключей.
Перед вами откроется внушительный список строк, чисел и дат. Все это – ваши пароли от учетных записей, аккаунтов приложений и прочая секретная информация.
Перейдите на вкладку iCloud. Единожды тапнув по заголовку списка «Тип» вы отсортируете отображаемые строки по типу.
Прокрутите список и найдите тип данных «Пароль сети AirPort». Именно в этих строках хранятся пароли от сетей Wi-Fi к которым когда-либо подключался ваш iPhone или Mac.
Выбрав необходимое имя сети, щелкните по ней правой клавишей и откройте Свойства
В открывшемся окне поставьте чекбокс (галочку) напротив пункта Показать пароль. Система потребует ввода полного имени администратора и соответствующего пароля. Обратите внимание, что имя придется ввести ПОЛНОСТЬЮ и только вручную.
Пройдя верификацию, система покажет текущий пароль к интересующей вас Wi-Fi сети.
Ситуация 3. iPhone подключен, компьютера Mac нет
ЗАДАЧА: К беспроводной сети подключен iPhone. Пароль вы не знаете, но есть необходимость в подключении дополнительных устройств, а, следовательно, нужно узнать ту самую заветную комбинацию чисел и букв для беспроводной сети Wi-Fi.
РЕШЕНИЕ: Связку ключей Apple анонсировала с выходом мобильной операционной системы iOS 7 еще в 2013 году. В iOS 7 просмотреть всю информацию о паролях (включая пароли к сетям Wi-Fi) можно было прямо с iPhone или iPad, перейдя в соответствующий пункт меню. Но компания решила несколько усложнить задачу и, открыв пункт Настройки – Safari – Пароли, вы сможете найти пароли исключительно к веб-страницам и учетным записям используемых веб-сервисов.
Увы, узнать действующий пароль к подключенной сети Wi-Fi штатными средствами iOS без наличия Mac невозможно. На помощь придет твик, который можно установить из магазина приложений Cydia на устройство, прошедшее процедуру джейлбрейка.
Внимание! Администрация ресурса не несет никакой ответственности за сохранность данных и работоспособность устройства, прошедшего процедуру джейлбрейка. Все, что вы делаете, вы делаете на свой страх и риск.
В стандартном наборе репозиториев есть твик под названием WiFiPasswords. Устанавливаем.
Выполняем перезапуск Springboard, после чего открываем установленную утилиту и тут же получаем доступ к паролям от всех когда-либо используемых сетей Wi-Fi.
Полезный совет
Настоятельно рекомендуем всегда устанавливать пароль на блокировку и верификацию с использованием Touch ID. В противном случае, при утере смартфона, его «новый владелец» без труда получит полный доступ ко всем учетными записям, логинам, паролям и картам, которыми вы пользовались.
Если страшное все же произошло и в момент, когда вы лишились смартфона на нем не был установлен пароль, постарайтесь в кратчайшие сроки открыть связку ключей на Mac (Утилиты – Связка ключей) и удалить всю информацию из вкладки iCloud.
Затем измените пароль для связки iCloud из меню Настройки – iCloud – Связка ключей – Параметры – Изменить код безопасности.
В закладки
Знакомая ситуация, когда не можешь вспомнить пароль от сети Wi-Fi, а так нужно подключить планшет или ноутбук товарища. Покопаться в веб-интерфейсе роутера возможно далеко не всегда. На помощь придет iPhone или Mac, при условии, что одно из устройств ранее уже было подключено к данной сетке. Предлагаем три варианта решения распространенной проблемы. Ситуация 1. iPhone подключался.