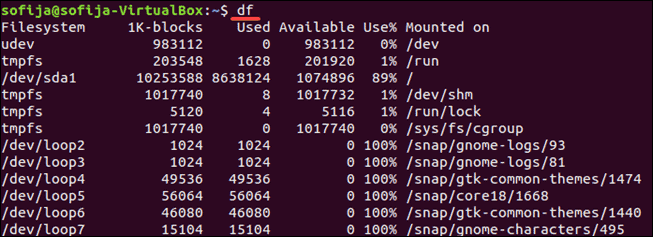- How to find out how much disk space is remaining?
- du — estimate file space usage
- df
- pydf
- discus
- di
- GNOME System Monitor
- Disk Usage Analyzer
- ncdu
- Как проверить дисковое пространство в Linux
- Проверить дисковое пространство Linux с помощью команды df
- Отображение использования в мегабайтах и гигабайтах
- Понимание формата вывода
- Отобразить определенную файловую систему
- Отображение файловых систем по типу
- Отображение размера в 1000 вместо 1024
- Проверить дисковое пространство Linux с помощью команды du
- Итоги
How to find out how much disk space is remaining?
The -h flag provides human readable output (which makes reading of the output — easier).
du — estimate file space usage
A second tool is with du which is a slower approach but will give you a better break down of a per directory. Information on that can be found in How to determine where the biggest files/directories on my system are stored?
There are several good command line tools for reporting disk usage. Use the one that’s most helpful to you:
df
$ df -h Filesystem Size Used Avail Use% Mounted on /dev/sda1 56G 4.4G 48G 9% / none 1.5G 256K 1.5G 1% /dev none 1.5G 472K 1.5G 1% /dev/shm none 1.5G 400K 1.5G 1% /var/run none 1.5G 0 1.5G 0% /var/lock tmpfs 1.5G 596K 1.5G 1% /var/log tmpfs 1.5G 8.0K 1.5G 1% /var/log/apt /dev/sdb2 840G 579G 253G 70% /home df is installed by default.
pydf
$ pydf Filesystem Size Used Avail Use% Mounted on /dev/sda1 55G 4437M 48G 7.9 [##. ] / none 1506M 256k 1505M 0.0 [. ] /dev /dev/sdb2 839G 578G 252G 68.9 [###################. ] /home Column headers are colored.
discus
$ discus Mount Total Used Avail Prcnt Graph / 55.02 GB 4.33 GB 50.69 GB 7.9% [*---------] /sys 0 KB 0 KB 0 KB 0.0% [----------] +onnections 0 KB 0 KB 0 KB 0.0% [----------] +rnel/debug 0 KB 0 KB 0 KB 0.0% [----------] +l/security 0 KB 0 KB 0 KB 0.0% [----------] /dev 1.47 GB 256 KB 1.47 GB 0.0% [----------] /dev/shm 1.48 GB 472 KB 1.48 GB 0.0% [----------] /var/run 1.48 GB 400 KB 1.48 GB 0.0% [----------] /var/lock 1.48 GB 0 KB 1.48 GB 0.0% [----------] /var/log 1.48 GB 596 KB 1.48 GB 0.0% [----------] +ar/log/apt 1.48 GB 8 KB 1.48 GB 0.0% [----------] /home 839.00 GB 578.13 GB 260.87 GB 68.9% [*******---] +infmt_misc 0 KB 0 KB 0 KB 0.0% [----------] +e/ak/.gvfs 0 KB 0 KB 0 KB 0.0% [----------] Column headers and progress bars are colored.
di
$ di Filesystem Mount Mebis Used Avail %Used fs Type /dev/sda1 / 56340.2 4436.7 49041.6 13% ext4 /dev/sdb2 /home 859138.9 592008.8 258401.8 70% ext4 tmpfs /var/log 1511.2 0.6 1510.6 0% tmpfs tmpfs /var/log/apt 1511.2 0.0 1511.2 0% tmpfs GNOME System Monitor
If you prefer graphical gnome-system-monitor :
Disk Usage Analyzer
The Disk Usage Analyzer counterpart for CLI would be ncdu .
For example, du -sh /home/mark will show a summarised usage report in human-readable output for /home/mark .
You can use this command to find out how much space files in your home directory (replace ~/ with / for entire filesystem) and sort by largest files
ncdu
You can also use ncdu (available directly from the Ubuntu repos) which use the ncurses library for showing a graphical overview directly in the terminal.
will analyze disk usage on root partition without crossing filesystem boundaries.
df -h is your best bet (run it in the Terminal).
Note that df -h will show you only remaining space on mounted partitions. Suppose there are NTFS and FAT32 partitions too before running it note that mount all the partitions. If Ubuntu is sole OS on your machine then I don’t see any problem with df .
Get one value that expresses disk utilization in percent
This expression takes all volumes total, available und used space in kB and summarizes the values and finally calculates a total percentage of disk utilization.
df --block-size=1K --output=source,size,used,avail | awk 'NR > 1 END ' Use this at your own risk.
This might possibly fail for your use case. If you want to manually check disk utilization df -h will be totally fine.
Again, this is by no means perfect. If you use this, make sure you test this individually on each machine if the volumes you are interested in are covered and represented with the correct return values.
Full command for custom monitoring expressions (e.g. zabbix)
I wanted to exclude volumes whose usage is smaller than 5GB (5000000 kB) and also exclude some other volumes I had no interest in. This works nicely with zabbix or any other monitoring tool that uses custom expressions.
You can debug this by removing the awk expression and decide what you want to include or not.
This command parameterizes a threshold value with a Makro in Zabbix and looks like this:
df --block-size=1K --output=source,size,used,avail | awk '!/tmpfs|loop|shm|overlay|udev/ && $3 >= && NR > 1 END ' I was then able to set the default threshold () to 0 and increase it to e.g. 5GB for one machine where I had a volume that I didn’t want to track, since it was almost empty.
Как проверить дисковое пространство в Linux
Управление дисковым пространством на сервере Linux — важная задача. Например, приложения диспетчера пакетов уведомят вас, сколько места на диске потребуется для установки. Чтобы эта информация была значимой, вы должны знать, сколько места доступно в вашей системе.
В этом руководстве вы узнаете, как использовать команду df для проверки дискового пространства в Linux и команду du для отображения использования дискового пространства файловой системы.

Проверить дисковое пространство Linux с помощью команды df
Вы можете проверить свое дисковое пространство, просто открыв окно терминала и введя следующее:
Команда df означает освобождение диска и показывает количество места, занимаемого различными дисками. По умолчанию df отображает значения в блоках размером 1 килобайт.
Отображение использования в мегабайтах и гигабайтах
Вы можете отобразить использование диска в более удобочитаемом формате, добавив параметр –h :
Здесь отображается размер в килобайтах (K), мегабайтах (M) и гигабайтах (G).
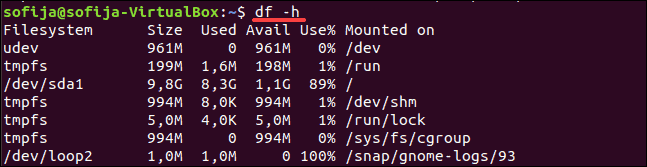
Понимание формата вывода
Команда df выводит несколько столбцов:
Filesystem Size Used Avail Use% Mounted on udev 210M 0 210M 0% /dev tmpfs 49M 1004K 48M 3% /run /dev/sda2 7.9G 4.3G 3.2G 58% /
В вашем выводе может быть больше записей.
- Filesystem — это имя каждого конкретного диска. Сюда входят физические жесткие диски, логические (разделенные) диски, а также виртуальные или временные диски.
- Size — размер файловой системы.
- Used — объем пространства, используемого в каждой файловой системе.
- Avail — количество неиспользуемого (свободного) места в файловой системе.
- Use% — показывает процент использованного диска.
- Mounted on — это каталог, в котором расположена файловая система. Это также иногда называют точкой монтирования.
Список файловых систем включает ваш физический жесткий диск, а также виртуальные жесткие диски:
- /dev/sda2 — это ваш физический жесткий диск. Он может быть указан как /sda1 , /sda0 или у вас может быть даже несколько. /dev означает устройство.
- udev — это виртуальный каталог для каталога /dev . Это часть операционной системы Linux.
- tmpfs — их может быть несколько. Они используются /run и другими процессами Linux в качестве временных файловых систем для запуска операционной системы. Например, tmpfs /run/lock используется для создания файлов блокировки. Это файлы, которые не позволяют нескольким пользователям изменять один и тот же файл одновременно.
Отобразить определенную файловую систему
Команду df можно использовать для отображения определенной файловой системы:
Вы также можете использовать обратную косую черту:
Это отображает использование вашего основного жесткого диска. Используйте точку монтирования (в столбце Mounted on), чтобы указать диск, который нужно проверить.

Примечание. Команда df предназначена только для полной файловой системы. Даже если вы укажете отдельный каталог, df будет читать пространство всего диска.
Отображение файловых систем по типу
Чтобы перечислить все файловые системы по типу, используйте команду:
Здесь перечислены диски с типом ext4 в удобочитаемом формате.
Отображение размера в 1000 вместо 1024
Вы можете отображать использование диска в единицах 1000 вместо 1024:
Это может устранить путаницу в технологии хранения. Производители жестких дисков продают жесткие диски размером 1000 байт = 1 килобайт.
Однако операционные системы делят это пространство так, что 1024 байта = 1 килобайт. Из-за этого на 1000-гигабайтном жестком диске остается примерно 930 гигабайт полезной памяти.
Проверить дисковое пространство Linux с помощью команды du
Команда du отображает использование диска. Этот инструмент может отображать использование диска для отдельных каталогов в Linux, давая вам более детальное представление об использовании вашего диска. Используйте его для отображения количества места, используемого вашим текущим каталогом:
Подобно команде df , вы можете сделать du удобочитаемым:
Он отображает список содержимого текущего каталога и сколько места они используют. Вы можете упростить отображение с помощью опции –s :
Это показывает, сколько места занимает текущий каталог.
Чтобы указать каталог или файл, установите флажок, используя следующие параметры:
При использовании второй команды вы могли заметить сообщение об ошибке «Отказано в разрешении». Это означает, что текущий пользователь не имеет прав доступа к определенным каталогам. Используйте команду sudo для повышения ваших привилегий:
Примечание. Если вы работаете с CentOS Linux, вам может потребоваться использовать команду su , чтобы переключиться на пользователя root для доступа к защищенным каталогам.
Итоги
Теперь вы должны понимать, как использовать команды df и du для проверки дискового пространства в вашей системе Linux. Помните, что для отображения полного списка параметров используйте df ––help или du ––help .