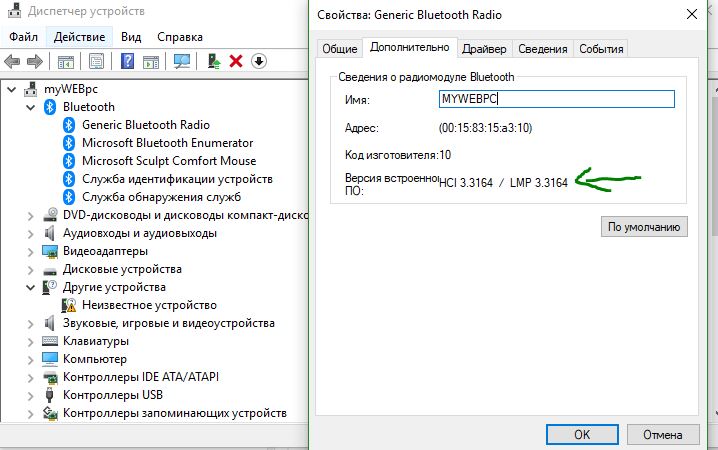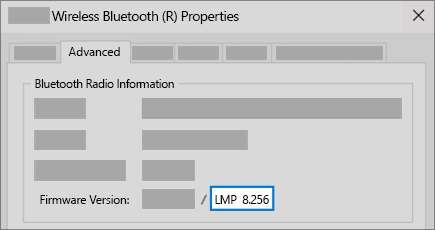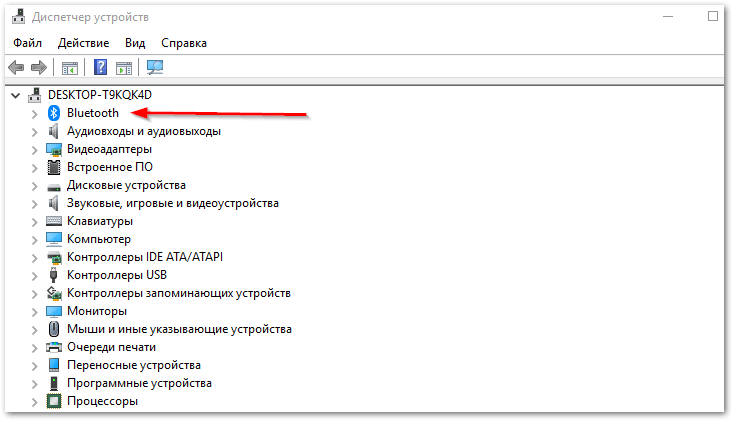- Как узнать версию Bluetooth на компьютере или ноутбуке Windows 10
- Проверить версию Bluetooth в Windows 10
- Какая версия Bluetooth на моем компьютере?
- Просмотр версии Bluetooth на компьютере
- Нужна дополнительная помощь?
- Нужны дополнительные параметры?
- What Bluetooth version is on my PC?
- To see which Bluetooth version is on your PC
- Need more help?
- Want more options?
- Как определить версию bluetooth windows 10
- Как узнать версию bluetooth на ноутбуке или компьютере?
- Как посмотреть, какая видеокарта на компьютере?
- Как узнать, какая версия Windows установлена на компьютере?
- Как узнать сборку Windows 10?
- Ноутбук перестал видеть Bluetooth. Что делать?
- Стоит ли брать MacBook , как обычный компьютер вместо Windows book ?
- Как узнать версию Bluetooth на компьютере или ноутбуке Windows 10
- Проверить версию Bluetooth в Windows 10
- Как проверить версию Bluetooth на компьютере
- Как проверить версию Bluetooth на Windows
Как узнать версию Bluetooth на компьютере или ноутбуке Windows 10
Bluetooth является одним из наиболее распространенных методов передачи файлов между мобильным устройством и компьютером, но во многих случаях версия блютуз не поддерживается, что создает проблемы при подключении и передаче файлов. Хотя большинство смартфонов сегодня поддерживают Bluetooth 4.0 или новее, вы не сможете передавать файлы, если ваш ПК с Windows 10 не поддерживает хотя бы 4.0 версию. Bluetooth 4.0 — это оптимизированная версия технологии Bluetooth, которая улучшает функцию при сохранении совместимости с другими устройствами. Он также называется низкоэнергетической версией Bluetooth, так как он поддерживается устройствами с батарейным питанием. Не все действительно знают о версии Bluetooth своего устройства, что очень важно. Тем не менее, мы можем легко проверить версию Bluetooth на ПК.
Проверить версию Bluetooth в Windows 10
Вы можете легко проверить версию Bluetooth вашего ПК с Windows 10 через диспетчер устройств. Нажмите Win + R и введите devmgmt.msc, чтобы открыть диспетчер устройств. Далее нажмите правой кнопкой мыши на вашем Bluetooth и выберите свойства. В новом окне перейдите во вкладку «Дополнительно» и проверьте версию прошивки. Номер LMP показывает версию Bluetooth, которую использует ваш компьютер.
Таблица версий LMP:
- LMP 9.x — Bluetooth 5.0
- LMP 8.x — Bluetooth 4.2
- LMP 7.x — Bluetooth 4.1
- LMP 6.x — Bluetooth 4.0
- LMP 5.x — Bluetooth 3.0 + HS
- LMP 4.x — Bluetooth 2.1 + EDR
- LMP 3.x — Bluetooth 2.0 + EDR
- LMP 2.x — Bluetooth 1.2
- LMP 1.x — Bluetooth 1.1
- LMP 0.x — Bluetooth 1.0b
Смотрите еще:
Какая версия Bluetooth на моем компьютере?
Принадлежностям Bluetooth иногда требуется минимальная спецификация (версия) Bluetooth для полноценной работы.
Просмотр версии Bluetooth на компьютере
- В поле поиска на панели задач введите диспетчер устройств, а затем выберите его в списке результатов.
- Нажмите стрелку рядом с пунктом Bluetooth, чтобы развернуть его.
- Выберите переключатель Bluetooth (ваш адаптер может быть указан просто как беспроводное устройство).
- Перейдите на вкладку Дополнительно и найдите LMP (Link Manager Protocol) в области Встроенное ПО или Версия встроенного ПО. Этот номер означает версию LMP на вашем устройстве.
Найдите номер версии в таблице ниже, чтобы сопоставить версию LMP с номером базовой спецификации Bluetooth. Это самая последняя базовая спецификация, которую ваше устройство полностью поддерживает. Принадлежности с более поздними спецификациями могут по-прежнему работать, но с ограниченной функциональностью.
Версия протокола LMP (Link Manager Protocol)
Базовая спецификация Bluetooth
Базовая спецификация Bluetooth 1.0b (не поддерживается)
Базовая спецификация Bluetooth 1.1 (не поддерживается)
Базовая спецификация Bluetooth 1.2 (не поддерживается)
Базовая спецификация Bluetooth 2.0 + EDR (не поддерживается)
Базовая спецификация Bluetooth 2.1 + EDR (устарела, поддержка будет прекращена)
Базовая спецификация Bluetooth 3.0 + HS (устарела, поддержка будет прекращена)
Базовая спецификация Bluetooth 4.0
Базовая спецификация Bluetooth 4.1
Базовая спецификация Bluetooth 4.2
Базовая спецификация Bluetooth 5.0
Базовая спецификация Bluetooth 5.1
Базовая спецификация Bluetooth 5.2


Нужна дополнительная помощь?
Нужны дополнительные параметры?
Изучите преимущества подписки, просмотрите учебные курсы, узнайте, как защитить свое устройство и т. д.
В сообществах можно задавать вопросы и отвечать на них, отправлять отзывы и консультироваться с экспертами разных профилей.
What Bluetooth version is on my PC?
Bluetooth accessories sometimes require a minimum Bluetooth specification (version) in order to work with full functionality.
To see which Bluetooth version is on your PC
- In the search box on the taskbar, type device manager, then select it from the results.
- Select the arrow next to Bluetooth to expand it.
- Select the Bluetooth radio listing (yours might simply be listed as a wireless device).
- Select the Advanced tab, then look for the LMP (Link Manager Protocol) listing in the Firmware or Firmware version area. That number tells you what LMP version you have on your device.
Find your version number on the table below to map your LMP version to its Bluetooth Core Specification number. That’s the highest core specification your device fully supports. Accessories with higher specifications may still work, but with reduced functionality.
Link Manager Protocol Version (LMP)
Bluetooth Core Specification
Bluetooth Core Specification 1.0b (withdrawn)
Bluetooth Core Specification 1.1 (withdrawn)
Bluetooth Core Specification 1.2 (withdrawn)
Bluetooth Core Specification 2.0 + EDR (withdrawn)
Bluetooth Core Specification 2.1 + EDR (deprecated, to be withdrawn)
Bluetooth Core Specification 3.0 + HS (deprecated, to be withdrawn)
Bluetooth Core Specification 4.0
Bluetooth Core Specification 4.1
Bluetooth Core Specification 4.2
Bluetooth Core Specification 5.0
Bluetooth Core Specification 5.1
Bluetooth Core Specification 5.2


Need more help?
Want more options?
Explore subscription benefits, browse training courses, learn how to secure your device, and more.
Communities help you ask and answer questions, give feedback, and hear from experts with rich knowledge.
Как определить версию bluetooth windows 10
Как узнать версию bluetooth на ноутбуке или компьютере?
Как посмотреть, какая видеокарта на компьютере?
1. Посмотреть в «Диспетчере устройств» (если компьютер работает под Windows). Нас интересует пункт «Видеоадаптеры». 2. В параметрах монитора (клик правой кнопкой по рабочему столу -> разрешение экрана -> дополнительные параметры). 3. Использовать сторонние приложения для диагностики системы. 9 9 · Хороший ответ
Как узнать, какая версия Windows установлена на компьютере?
Для определения версии Windows надо открыть проводник, найти значок «Компьютер» ( » Мой компьютер», «Этот компьютер»), нажать на нем правой кнопкой мыши и выбрать свойства. 3 6 1 · Хороший ответ
Как узнать сборку Windows 10?
Следующий способ, это выполнение команды WINVER. Нажимаем сочетание клавиш Win+R, вставляем в поле команду[mark]WINVER[/mark], и нажимаем Ok. Откроется окно с сведениями о Windows 10. Там будет указан номер версии и сборки. 1 3 7 · Хороший ответ
Ноутбук перестал видеть Bluetooth. Что делать?
Попробуйте запустить обновление и установку дарйверов через сервис drp.su далее после установки и обновления драйверов перезагрузите устройство и попробуйте ещё раз, если это не поможет есть вероятность аппаратной проблемы и нужна замена Wi-Fi модуля (в ноутбуках почти всегда они совмещённые). Проблема это не большая тк модули эти стоят копейки и во многих сервисных центрах они есть.
Стоит ли брать MacBook , как обычный компьютер вместо Windows book ?
Если вы долгое время учились и работали под виндой, то по моему личному опыту перейти на Мак ОС будет очень больно и сложно. Мне подарили макэйр и сколько я не старался у меня не получилось полноценно перейти на него. Если просто серфить в интернете, новости, почта, ютубчик, видосики смотреть, то да ничего сложного — перейдёте без проблем. Но если задача перейти на Мак полностью как на рабочий компьютер (работа с таблицами, презентации, ворд, работа с файлами, и пр.) то это будет все равно, что пересесть с леворульной машины на механике, на праворульную на автомате. Да, это возможно, но доставит массу неудобств. Совершенно другие горячие клавиши, некоторых клавиш в принципе нет (del, home). Файловая система другая. В целом архитектура меню и подменю другая. Если годами работали под виндой и привыкли что, как и где, то на Мак всё иначе, то что на винде у вас было привычным и «под рукой», на мак будет находиться в самом неочевидном для вас месте. Промучившись 2 года, я так и не привык к архитектуре MAC OS, в итоге поставил на Макэйр лицензионный Windows для МаС. При этом я поклонник телефонов и планшетов Apple, считаю что в iPhone и iPad всё устроено грамотно и интуитивно понятно, но MAC OS это совершенно другая история, по мне макос ближе к андройду чем к IOS
Как узнать версию Bluetooth на компьютере или ноутбуке Windows 10
Bluetooth является одним из наиболее распространенных методов передачи файлов между мобильным устройством и компьютером, но во многих случаях версия блютуз не поддерживается, что создает проблемы при подключении и передаче файлов. Хотя большинство смартфонов сегодня поддерживают Bluetooth 4.0 или новее, вы не сможете передавать файлы, если ваш ПК с Windows 10 не поддерживает хотя бы 4.0 версию. Bluetooth 4.0 — это оптимизированная версия технологии Bluetooth, которая улучшает функцию при сохранении совместимости с другими устройствами. Он также называется низкоэнергетической версией Bluetooth, так как он поддерживается устройствами с батарейным питанием. Не все действительно знают о версии Bluetooth своего устройства, что очень важно. Тем не менее, мы можем легко проверить версию Bluetooth на ПК.
Проверить версию Bluetooth в Windows 10
Вы можете легко проверить версию Bluetooth вашего ПК с Windows 10 через диспетчер устройств. Нажмите Win + R и введите devmgmt.msc, чтобы открыть диспетчер устройств. Далее нажмите правой кнопкой мыши на вашем Bluetooth и выберите свойства. В новом окне перейдите во вкладку «Дополнительно» и проверьте версию прошивки. Номер LMP показывает версию Bluetooth, которую использует ваш компьютер. Таблица версий LMP:
- LMP 9.x — Bluetooth 5.0
- LMP 8.x — Bluetooth 4.2
- LMP 7.x — Bluetooth 4.1
- LMP 6.x — Bluetooth 4.0
- LMP 5.x — Bluetooth 3.0 + HS
- LMP 4.x — Bluetooth 2.1 + EDR
- LMP 3.x — Bluetooth 2.0 + EDR
- LMP 2.x — Bluetooth 1.2
- LMP 1.x — Bluetooth 1.1
- LMP 0.x — Bluetooth 1.0b
Как проверить версию Bluetooth на компьютере
Какая версия Bluetooth установлена на вашем устройстве? Иногда это очень важно, и для подключения оборудования, скорости передачи данных и других возможностей. Особенно это актуально для беспроводных наушников, колонок и там, где нужно передавать качественно звук без проводов.
Как проверить версию Bluetooth на Windows
Можно найти эту информацию, используя диспетчер устройств в Windows. Чтобы открыть Диспетчер устройств в Windows 10, щелкните правой кнопкой мыши кнопку «Пуск» и выберите команду «Диспетчер устройств».
В Windows 7 нажмите Windows + R, введите «devmgmt.msc», а затем нажмите «Ввод». Разверните категорию «Bluetooth», нажав на стрелку слева от имени.
Найдите адаптер. Его имя будет отличаться, но оно не будет содержать слово «Enumerator». Игнорируйте любое устройство с «Enumerator».
В окне свойств адаптера нажмите вкладку «Дополнительно». Если вы не видите вкладку «Дополнительно», вы не выбрали правильное устройство Bluetooth-адаптера. Закройте окно свойств и попробуйте дважды щелкнуть на другом устройстве Bluetooth.
Здесь вы увидите номер версии LMP, хотя на разных компьютерах он немного отличается. Это версия протокола Link Manager, которая говорит нам, какая версия Bluetooth находится на нашем компьютере.
Вот как версия LMP преобразуется в версию Bluetooth, в соответствии с официальной спецификацией Bluetooth :
- LMP 0: Bluetooth 1.0b
- LMP 1: Bluetooth 1.1
- LMP 2: Bluetooth 1.2
- LMP 3: Bluetooth 2.0
- LMP 4: Bluetooth 2.1
- LMP 5: Bluetooth 3.0
- LMP 6: Bluetooth 4.0
- LMP 7: Bluetooth 4.1
- LMP 8: Bluetooth 4.2
- LMP 9: Bluetooth 5.0
Например, на скриншоте выше мой ПК имеет LMP 3.3164. Это LMP 3, что означает у меня модуль довольно старый, поддерживает 2.0 и ниже.
Чем выше версия, тем лучше, более вероятно, что поддерживает самые последние кодеки передачи хорошего и качественного звука, более экономична к батарее и внешним помехам.
Если хотите посмотреть на общие характеристики, узнать все комплектующие компьютера, то обратите внимание на эту статью.