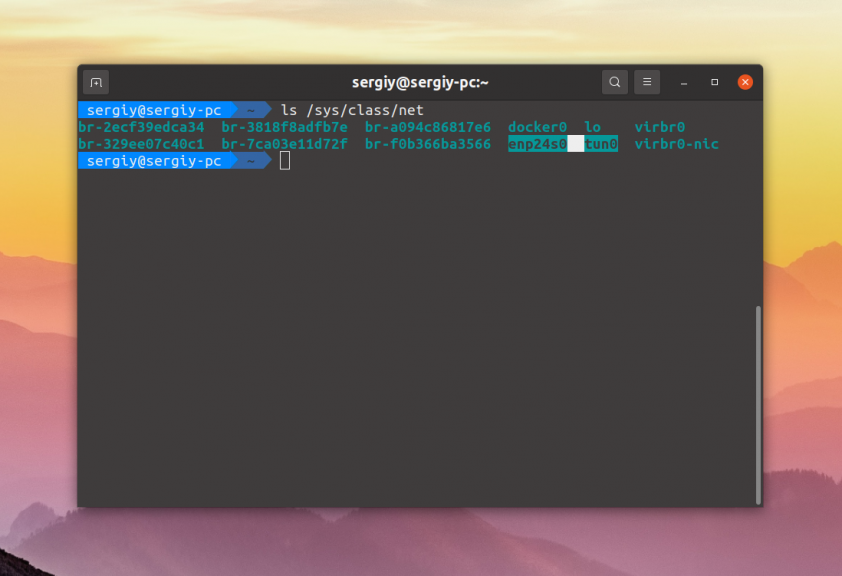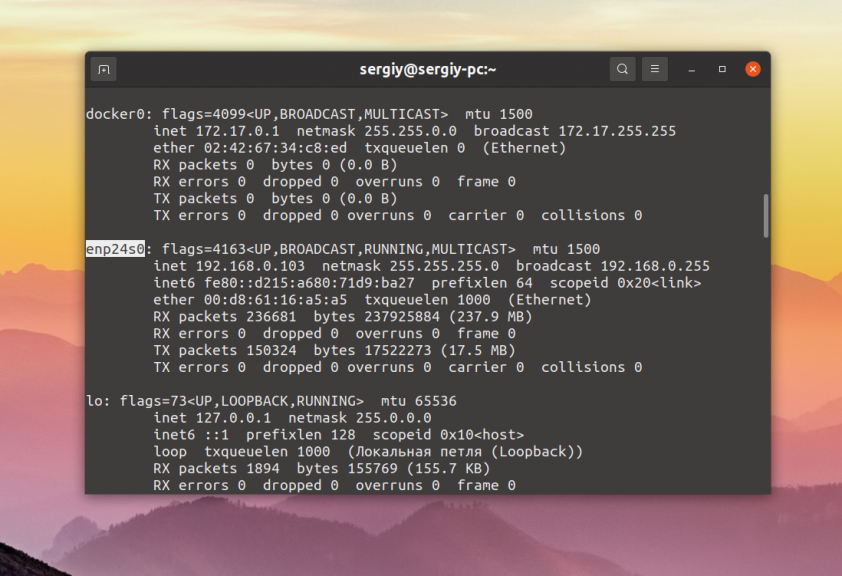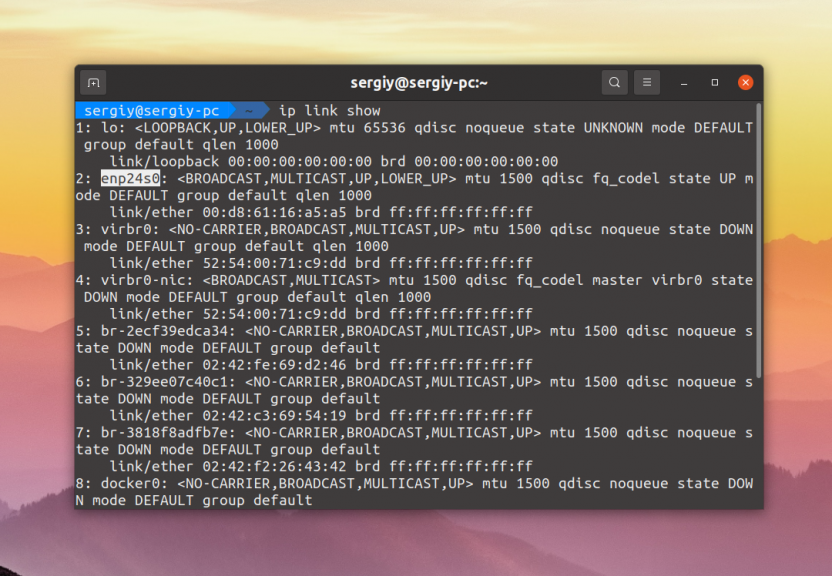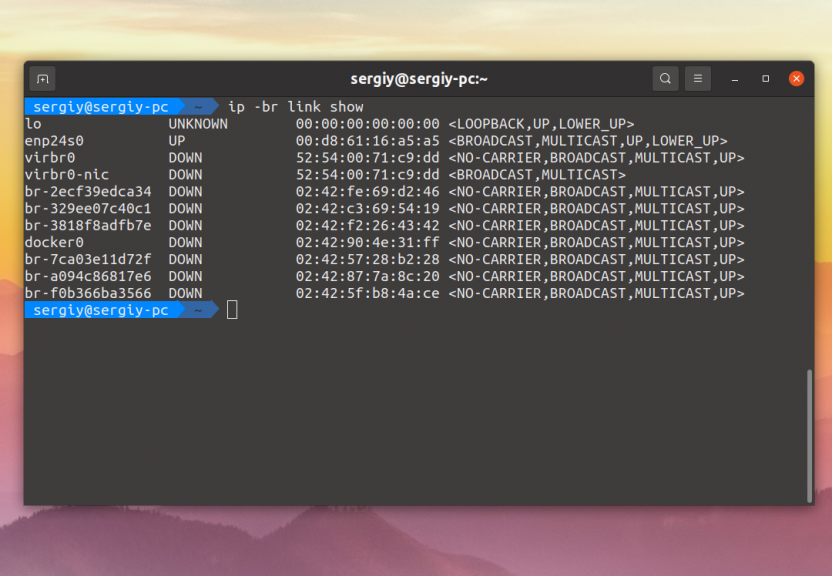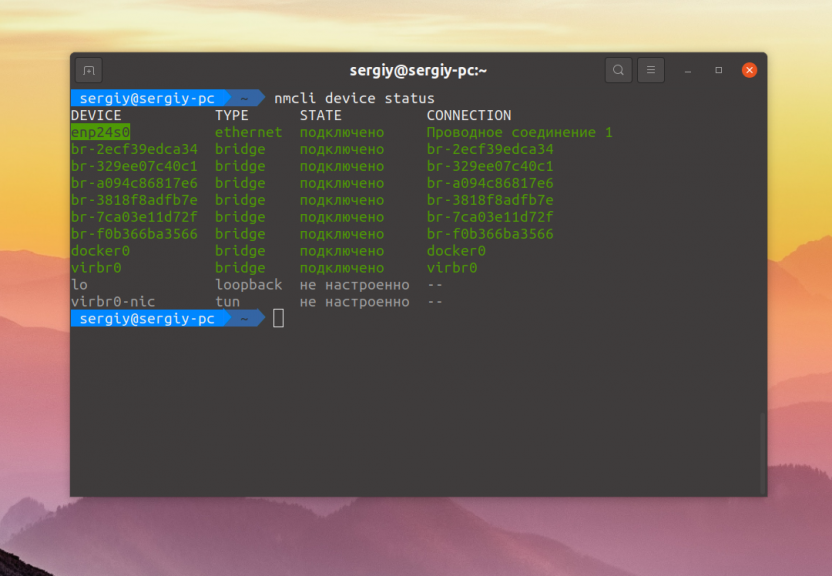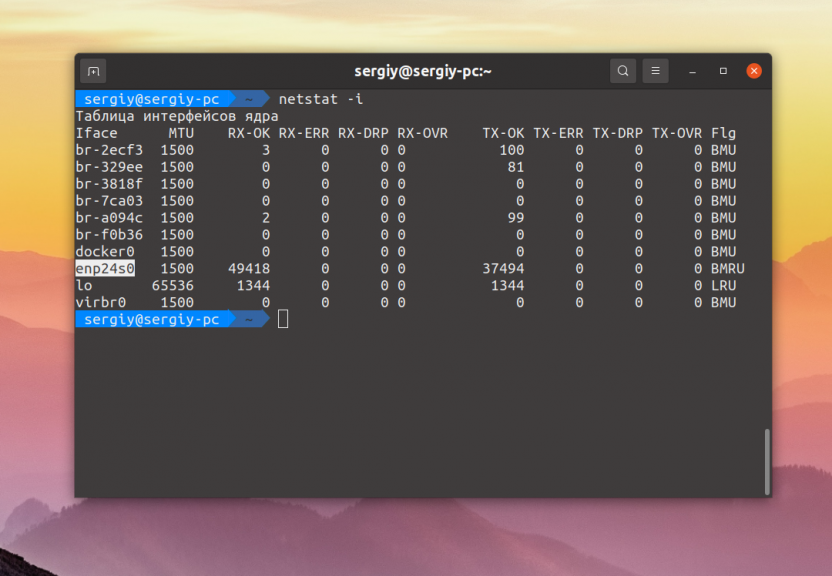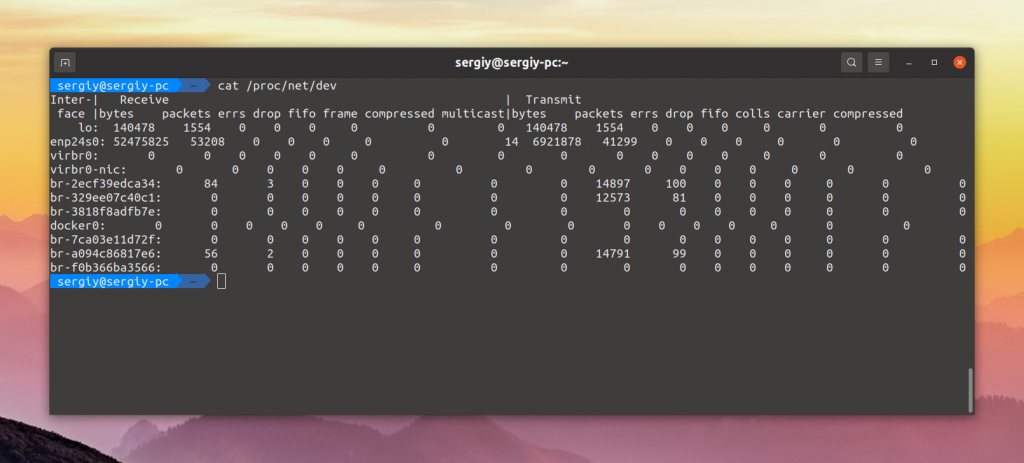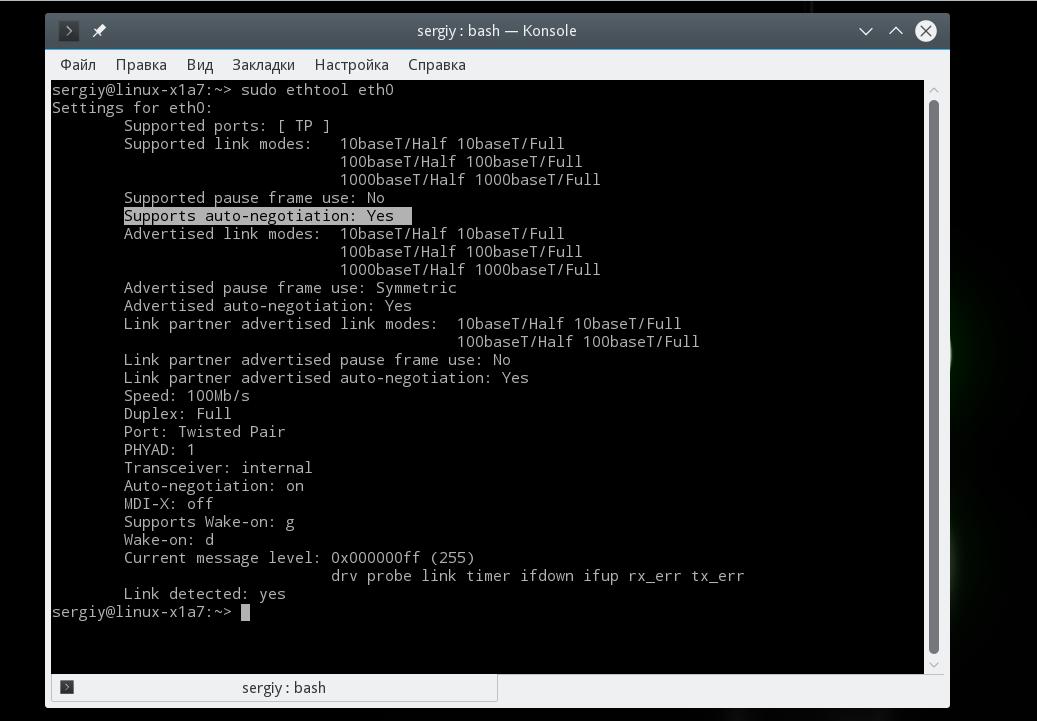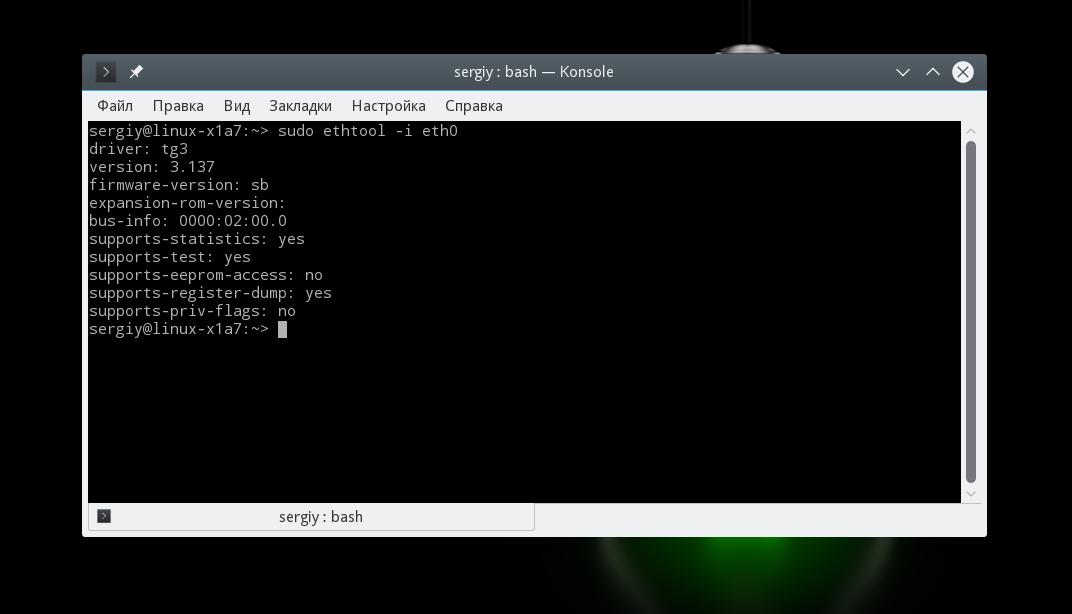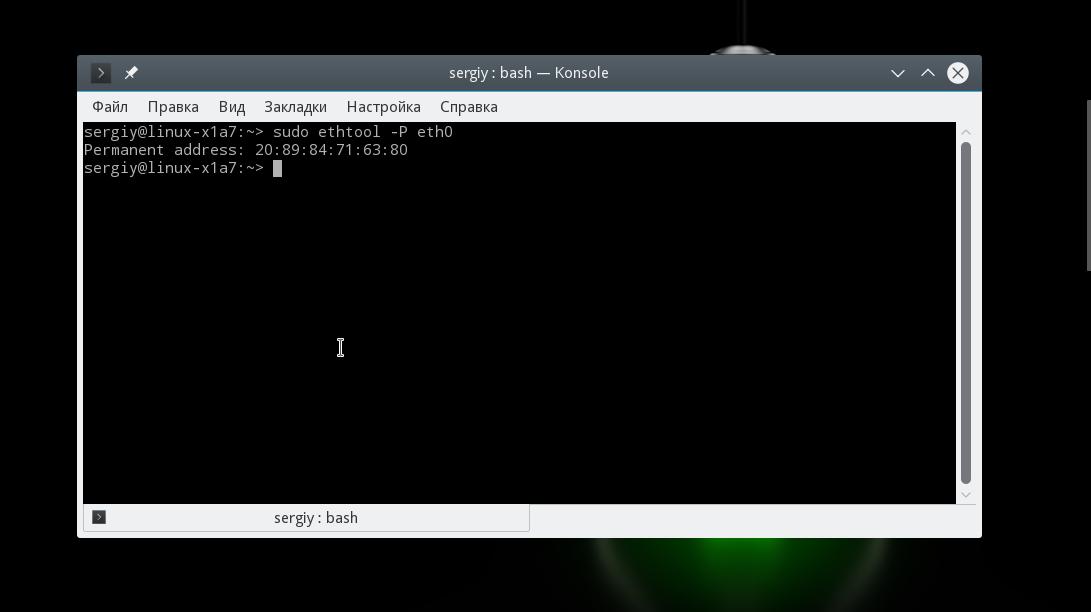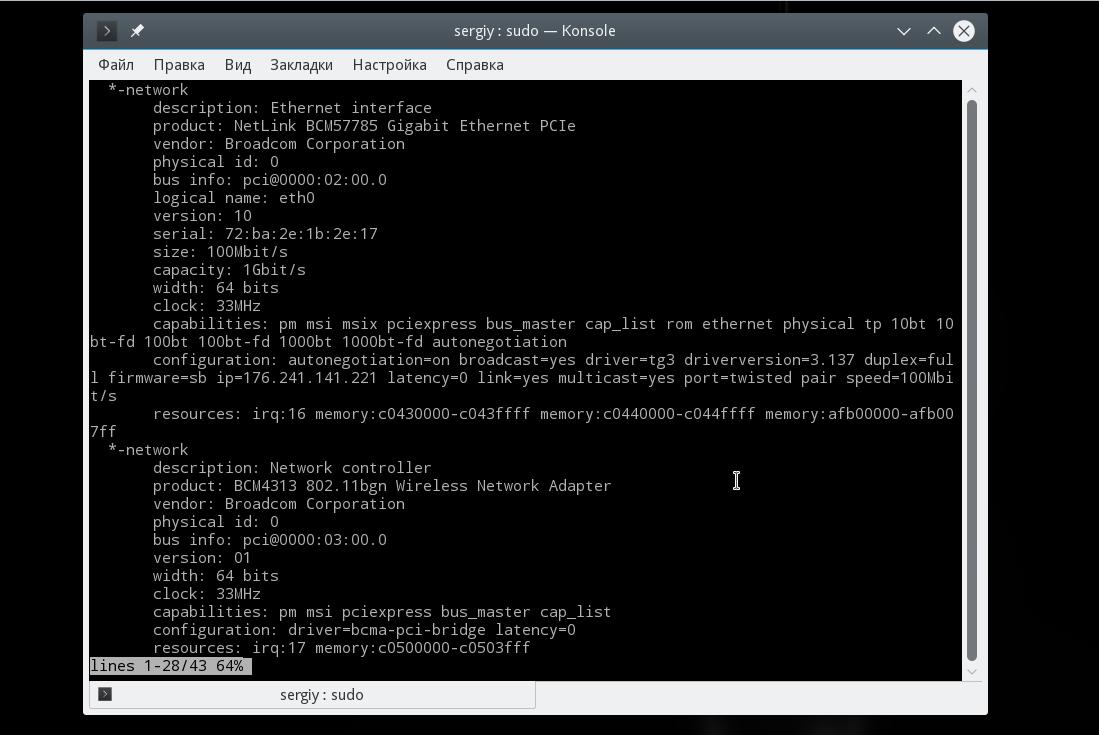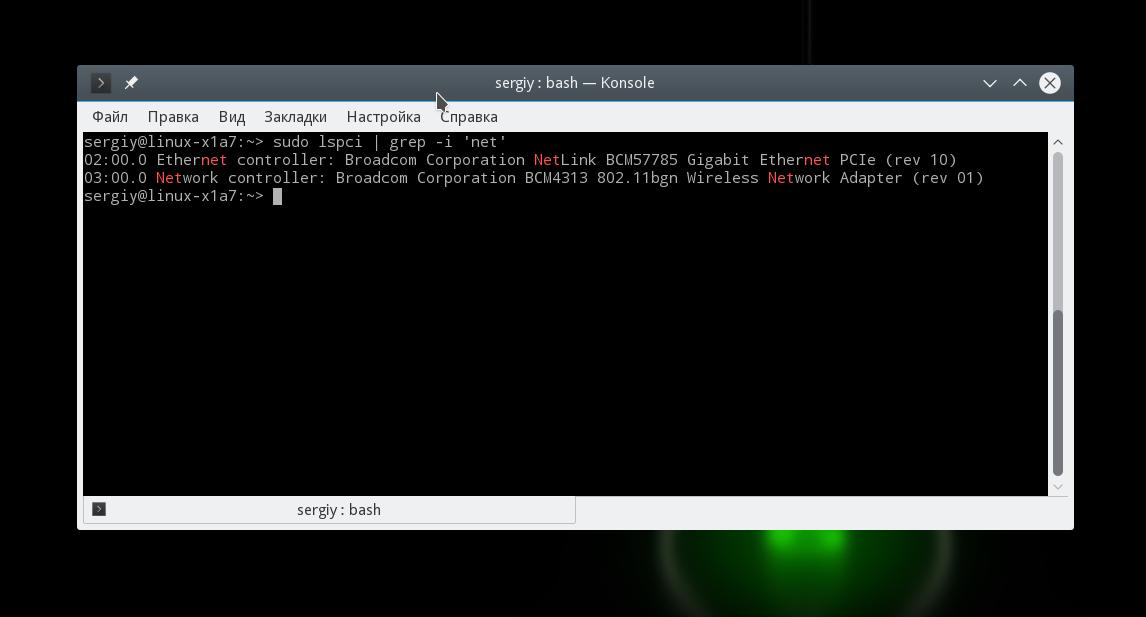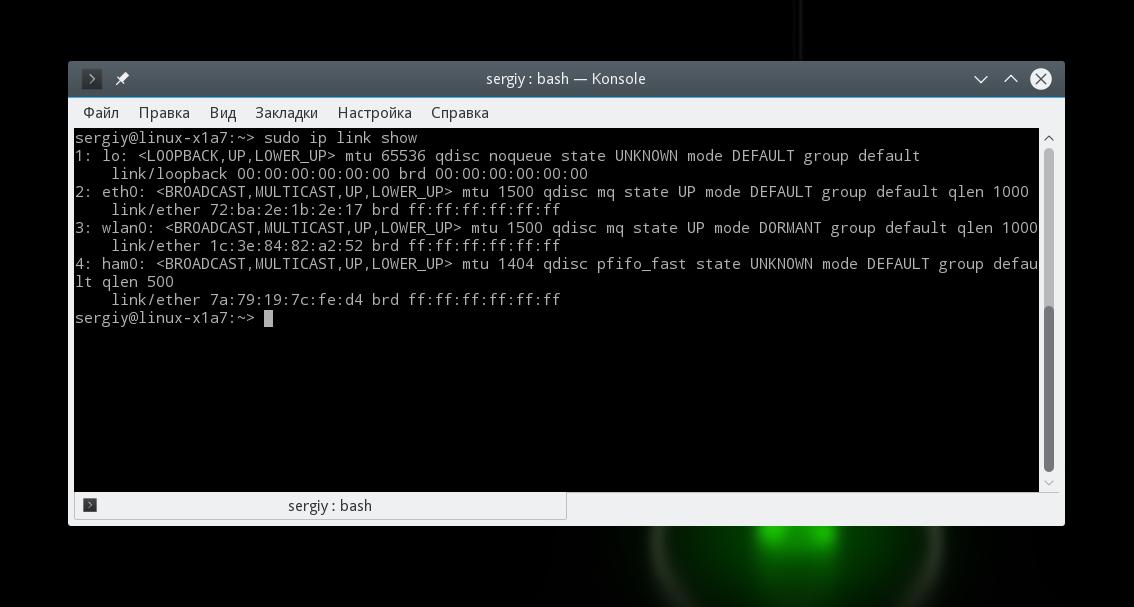- 6 способов просмотреть список сетевых интерфейсов в Debian
- Вывод списка сетевых интерфейсов в Debian
- Использование команды ip
- Использование команды netstat
- Список сетевых интерфейсов с помощью файловой системы /sys
- Использование команды ifconfig
- Использование команды nmcli для списка сетевых интерфейсов
- Использование /proc/net/dev
- Заключение
- Похожие записи:
- Список сетевых интерфейсов Linux
- Список сетевых интерфейсов Linux
- 1. Файловая система
- 2. Утилита ifconfig
- 3. Утилита ip
- 4. Утилита nmcli
- 5. Утилита netstat
- 6. Файл /proc/net/dev
- Выводы
- Как узнать сетевую карту в Linux
- Информация о сетевой карте с помощью Ethtool
- Информация о сетевой карте в lshw
- Список сетевых карт в lspci
- Информация о сетевой карте с помощью ip
- Выводы
- How can I list installed network cards using Terminal?
- You must log in to answer this question.
- Linked
- Related
- Hot Network Questions
- Subscribe to RSS
6 способов просмотреть список сетевых интерфейсов в Debian
Сетевой менеджер часто оказывается в ситуациях, когда ему приходится изменять различные сетевые конфигурации. Для этого ему необходимо знать обо всех доступных сетевых интерфейсах в его системе. Поэтому в этой статье мы расскажем о методах, которые вы можете использовать для составления списка сетевых интерфейсов в Debian.
Вывод списка сетевых интерфейсов в Debian
Для вывода списка сетевых интерфейсов в Debian вы можете воспользоваться любым из шести методов, описанных ниже:
Использование команды ip
Чтобы составить список сетевых интерфейсов в Debian с помощью команды IP, вам нужно выполнить следующие шаги:
Запустите терминал в Debian 11 и введите в нём следующую команду, после чего нажмите клавишу Enter:
Как только эта команда будет успешно выполнена, вы сразу же сможете увидеть все ваши сетевые интерфейсы на терминале, как показано на следующем изображении:
Также вы можете ввести следующую команду в терминале и нажать клавишу Enter:
Вывод вышеупомянутой команды показан на рисунке ниже:
Использование команды netstat
Для получения списка сетевых интерфейсов с помощью команды netstat в Debian 11, вам нужно выполнить следующие шаги:
Прежде всего, вам нужно запустить терминал в Debian 11. После этого введите в терминале следующую команду и нажмите клавишу Enter:
Если при выполнении этой команды вы получите сообщение об ошибке, то, вероятно, вам нужно установить пакет net-tools перед выполнением этой команды. Это можно сделать, набрав в терминале следующую команду и нажав клавишу Enter:
sudo apt install net-toolsКак только команда netstat будет успешно выполнена, вы сможете увидеть все ваши сетевые интерфейсы на терминале, как показано на рисунке ниже:
Список сетевых интерфейсов с помощью файловой системы /sys
Чтобы составить список сетевых интерфейсов в Debian с помощью команды ls, вам нужно выполнить следующие шаги:
Запустите терминал в Debian и введите в нём следующую команду, после чего нажмите клавишу Enter:
В результате успешного выполнения этой команды на вашем терминале появится следующее сообщение:
Использование команды ifconfig
Для получения списка сетевых интерфейсов с помощью команды ifconfig в Debian, вам нужно выполнить следующие шаги:
Прежде всего, вам нужно запустить терминал в Debian. Затем введите в терминале следующую команду и нажмите клавишу Enter для её выполнения:
Как только эта команда будет успешно выполнена, вы сможете увидеть список всех ваших сетевых интерфейсов в терминале, как показано на рисунке ниже:
Использование команды nmcli для списка сетевых интерфейсов
Чтобы вывести список сетевых интерфейсов в Debian с помощью команды nmcli, вам нужно выполнить следующие шаги:
Запустите терминал в Debian и установите в нём Network Manager, набрав следующую команду и нажав клавишу Enter:
sudo apt install network-managerНаконец, выполните следующую команду в терминале и нажмите клавишу Enter:
Как только эта команда будет успешно выполнена, вы сможете увидеть все ваши сетевые интерфейсы на терминале, как показано на рисунке ниже:
Использование /proc/net/dev
Чтобы получить список сетевых интерфейсов с помощью команды cat в Debian, вам нужно выполнить следующие шаги:
Прежде всего, вам нужно запустить терминал в Debian 11. Затем введите в терминале следующую команду и нажмите клавишу Enter:
Результат выполнения этой команды показан на рисунке ниже:
Заключение
Следуя любому из методов, рассмотренных в этой статье, вы можете легко узнать все ваши сетевые интерфейсы. Все эти методы довольно просты и удобны для выполнения. Более того, они будут отлично работать в системах Debian.
Похожие записи:
Список сетевых интерфейсов Linux
В операционной системе Linux не только жесткие и SSD диски представлены файлами в специальной файловой системе, но и сетевые интерфейсы. Существует несколько способов посмотреть список сетевых интерфейсов Linux, но самый простой из них — это просто посмотреть содержимое папки в файловой системе.
В этой небольшой статье мы рассмотрим все основные способы выполнить эту задачу в терминале или графическом интерфейсе.
Список сетевых интерфейсов Linux
Сетевые интерфейсы проводного интернета Ethernet обычно имеют имя, начинающиеся с символов enp, например, enp3s0. Такое именование используется только если ваш дистрибутив использует systemd, иначе будет применена старая система именования, при которой имена начинаются с символов eth, например eth0. Беспроводные сетевые интерфейсы, обычно называются wlp или wlx при использовании systemd, например, wlp3s0. Без использования systemd имя беспроводного интерфейса будет начинаться с wlan, например wlan0. Все остальные интерфейсы обычно виртуальные. Один из самых основных виртуальных интерфейсов — lo. Это локальный интерфейс, который позволяет программам обращаться к этому компьютеру. А теперь рассмотрим несколько способов посмотреть их список.
1. Файловая система
Все файлы устройств сетевых интерфейсов находятся в папке /sys/class/net. Поэтому вы можете посмотреть её содержимое:
2. Утилита ifconfig
Утилита ifconfig выводит не только список сетевых интерфейсов, но и информацию о них, такую как состояние, IP адрес, MAC адрес и другие параметры. Для отображения всех интерфейсов достаточно выполнить программу без параметров:
3. Утилита ip
Программа ifconfig устарела и ей на смену пришла утилита ip. Она объединяет в себе функции нескольких программ, например ifconfig, route, brctl и других. Посмотреть список устройств с помощью ip можно выполнив команду:
Здесь информации намного меньше, показывается только состояние устройства, MTU и ещё несколько параметров. Можно вывести информацию в более компактном виде, использовав опцию -br:
В таком случае все данные отображаются в одну строчку, выводится состояние, MAC адрес и ещё несколько опций.
4. Утилита nmcli
Посмотреть всю нужную информацию можно и с помощью консольной утилиты управлением брандмауэром — nmcli:
Здесь выводится подключение NetworkManager, связанное с конкретным устройством, а также его состояние.
5. Утилита netstat
Программа netstat тоже умеет показывать сетевые интерфейсы и статистику по переданным данным если ей передать опцию -i:
6. Файл /proc/net/dev
В файле /proc/net/dev тоже содержится список всех сетевых интерфейсов, а также статистика их использования:
Выводы
Теперь вы знаете как посмотреть сетевые интерфейсы в Linux, как видите, это очень просто сделать. Если у вас остались вопросы, спрашивайте в комментариях!
Обнаружили ошибку в тексте? Сообщите мне об этом. Выделите текст с ошибкой и нажмите Ctrl+Enter.
Как узнать сетевую карту в Linux
Иногда нужно посмотреть сетевые карты в Linux, подключенные к компьютеру, узнать имя продукта или технические характеристики карты, а также скорость передачи данных. Например, когда вы хотите проверить совместимость сетевого драйвера или модуля ядра с Ethernet адаптером необходимо знать его аппаратные спецификации, такие как: номер модели и производитель, (например: Broadcom NetXtreme, Intel I350), скорость (например: (1 Гбит/сек, 10 Гбит/сек), режим соединения (full/half duplex) и т д.
Также эта информация вам понадобится, если вы хотите подобрать драйвер для своего wifi адаптера. В этой инструкции я расскажу как узнать сетевую карту Linux и посмотреть все доступные ее характеристики.
Информация о сетевой карте с помощью Ethtool
Если вас интересует информация о проводной сетевой карте Ehternet, то вы можете воспользоваться утилитой Ethtool. Это инструмент командной строки для проверки и изменения настроек PCI Ethernet карт. Для установки Ethtool в Ubuntu или Debian используйте команду:
В других дистрибутивах установка производится аналогичным образом, только нужно использовать подходящий пакетный менеджер.
Для отображения настроек сетевой карты в ethtool запустите утилиту передав в параметрах имя сетевого адаптера. Права суперпользователя здесь нужны для того, чтобы утилита могла получить информацию о настройках локальной сети и статусе соединения.
Здесь вы можете посмотреть поддерживаемые режимы работы Supported link modes, скорость Speed и тип коннектора Port, а также состояние подключения. Для просмотра информации о сетевом драйвере и прошивке используйте опцию i:
Здесь вы можете видеть какие режимы поддерживает прошивка, а также ее версию. Если вас интересует MAC адрес выполните:
Информация о сетевой карте в lshw
Во втором способе мы воспользуемся утилитой для отображения подробной информации об аппаратуре Linux — lshw. С помощью нее вы можете посмотреть информацию не только о карте Ethernet, но и о Wifi адаптере, а также посмотреть список сетевых карт.
Для установки lshw на Ubuntu или Debian наберите:
Чтобы посмотреть узнать сетевую карту linux и просмотреть подробные сведения о ней, запустите утилиту со следующими параметрами:
В выводе команды вы увидите все подключенные к системе сетевые интерфейсы, кроме того, тут показывается более подробная информация, чем в выводе предыдущей утилиты. В самом начале вы видите производителя — vendor и имя продукта — product, скорость передачи данных size, а также в разделе configuration можно найти поле driver, где указан используемый драйвер.
Список сетевых карт в lspci
Если вам нужно узнать только продукт и имя производителя вашей сетевой карты можно использовать lspci. Обычно lscpi уже предустановлена в системе, но если нет ее можно установить командой:
sudo apt install pciutils
Теперь для просмотра доступных сетевых карт используйте:
Тут вы можете видеть, что к системе подключены две сетевые карты linux, для проводного интернета и беспроводная, обе от Broadcom.
Информация о сетевой карте с помощью ip
Утилита ip позволяет посмотреть более подробную информацию о сетевом протоколе для вашей карты. Для просмотра информации выполните:
На снимке экрана вы видите две физические сетевые карты linux — wlan0 и eth0, а также два виртуальных устройства. Для каждой из карт можно узнать состояние и MAC адрес.
Выводы
В этой статье мы рассмотрели несколько способов узнать сетевую карту Linux. Вы можете посмотреть не только производителя и название устройства, но и его характеристики, такие как скорость сетевой карты linux, используемый драйвер и MAC адрес. Если у вас остались вопросы, спрашивайте в комментариях!
Обнаружили ошибку в тексте? Сообщите мне об этом. Выделите текст с ошибкой и нажмите Ctrl+Enter.
How can I list installed network cards using Terminal?
while the above works, there are other options with less typing.
you can also use ifconfig and iwconfig for additional information or information about a specific device
ifconfig eth0 iwconfig wlp1s0 sort of depends on the sort of information you wish to display.
lspci : will list all PCI devices
lspci | egrep -i --color 'network|ethernet' The command will list network cards available and installed and highlight Ethernet if found .
If the cards are installed physically but not configured you can see them like this:
The following command provides detailed information about the hardware:
This command will show you the current NetworkManager configuration:
You must log in to answer this question.
Linked
Related
Hot Network Questions
Subscribe to RSS
To subscribe to this RSS feed, copy and paste this URL into your RSS reader.
Site design / logo © 2023 Stack Exchange Inc; user contributions licensed under CC BY-SA . rev 2023.7.14.43533
Ubuntu and the circle of friends logo are trade marks of Canonical Limited and are used under licence.
By clicking “Accept all cookies”, you agree Stack Exchange can store cookies on your device and disclose information in accordance with our Cookie Policy.