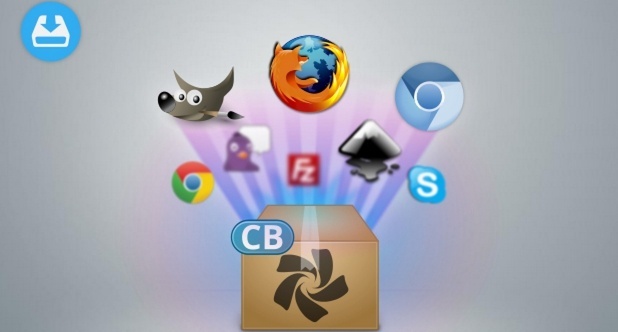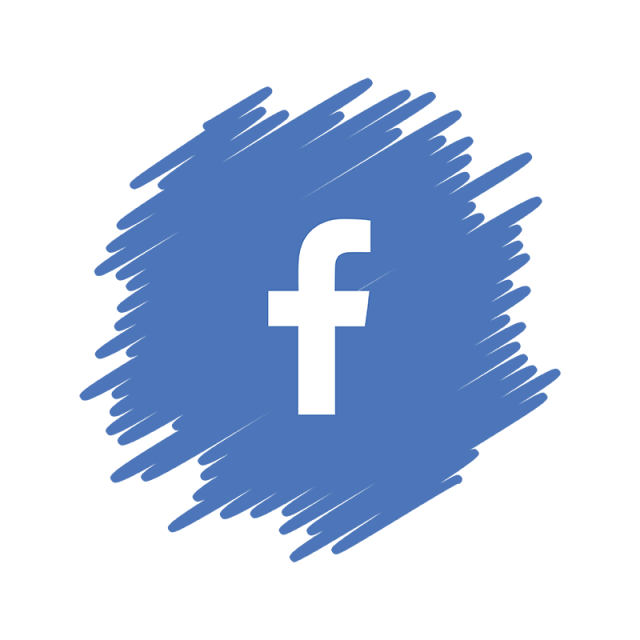- Показать все установленные пакеты в Linux
- Показать все установленные пакеты в CentOS/RedHat/Fedora
- Показать все установленные пакеты в Ubuntu/Debian
- 3 thoughts on “ Показать все установленные пакеты в Linux ”
- Добавить комментарий Отменить ответ
- Рубрики
- соц сети
- Архив новостей
- Свежие записи
- Свежие комментарии
- Просмотр списка установленных пакетов в Ubuntu
- Просматриваем список установленных пакетов в Ubuntu
- Способ 1: Терминал
- Способ 2: Графический интерфейс
- Yum, шпаргалка
- Оглавление
- Опции Yum
- Cледующие команды доступны после установки пакета yum-utils
- Конфигурационные файлы Yum и их расположение
- Некоторые опции yum.conf:
- Некоторые полезные плагины
- Работа Yum через прокси сервер
Показать все установленные пакеты в Linux
Иногда, необходимо найти установленный пакет или вывести список все установленных пакетов на вашем сервере Linux. Эта статья «Показать все установленные пакеты в Linux» поможет вам как найти все установленные пакеты на системах основанных на RedHat’s и Debian’s.
Показать все установленные пакеты в CentOS/RedHat/Fedora
Используйте следующую команду, чтобы вывести список всех установленных пакетов на CentOS/RedHat/Fedora:
Если нужно найти конкретный установленный пакет, то можно использовать команду:
Показать все установленные пакеты в Ubuntu/Debian
Используйте следующую команду, чтобы вывести список всех установленных пакетов на Ubuntu и Debian:
Если нужно найти конкретный установленный пакет, то можно использовать команду:
# dpkg --get-selections | grep nginx
Так же, можно использовать:
Для конкретного пакета, это будет выглядеть так:
Вот и все, очень просто и полезно. А я завершаю свою тему «Показать все установленные пакеты в Linux».
3 thoughts on “ Показать все установленные пакеты в Linux ”
Что означают слова неизвестно (unknown), установить (install), удалить (remove), вычистить (purge), зафиксировать(hold) в строке состояния пакета?
неизвестно (unknown) — пользователь никоим образом не отметил, нужен ли ему этот пакет; установить (install) — пользователь хочет установить или обновить пакет; удалить (remove) — пользователь хочет удалить пакет, но не хочет удалять его файлы настроек; вычистить (purge) — пользователь хочет удалить пакет полностью, включая его файлы настроек; зафиксировать (hold) — пользователь хочет, чтобы над пакетом не совершалось никаких действий, т. е. он хочет сохранить текущую версию пакета, в каком бы состоянии она ни была.
Ну и до кучи dnf info «*» > /home/maxim/info.log
У меня в Fedora 22 на выходе получилось 27,6 МБ с информацией об установленных и доступных пакетов. Правда я не верю, чтобы кто-нибудь это осилил прочитать.
Добавить комментарий Отменить ответ
Этот сайт использует Akismet для борьбы со спамом. Узнайте, как обрабатываются ваши данные комментариев.
Рубрики
- Arch Linux (167)
- Commands (36)
- Debian’s (635)
- Administration tools Ubuntu (37)
- Backups Debian’s (7)
- Database в Ubuntu (58)
- Games (игры) (1)
- Monitoring в Debian и Ubuntu (49)
- Virtualization в Ubuntu / Debian/ Linux Mint (41)
- Docker (22)
- Kubernetes (6)
- KVM (4)
- OpenVZ (3)
- Vagrant (5)
- VirtualBox (6)
- ArgoCD (1)
- Concourse (1)
- Gitlab (1)
- Jenkinks (4)
- Spinnaker (1)
- Apache (32)
- Cherokee (1)
- FTP-services (5)
- Lighttpd (1)
- Nginx (26)
- PHP (27)
- Proxy для Debian’s (2)
- Tomcat (4)
- Панели управления в Ubuntu/Debian/Mint (24)
- Установка и настройка почты на Ubuntu/Debian (12)
- Хранилища (clouds) (2)
- Administration tools freeBSD (19)
- Database во FreeBSD (52)
- Monitoring во freeBSD (37)
- Virtualization во FreeBSD (22)
- VoIP (1)
- Установка Web сервисов (91)
- Установка и настройка почты (6)
- Установка из ports (пакетов) (19)
- Установка из sorce code (исходников) (23)
- Непрерывная интеграция (CI) (27)
- Database в MacOS (36)
- Monitoring в Mac OS (31)
- Security (безопасность) (12)
- Virtualization в Mac OS (30)
- Docker (19)
- Kubernetes (6)
- Vagrant (5)
- VirtualBox (5)
- ArgoCD (1)
- CircleCI (1)
- Concourse (1)
- Gitlab (1)
- Jenkinks (4)
- Spinnaker (1)
- Administration tools CentOS (49)
- Backups RPM’s (4)
- Database в CentOS (68)
- Monitoring в CentOS (67)
- Virtualization в CentOS/ Red Hat/ Fedora (42)
- Docker (23)
- Kubernetes (6)
- KVM (5)
- OpenVZ (2)
- Vagrant (5)
- VirtualBox (6)
- VMWare (3)
- ArgoCD (1)
- Concourse (1)
- Gitlab (1)
- Jenkinks (4)
- Spinnaker (1)
- Apache (35)
- Cherokee (1)
- DNS (3)
- FTP (10)
- Nginx (33)
- PHP (34)
- Proxy для RedHat’s (2)
- Tomcat (2)
- Voice (2)
- Панели управления в CentOS/Red Hat/Fedora (27)
- Прокси сервер на CentOS/RHEL/Fedora (4)
- Установка и настройка почты на CentOS/RHEL/Fedora (14)
- Хранилища (clouds) (1)
соц сети
Архив новостей
Свежие записи
Свежие комментарии
- Глеб к записи Установка Adobe Flash Player в Debian/Ubuntu/Mint
- Максим к записи Заблокировать User Agents используя Nginx
- Денис к записи Как включить EPEL репозиторий на CentOS
- Гость к записи Закомментировать/Раскомментировать строки vi/vim в Unix/Linux
- Sergey к записи Установка и настройка OpenVPN сервера на Debian/Ubuntu/Linux Mint
Просмотр списка установленных пакетов в Ubuntu
Все утилиты, программы и другие библиотеки в операционных системах на базе Linux хранятся в пакетах. Вы скачиваете такую директорию из интернета в одном из доступных форматов, после чего добавляете в локальное хранилище. Иногда может потребоваться просмотреть список всех присутствующих программ и компонентов. Осуществляется поставленная задача разными методами, каждый из которых будет наиболее подходящим для разных юзеров. Далее мы разберем каждый вариант, взяв за пример дистрибутив Ubuntu.
Просматриваем список установленных пакетов в Ubuntu
В Ubuntu присутствует и графический интерфейс, реализованный по умолчанию на оболочке Gnome, а также есть привычный «Терминал», через который осуществляется управление всей системой. Через два этих составляющих доступен просмотр перечня добавленных компонентов. Выбор оптимального способа зависит только от самого пользователя.
Способ 1: Терминал
В первую очередь внимание хотелось бы обратить именно на консоль, поскольку присутствующие в ней стандартные утилиты позволяют задействовать всю функциональность по максимуму. Что же касается отображения списка всех объектов, выполняется это достаточно легко:
- Откройте меню и запустите «Терминал». Делается это также зажатием горячей клавиши Ctrl + Alt + T.
- Используйте стандартную команду dpkg с аргументом -l , чтобы вывести на экран все пакеты.
- С помощью колесика мышки перемещайтесь по списку, просматривая все найденные файлы и библиотеки.
- Добавьте к dpkg -l еще одну команду, чтобы осуществить поиск определенного значения по таблице. Выглядит строка так: dpkg -l | grep java , где java — имя необходимого для поиска пакета.
- Найденные подходящие результаты будут подсвечены красным цветом.
- Используйте dpkg -L apache2 , чтобы получить информацию обо всех файлах, установленных через этот пакет (apache2 — название пакета для поиска).
- Появится список всех файлов с их расположением в системе.
- Если вы хотите узнать, каким пакетом был добавлен определенный файл, следует ввести dpkg -S /etc/host.conf , где /etc/host.conf — сам файл.
- Откройте меню и запустите необходимый инструмент, нажав на его иконку.
- Перейдите во вкладку «Установлено», чтобы отсеять тот софт, которого еще не имеется на компьютере.
- Здесь вы видите названия ПО, краткое описание, размер и кнопку, позволяющую провести быстрое удаление.
- Нажмите на название программы, чтобы перейти на ее страницу в Менеджере. Здесь осуществляется знакомство с возможностями софта, его запуск и деинсталляция.
- Запустите «Терминал» и введите команду sudo apt-get synaptic для установки Synaptic из официального репозитория.
- Укажите свой пароль для рут-доступа.
- Подтвердите добавление новых файлов.
- По завершении инсталляции запустите инструмент через команду sudo synaptic .
- Интерфейс разделен на несколько панелей с различными разделами и фильтрами. Слева выбирайте подходящую категорию, а справа в таблице смотрите все установленные пакеты и подробную информацию о каждом из них.
- Присутствует и функция поиска, позволяющая сразу же отыскать требуемые данные.
К сожалению, не всем удобно использовать консоль, а также это не всегда требуется. Именно поэтому следует привести альтернативный вариант отображения списка присутствующих в системе пакетов.
Способ 2: Графический интерфейс
Конечно, графический интерфейс в Ubuntu не позволяет в полной мере проводить те же операции, которые доступны в консоли, однако визуализация кнопок и утилит значительно упрощает выполнение задачи особенно для неопытных юзеров. Сначала советуем обратиться в меню. Здесь присутствует несколько вкладок, а также сортировка на показ всех программ или только популярных. Поиск требуемого пакета может производиться через соответствующую строку.
Менеджер приложений
«Менеджер приложений» позволит более детально изучить поставленный вопрос. Помимо всего, этот инструмент установлен по умолчанию и предоставляет достаточно широкую функциональность. Если по каким-либо причинам «Менеджер приложений» отсутствует в вашей версии Ubuntu, ознакомьтесь с другой нашей статьей, перейдя по следующей ссылке, а мы же переходим к поиску пакетов.
Как видите, работа в «Менеджере приложений» проходит достаточно просто, однако функциональность этого инструмента все еще ограничена, поэтому на помощь придет более расширенный вариант.
Менеджер пакетов Synaptic
Установка дополнительного менеджера пакетов Synaptic позволит получать детальнейшую информацию обо всех добавленных программах и компонентах. Для начала все же придется воспользоваться консолью:
Ни одним из приведенных методов вам не удастся найти пакет, во время инсталляции которого произошли определенные ошибки, поэтому внимательно следите за появляющимися уведомлениями и всплывающими окнами во время распаковки. Если же все попытки завершились провалом, значит искомый пакет отсутствует в системе или имеет другое наименование. Сверьте название с тем, что указано на официальном сайте, и попробуйте переустановить программу.
Yum, шпаргалка
Шпаргалка по работе с пакетным менеджером Yum (Yellowdog Updater, Modified), который используется в популярных Linux дистрибутивах: RedHat, CentOS, Scientific Linux (и других). В целях экономии места вывод команд не представлен.
Оглавление
#yum updateinfo list security#yum groupinfo "Basic Web Server"#yum groupinstall "Basic Web Server"#yum groupremove "Basic Web Server"#yum repo-pkgs reponame install#yum repo-pkgs reponame removeпроверить локальную базу rpm (поддерживаются параметры dependencies, duplicates, obsoletes, provides)
установить из локальной директории (поиск/установка зависимостей будут произведены из подключенных репозиториев)
#yum localinstall httpd.rpm#yum localinstall http://server/repo/httpd.rpmОпции Yum
--disableplugin=fastestmirror#yum update -y --enablerepo=epel#yum update -y --disablerepo=epelскачать пакеты, но не устанавливать
(на Centos 7 x86_64 будут скачаны в ‘/var/cache/yum/x86_64/7/base/packages/’)#yum install httpd --downloadonlyCледующие команды доступны после установки пакета yum-utils
#repoquery --requires --resolve httpd#reposync -p repo1 --repoid=updatesзапрос к локальной базе yum, отображение информации о пакете
(использованная команда, контрольная сумма, URL с которого был установлен и другое)скачать src.rpm пакет из репозитория
(должен быть подключен соответствующий репозиторий, например в ‘/etc/yum.repos.d/CentOS-Sources.repo’ в CentOS)Конфигурационные файлы Yum и их расположение
Некоторые опции yum.conf:
cachedir=/var/cache/yum/$basearch/$releaseverОпределяет должен или нет Yum хранить кэш заголовков и пакетов после успешной установки. Значения: 0 или 1. (по умолчанию 1)
Некоторые полезные плагины
Работа Yum через прокси сервер
proxy_proxy_username=user proxy_password=pass#export http_proxy="http://server:3128"