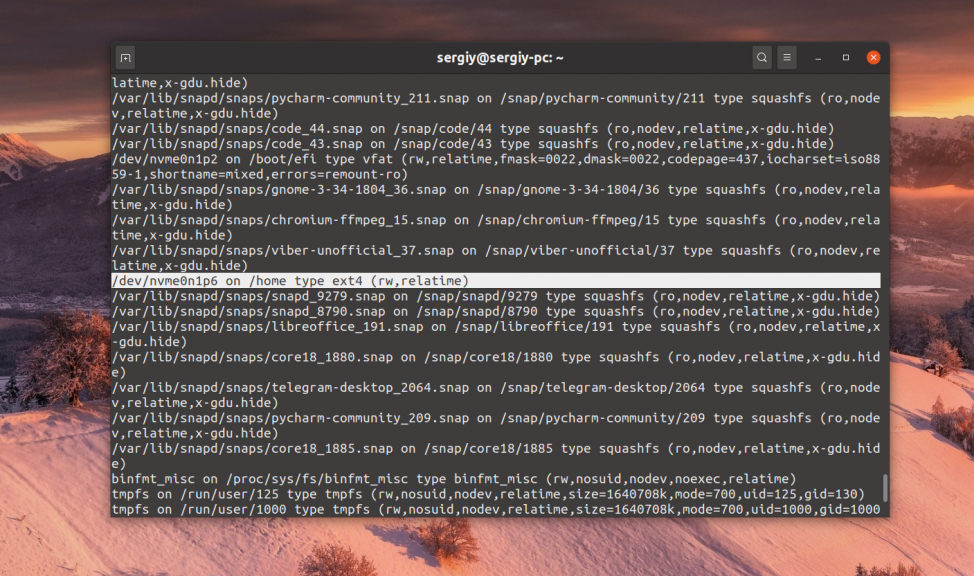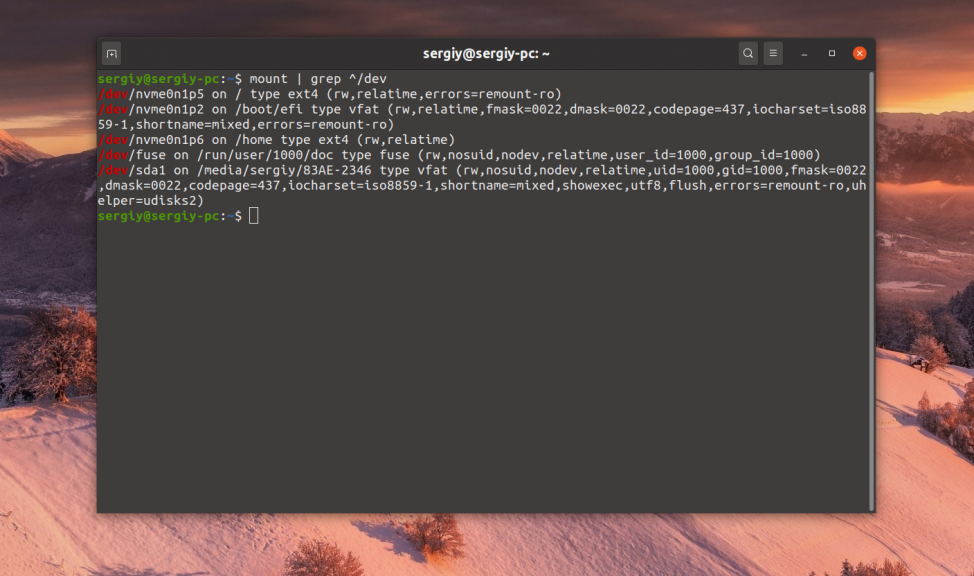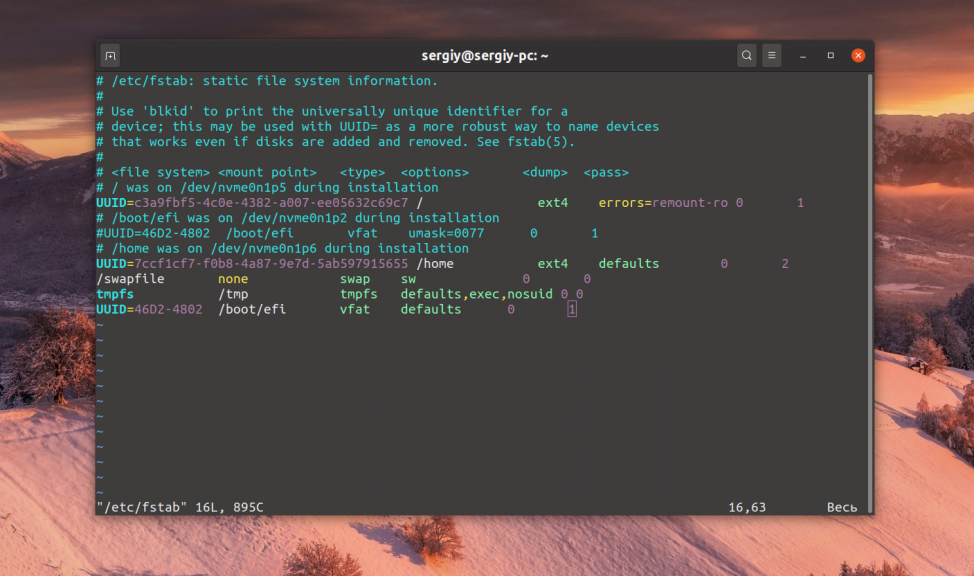- Как посмотреть точки монтирования Linux
- Что такое точки монтирования в Linux?
- Как посмотреть точки монтирования?
- Выводы
- Команда findmnt для просмотра смонтированных файловых систем в Linux
- Как определить что смонтировано в Ubuntu | Debian?
- Показать все примонтированные файловые системы
- Отображение статической информации о файловой системе, определенной в файле fstab.
- Отображение статической информации о файловой системе.
- Отображение статической информации о файловой системе для типа файловой системы ext4.
- Отображение информации о смонтированной файловой системе.
- Вывести информацию о смонтированной файловой системе для типа файловой системы ext4 и показать доступное пространство.
- Вывести информацию о смонтированной файловой системе для устройства /dev/vda1.
- Вывести информацию о смонтированных файловых системах, смонтированных в каталоге /dev.
Как посмотреть точки монтирования Linux
Одно из самых заметных отличий Linux от Windows, это то, что операционная система позволяет пользователям прозрачно управлять монтированием разделов диска. Это позволяет гибким образом настроить структуру каталогов, использовать несколько файловых систем, где каждая будет выполнять свое предназначение.
Благодаря такой возможности, вы можете переустановить операционную систему и не потерять пользовательские файлы, обращаться к параметрам ядра с помощью каталогов /proc и /sys, а к блочным устройствам с помощью каталога /dev. В этой статье мы разберемся что такое точки монтирования, а также как посмотреть точки монтирования в Linux.
Что такое точки монтирования в Linux?
Чтобы понять как тут всё происходит, давайте проведём аналогию. Допустим, у вас есть большое поле и вы на нём хотите посадить картошку. Но выращивать вы хотите несколько сортов. Поэтому вы делите поле на несколько участков и на каждом из них садите нужный сорт. Когда приходит время собирать урожай, независимо от сорта картошку надо выкопать и вывезти, а к полю идёт только одна дорога и вся полученная картошка будет вывезена именно по ней не зависимо от того, с какого участка она была собрана.
Допустим, у вас есть один большой жесткий диск, на который надо записать данные. Это наше поле. Но вам надо файловая система без журналирования для каталога /boot, отдельная файловая система для корня и для /home. Поэтому жесткий диск разбивается на разделы. Дальше эти разделы надо отформатировать в нужную файловую систему. Это аналогия сорта картошки. А монтирование — это аналогия дороги, по которой картошку вывозят с поля. На каком бы разделе диска или части оперативной памяти не располагались данные, получить к ним доступ вы сможете только с помощью корневого каталога /. Все разделы монтируются сюда, если не к самому корню, то в одну из папок. Такая папка и называется точкой монтирования и её содержимое во время монтирования заменяется на содержимое раздела.
Как посмотреть точки монтирования?
Для просмотра точек монтирования можно использовать команду mount. Её надо запустить без параметров:
С появлением технологии snap и flatpack, точки монтирования Linux слегка засорены монтированием различных snap пакетов и их содержимого к файловой системе, но всё же здесь можно разобрать и смонтированные жесткие диски. Чтобы отфильтровать только жесткие диски используйте утилиту grep:
Не только посмотреть, но и настроить точки монтирования можно с помощью файла /etc/fstab. Здесь перечислены все разделы диска, которые монтируются к системе.
Более подробно о его настройке я писал в этой статье.
Выводы
Из этой статьи вы узнали что такое точки монтирования Linux, а также как их посмотреть и настроить. А что вы думаете по поводу них? Удобнее ли это чем в Windows? Напишите в комментариях!
Обнаружили ошибку в тексте? Сообщите мне об этом. Выделите текст с ошибкой и нажмите Ctrl+Enter.
Команда findmnt для просмотра смонтированных файловых систем в Linux
Команда findmnt — это простая утилита командной строки, используемая для отображения списка смонтированных файловых систем или поиска файловой системы в /etc/fstab, /etc/mtab и /proc/self/mountinfo.
1. Чтобы отобразить список смонтированных файловых систем, выполните в командной строке следующую команду.
Она отображает целевую точку монтирования (TARGET), исходное устройство (SOURCE), тип файловой системы (FSTYPE) и соответствующие параметры монтирования (OPTIONS) для каждой файловой системы, как показано в следующих выходных данных.

2. По умолчанию команда findmnt отображает файловые системы в древовидном формате. Чтобы отобразить информацию в виде обычного списка, используйте параметр -l, как показано.

3. Вы также можете выбрать отображение только файловых систем определённого типа с помощью параметра командной строки -t, за которым следует тип файловой системы, такой как XFS или EXT4.
TARGET SOURCE FSTYPE OPTIONS / UUID=01e4d4f5-698f-4dc2-987b-270499457f48 ext4 rw,relatime /mnt/disk_d /dev/sda ext4 rw,relatime
4. Вы также можете найти файловую систему, используя точку монтирования или исходное устройство. Например, следующая команда отображает все файловые системы /etc/fstab, где каталог точки монтирования — /mnt/external/disk2.
findmnt --fstab --target /mnt/external/disk2
Эта команда выведет точки монтирования, где /dev/sda является исходным устройством:
findmnt --fstab --source /dev/sda
5. Чтобы распечатать все файловые системы /etc/fstab и преобразовать теги LABEL= и UUID= в реальные имена устройств, добавьте переключатель —evaluate, как показано в следующей команде.
TARGET SOURCE FSTYPE OPTIONS / /dev/nvme0n1p2 ext4 rw,relatime /boot /dev/nvme0n1p1 vfat rw,relatime,fmask=0022,dmask=0022,codepage=437,iocharset=iso8859-1,shortname=mixed,utf8,errors=remount-ro /mnt/disk_d /dev/sda ext4 rw,relatime
Без ключа —evaluate команда:
TARGET SOURCE FSTYPE OPTIONS / UUID=01e4d4f5-698f-4dc2-987b-270499457f48 ext4 rw,relatime /boot UUID=7327-B4E4 vfat rw,relatime,fmask=0022,dmask=0022,codepage=437,iocharset=iso8859-1,shortname=mixed,utf8,errors=remount-ro /mnt/disk_d /dev/sda ext4 rw,relatime
7. Findmnt также позволяет отслеживать действия по монтированию, размонтированию, повторному подключению и перемещению в каталоге.
К примеру, для отслеживания любых действий по монтированию и размонтированию в файловой системе:

Если вас интересуют только определённые события, то вы можете указать точку монтирования для отслеживания, например /mnt/test:
findmnt findmnt --mountpoint /mnt/test
8. Как вы уже могли обратить внимание, findmnt выводит информацию о множестве монтирований в системе, большинство из которых не имеют отношения к реальным дискам и файловым системам. Чтобы вывести информацию только о реальных файловых системах, используйте ключ —real:

9. Выбор столбцов для отображения. Вы можете использовать опцию —output-all чтобы показать сразу все доступные столбцы и всю информацию. Приготовьтесь к тому, что вывод будет слишком широким для большинства экранов.
С помощью опции -o можно указать те столбцы, которые вам нужны, например:
findmnt --real -o SOURCE,TARGET

Доступные для вывода столбцы:
SOURCE устройство-источник TARGET точка монтирования FSTYPE тип файловой системы OPTIONS все параметры монтирования VFS-OPTIONS Опции монтирования, специфичные для VFS FS-OPTIONS Опции монтирования, специфичные для FS LABEL метка файловой системы UUID UUID файловой системы PARTLABEL метка раздела PARTUUID UUID раздела MAJ:MIN номер устройство мажорное:минорное ACTION действие, выявленное с --poll OLD-TARGET старая точка монтирования, сохранённая с --poll OLD-OPTIONS старые опции монтирования сохранённые с --poll SIZE размер файловой системы AVAIL доступный размер файловой системы USED использованный размер файловой системы USE% использование файловой системы в процентах FSROOT корень файловой системы TID ID задачи ID mount ID OPT-FIELDS необязательные поля монтирования PROPAGATION Флаги распространения VFS FREQ dump(8) период в днях [только fstab] PASSNO номер прохода параллельно fsck(8) [только fstab]
10. И последнее, но не менее важное: если вы хотите получить больше информации, используйте переключатель —verbose.
Как определить что смонтировано в Ubuntu | Debian?
Недавно возникла ситуация узнать что где смонтировано в Ubuntu. Этот вопрос стал актуален когда монтируете удаленную директорию ну или облако, как у меня, в определенную директорию на вашем домашнем сервере. Также можно узнать сколько осталось свободного места на диске.
Показать все примонтированные файловые системы
TARGET SOURCE FSTYPE OPTIONS / /dev/sda1 ext4 rw,relatime ├─/sys sysfs sysfs rw,nosuid,nodev,noexec,relatime │ ├─/sys/fs/pstore pstore pstore rw,relatime │ └─/sys/fs/cgroup cgroup tmpfs rw,relatime,size=12k,mode=755 │ └─/sys/fs/cgroup/systemd systemd cgroup rw,nosuid,nodev,noexec,relatime,release_agent=/run ├─/proc proc proc rw,nosuid,nodev,noexec,relatime ├─/dev udev devtmpfs rw,nosuid,relatime,size=971656k,nr_inodes=242914,m │ ├─/dev/pts devpts devpts rw,nosuid,noexec,relatime,gid=5,mode=620,ptmxmode= │ └─/dev/shm tmpfs tmpfs rw,nosuid,nodev,noexec,relatime,size=820880k └─/run tmpfs tmpfs rw,nosuid,noexec,relatime,size=200732k,mode=755 ├─/run/lock tmpfs tmpfs rw,nosuid,nodev,noexec,relatime,size=5120k ├─/run/rpc_pipefs rpc_pipefs rpc_pipef rw,relatime ├─/run/user/118 tmpfs tmpfs rw,nosuid,nodev,relatime,size=200728k,mode=700,uid │ └─/run/user/118/gvfs gvfsd-fuse fuse.gvfs rw,nosuid,nodev,relatime,user_id=118,group_id=128 └─/run/user/1000 tmpfs tmpfs rw,nosuid,nodev,relatime,size=200728k,mode=700,uid └─/run/user/1000/gvfs gvfsd-fuse fuse.gvfs rw,nosuid,nodev,relatime,user_id=1000,group_id=100Отображение статической информации о файловой системе, определенной в файле fstab.
Pluggable devices are handled by uDev, they are not in fstab UUID=7e40e84c-959f-45bb-b0e1-a79c055a7025 / ext4 defaults 1 1 UUID=5dea71bf-e098-478f-a9cb-8e09a987e641 swap swap defaults 0 0Отображение статической информации о файловой системе.
TARGET SOURCE FSTYPE OPTIONS / UUID=7e40e84c-959f-45bb-b0e1-a79c055a7025 ext4 defaults swap UUID=5dea71bf-e098-478f-a9cb-8e09a987e641 swap defaultsОтображение статической информации о файловой системе для типа файловой системы ext4.
TARGET SOURCE FSTYPE OPTIONS / UUID=7e40e84c-959f-45bb-b0e1-a79c055a7025 ext4 defaultsОтображение информации о смонтированной файловой системе.
TARGET SOURCE FSTYPE OPTIONS /sys sysfs sysfs rw,nosuid,nodev,noexec,relatime /proc proc proc rw,nosuid,nodev,noexec,relatime /dev udev devtmpfs rw,nosuid,relatime,size=971656k,nr_inodes=242914,mode=755 /dev/pts devpts devpts rw,nosuid,noexec,relatime,gid=5,mode=620,ptmxmode=000 /run tmpfs tmpfs rw,nosuid,noexec,relatime,size=200732k,mode=755 / /dev/sda1 ext4 rw,relatime /run/lock tmpfs tmpfs rw,nosuid,nodev,noexec,relatime,size=5120k /sys/fs/pstore pstore pstore rw,relatime /dev/shm tmpfs tmpfs rw,nosuid,nodev,noexec,relatime,size=820880k /run/rpc_pipefs rpc_pipefs rpc_pipef rw,relatime /sys/fs/cgroup cgroup tmpfs rw,relatime,size=12k,mode=755 /sys/fs/cgroup/systemd systemd cgroup rw,nosuid,nodev,noexec,relatime,release_agent=/run/cgmanage /run/user/118 tmpfs tmpfs rw,nosuid,nodev,relatime,size=200728k,mode=700,uid=118,gid= /run/user/118/gvfs gvfsd-fuse fuse.gvfs rw,nosuid,nodev,relatime,user_id=118,group_id=128 /run/user/1000 tmpfs tmpfs rw,nosuid,nodev,relatime,size=200728k,mode=700,uid=1000,gid /run/user/1000/gvfs gvfsd-fuse fuse.gvfs rw,nosuid,nodev,relatime,user_id=1000,group_id=1000Вывести информацию о смонтированной файловой системе для типа файловой системы ext4 и показать доступное пространство.
findmnt --mtab --type ext4 --dfSOURCE FSTYPE SIZE USED AVAIL USE% TARGET /dev/sda1 ext4 226,2G 8G 206,7G 4% /Вывести информацию о смонтированной файловой системе для устройства /dev/vda1.
findmnt --kernel --source /dev/vda1TARGET SOURCE FSTYPE OPTIONS / /dev/sda1 ext4 rw,relatimeВывести информацию о смонтированных файловых системах, смонтированных в каталоге /dev.
findmnt --submounts --target /devTARGET SOURCE FSTYPE OPTIONS /dev udev devtmpfs rw,nosuid,relatime,size=499100k,nr_inodes=124775,mode=755 ├─/dev/pts devpts devpts rw,nosuid,noexec,relatime,gid=5,mode=620,ptmxmode=000 ├─/dev/shm tmpfs tmpfs rw,nosuid,nodev ├─/dev/mqueue mqueue mqueue rw,relatime └─/dev/hugepages hugetlbfs hugetlbfs rw,relatimeЕсли вы нашли ошибку, пожалуйста, выделите фрагмент текста и нажмите Ctrl+Enter.
Сегодня в статье настроим и русифицируем Ubuntu Server 16.04/18.04/20.04. Чтобы поддерживался русский язык, и перевод системы стал русским
Начиная с сентября 2017 года удостоверяющим центрам предписано обязательно проверять CAA-записи в DNS перед генерацией сертификата
В этой статье рассмотрим пример обновления Ubuntu Server 16.04 до Ubuntu Server 18.04 Все наши действия нам придется выполнять из Читать
В связи с последними блокировками IP-адресов Роскомнадзором, встала необходимость завести свой собственный VPN сервер. Если VPN у вас ещё не Читать