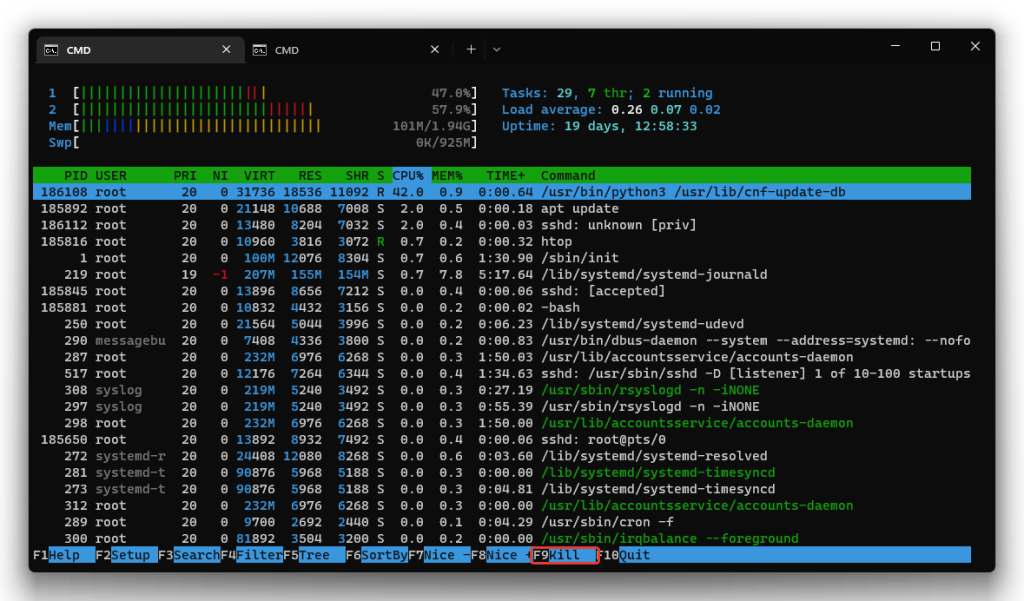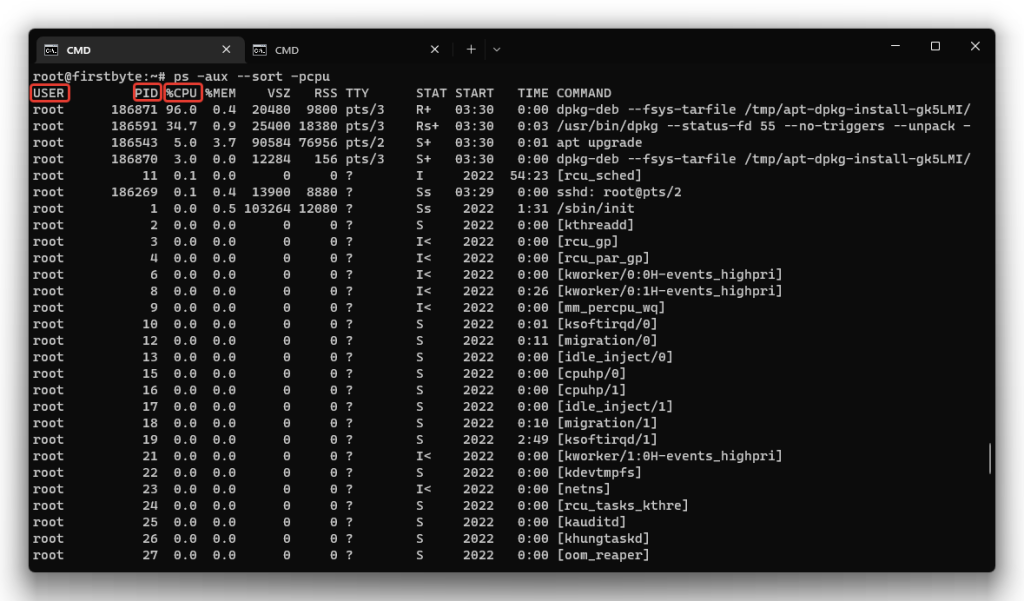Как посмотреть нагрузку на процессор в Linux сервере
Чтобы сервер работал корректно, нагрузка всегда должна быть в пределах нормы. Программное обеспечение при росте посещаемости вызывает большую нагнузку и важно следить за доступными ресурсами процессора и во время производить расширение сервера. Когда нагрузка на сервере большая важно уметь разобраться что вызывает нагрузку, производить оптимизацию. Мы покажем вам как можно произвести проверку нагрузки.
Как проверить нагрузку на процессор на сервере с помощью «htop»
Для начала мы должны войти на наш сервер и установить «htop»
Debian/Ubuntu: apt install htop
CentOS/RHEL: yum -y install htop
После установки запускаем «htop» и смотрим какие именно процессы у нас наверху. Мы можем «Убить» процесс. Перейдем на него с помощью стрелочек «верх-вниз», нажмём «F9», а затем «Enter». После этого мы можем заново запустить наше ПО и наблюдать за его работой.
Как проверить нагрузку на процессор на сервере с помощью «ps»
Также заходим на сервер и выполняем команду: «ps -aux —sort -pcpu» и смотрим какой процесс находится на самом верху. Он показывает текущую нагрузку в терминале.
Нам важно посмотреть параметры:
«USER» — какой пользователь запустил команду
«PID» — ID процесса
«%CPU» — как сильно данный процесс нагружает процессор
Чтобы «убить» процесс, который создает нагрузку на сервере, мы используем команду:
Также всегда в Linux есть штатная команда top. Надеемся эта инфорация была Вам полезна.
Другие инструкции по теме
Посмотреть загруженность сервера linux
Информацию по нагрузке на сервере под управлением операционной системы Linux вы можете получить, подключившись к оболочке (shell) операционной системы.
Доступ к оболочке операционной системы возможен через веб-консоль используемой услуги или через подключение к виртуальной машине по SSH.
Для анализа нагрузки на сервере вы можете использовать следующие системные утилиты: w, ps, top.
Ниже представлена краткая информация по каждой из утилит.
1. Утилита w.
Утилита w представляет информацию о времени, прошедшем с последнего запуска операционной системы, нагрузке на процессорные мощности и активных подключениях к оболочке операционной системы (shell).
Запускается командой:
w
Результат выполнения команды представлен на следующем скриншоте.
Средние значения нагрузки в Linux — это значения, показывающие потребность в исполняемых потоках (задачах) в виде усреднённого количества исполняемых и ожидающих потоков.
Информация о нагрузке в выводе команды выделена на скриншоте.
Указываются слева-направо три значения средней нагрузки за последние 1, 5 и 15 минут.
На скриншоте нагрузка за последнюю минуту составляет 0.84, а за последние 15 минут — 0.35.
Если значения нагрузки равны 0.0 — система находится в состоянии простоя.
Если среднее значение для 1 минуты выше, чем для 5 или 15 — нагрузка на сервере растёт.
Если среднее значение для 1 минуты ниже, чем для 5 или 15 — нагрузка на сервере снижается.
Если значения нагрузки выше, чем количество процессоров (CPU), то у вас могут быть проблемы с производительностью (в зависимости от ситуации).
2. Утилита ps.
Получить информацию по потреблению процессорных мощностей каждым из запущенных на сервере процессов можно командой:
ps -AH -o pid,pcpu,command
Результат выполнения команды представлен на следующем скриншоте.
Дополнительная информация по выводу команды:
1-ый столбец — PID, идентификатор процесса;
2-ой столбец — %CPU, потребление процессорных мощностей, %;
3-ий столбец — COMMAND, имя процесса или команда запуска процесса.
2. Утилита top.
Утилита top позволяет в реальном времени получить информацию о потреблении вычислительных ресурсов сервера с выводом информации по отдельным запущенным процессам.
Рекомендуем запускать утилиту командой:
top -c
, где дополнительный параметр c — отвечает за вывод полной команды.
Результат выполнения команды представлен на следующем скриншоте.
На скриншоте выделены:
— данные по средней нагрузке за 1, 5 и 15 минут;
— столбец %CPU с данными по нагрузке на процессорные мощности каждым из процессов;
— столбец COMMAND с указанием конкретного процесса (команды запуска процесса).
По умолчанию, вывод информации о процессах отсортирован по столбцу %CPU
Информация обновляется каждые 3 секунды, изменить период обновления можно нажав клавишу d и указав новое значение в секундах.