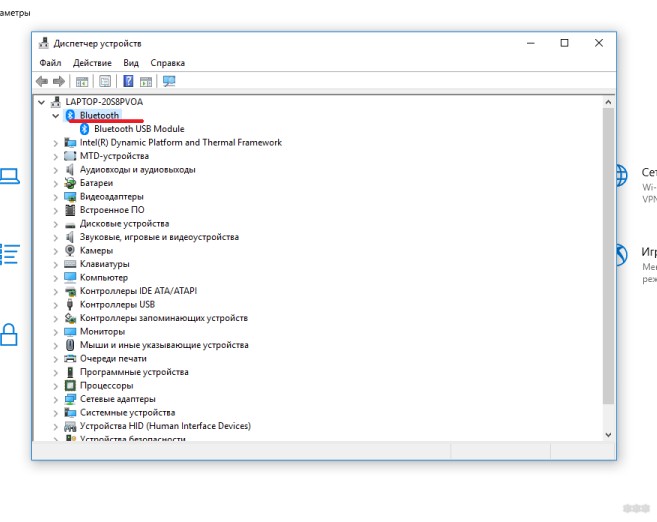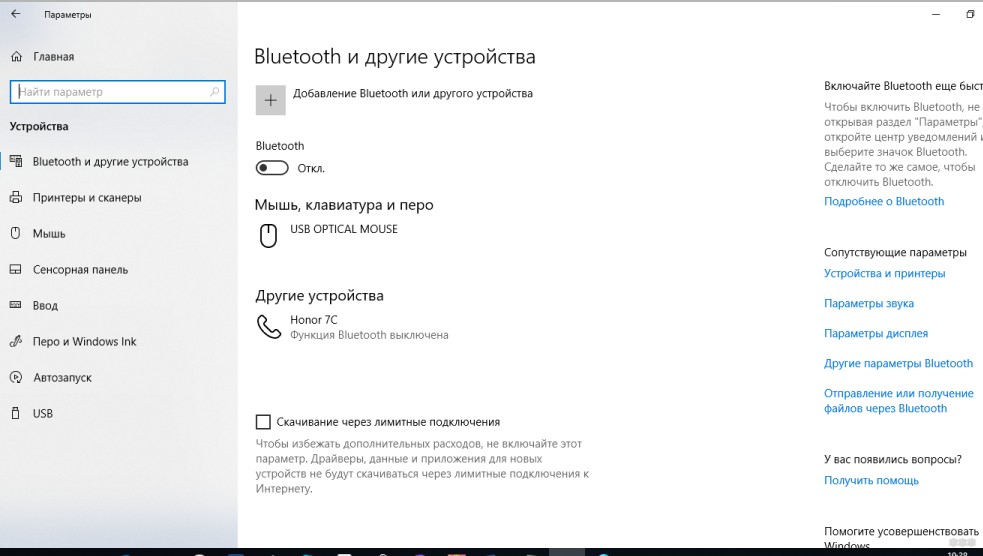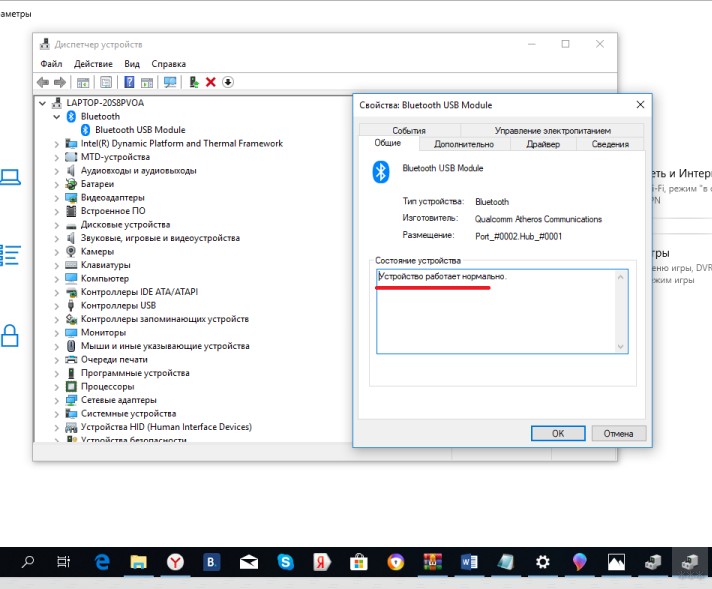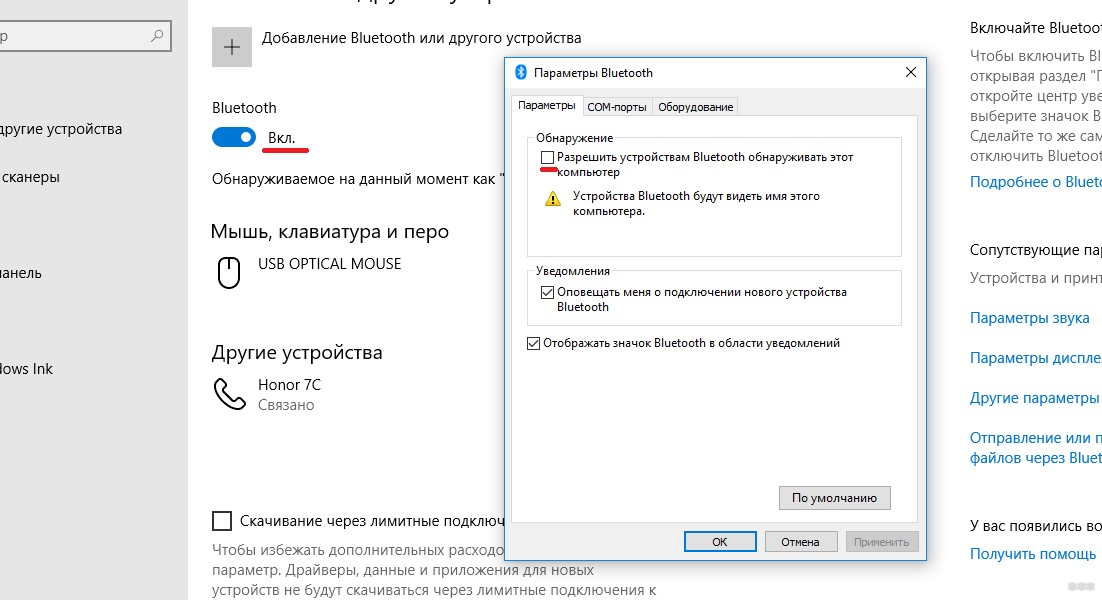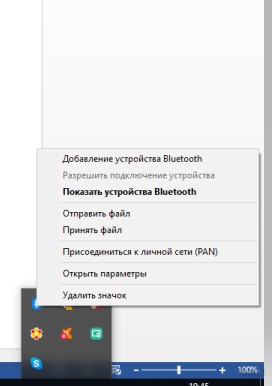- Связывание устройств Bluetooth в Windows.
- Включение Bluetooth
- Связывание устройства Bluetooth
- Установление связи по Bluetooth с принтером или сканером
- Установление связи с устройством Bluetooth с помощью быстрой связи
- Включение Bluetooth
- Установление связи по Bluetooth с гарнитурой, динамиками или другим аудиоустройством.
- Установление связи по Bluetooth с клавиатурой, мышью или другим устройством
- Установление связи по Bluetooth с принтером или сканером
- Установление связи с устройством Bluetooth с помощью быстрой связи
- Статьи по теме
- Установка Bluetooth на ноутбук: на случай если его нет совсем
- Проверка связи
- Как выбрать?
- Установка и драйверы
- Проверка
- Как включить и пользоваться?
Связывание устройств Bluetooth в Windows.
Связать с компьютером можно все типы устройств Bluetooth, в том числе клавиатуру, мышь, телефон, динамики и т. д. Для этого на вашем компьютере должен быть установлен Bluetooth. У некоторых компьютеров, например ноутбуков и планшетов, есть встроенное устройство Bluetooth. Если в вашем компьютере его нет, к USB-порту компьютера можно подключить USB-адаптер Bluetooth.
Перед началом работы убедитесь, что ваш компьютер Windows 11 поддерживает Bluetooth. Дополнительные сведения о том, как проверка, см. в статье Устранение проблем с Bluetooth в Windows. Если вам нужна помощь по добавлению устройства без возможностей Bluetooth, см. статью Добавление устройства на компьютер с Windows.
Включение Bluetooth
Убедившись, что ваш Windows 11 компьютер поддерживает Bluetooth, необходимо включить его. Для этого выполните следующие действия.
- В разделе Параметры: Выберите Пуск >Параметры >Устройства Bluetooth & , а затем включите Bluetooth .
- В быстрых параметрах: Чтобы найти быстрый параметр для Bluetooth, щелкните значки сети, звука или батареи ( ) рядом с временем и датой в правой части панели задач. Выберите Bluetooth , чтобы включить его. Если он включен без подключенных устройств Bluetooth, он может отображаться как Не подключен .
Если вы не видите Bluetooth в быстрых параметрах, может потребоваться добавить его. Дополнительные сведения см. в разделе Уведомления об изменении и быстрые параметры в Windows 11.
Связывание устройства Bluetooth
- Включите устройство Bluetooth и сделайте его обнаруживаемым. Порядок действий зависит от устройства. Осмотрите устройство или найдите инструкции на сайте производителя.
- На компьютере щелкните значок «Сеть», «Звук» или «Батарея » ( ) рядом с временем и датой в правой части панели задач.
- Выберите Управление устройствами Bluetooth в быстром параметре Bluetooth , а затем выберите свое устройство в разделе Новые устройства.
Устройство Bluetooth и компьютер обычно будут автоматически связываться в любое время, когда они находятся в диапазоне действия друг друга при включенном Bluetooth.
Совет: Если нужное устройство Bluetooth не отображается в списке, возможно, потребуется задать для параметра обнаружения устройств Bluetooth значение Дополнительно. Дополнительные сведения см. в статье Устранение проблем с Bluetooth в Windows.
Установление связи по Bluetooth с принтером или сканером
- Включите Bluetooth-принтер или сканер и сделайте его обнаруживаемым. Порядок действий зависит от устройства. Осмотрите устройство или найдите инструкции на сайте производителя.
- Выберите Пуск >Параметры >Устройства Bluetooth & >Принтеры & сканеры >Добавить устройство. Подождите, пока он найдет ближайшие принтеры, выберите нужный, а затем выберите Добавить устройство.
Если у вас возникли проблемы с установкой принтера или сканера, см. статью Устранение проблем с принтером или Установка и использование сканера в Windows.
Установление связи с устройством Bluetooth с помощью быстрой связи
Swift Pair в Windows 11 позволяет быстро связать поддерживаемое устройство Bluetooth с компьютером. Если устройство Bluetooth поддерживает быструю связь, вы получите уведомление, если оно находится рядом с вами, и сможете перевести его в режим связывания, чтобы сделать его обнаруживаемым.
- Включите устройство Bluetooth, поддерживающее функцию быстрой связи, и сделайте его обнаруживаемым. Порядок действий зависит от устройства. Осмотрите устройство или зайдите на веб-сайт изготовителя, чтобы получить дополнительные сведения.
- Если вы впервые используете Swift Pair, выберите Да при появлении запроса, если вы хотите получать уведомления и использовать Swift Pair.
- Когда появится уведомление о том, что найдено новое устройство Bluetooth, нажмите кнопку Подключить.
Прежде всего убедитесь, что ваш компьютер с Windows 10 поддерживает Bluetooth. Дополнительные сведения о том, как это проверить, см. в статье Устранение проблем с Bluetooth в Windows 10. Если вам нужна помощь в добавлении устройства, не поддерживающего технологию Bluetooth, см. раздел Добавление устройства на компьютер с Windows 10.
Включение Bluetooth
Когда вы убедились, что ваш компьютер с Windows 10 поддерживает Bluetooth, вам нужно включить Bluetooth. Для этого выполните следующие действия.
В разделе Параметры: Выберите Пуск > Параметры > Устройства > Bluetooth & других устройствах и включите Bluetooth.
В центре уведомлений: Центр уведомлений можно найти рядом с полем «Время и дата» на панели задач. На панели задач выберите центр уведомлений ( или ), а затем выберите Bluetooth , чтобы включить его. Если эта функция отключена, возможно, она отображается как Не подключено.
Если вы не видите Bluetooth в центре уведомлений, это можно изменить следующим образом.
- Разверните «Быстрые действия» На панели задач выберите центр уведомлений ( или ) >Развернуть. Bluetooth должен отображаться здесь. Он будет отображаться как Bluetooth или Не подключено.
- Добавьте Bluetooth в центр уведомлений. Выберите Пуск >Параметры >Уведомлениясистемы > & действия >Быстрые действия. Перейдите к пункту Добавить или удалить быстрые действия и включите функцию Bluetooth.
Примечание: Дополнительные сведения о том, как изменить список приложений и параметров, которые отображаются в центре уведомлений, см. в разделе Изменение параметров уведомлений и действий в Windows 10
Установление связи по Bluetooth с гарнитурой, динамиками или другим аудиоустройством.
- Включите аудиоустройство Bluetooth и сделайте его обнаруживаемым. Порядок действий зависит от устройства. Осмотрите устройство или найдите инструкции на сайте производителя.
- На компьютере выберите Пуск >Параметры >Устройства >Bluetooth & другие устройства >Добавить Bluetooth или другое устройство >Bluetooth. Выберите устройство и следуйте дополнительным инструкциям, а затем нажмите Готово. Устройство Bluetooth и компьютер обычно будут автоматически связываться в любое время, когда они находятся в диапазоне действия друг друга при включенном Bluetooth.
Установление связи по Bluetooth с клавиатурой, мышью или другим устройством
- Включите клавиатуру, мышь или другое устройство Bluetooth и сделайте их обнаруживаемыми. Порядок действий зависит от устройства. Осмотрите устройство или найдите инструкции на сайте производителя.
- На компьютере выберите Пуск >Параметры >Устройства >Bluetooth & другие устройства >Добавить Bluetooth или другое устройство >Bluetooth. Выберите устройство и следуйте дополнительным инструкциям, а затем нажмите Готово.
Установление связи по Bluetooth с принтером или сканером
- Включите Bluetooth-принтер или сканер и сделайте его обнаруживаемым. Порядок действий зависит от устройства. Осмотрите устройство или найдите инструкции на сайте производителя.
- Выберите Пуск >Параметры >Устройства >Принтеры & сканеры >Добавить принтер или сканер. Подождите, пока компьютер найдет находящиеся рядом принтеры. Затем выберите нужный принтер и нажмите кнопкуДобавить устройство.
При возникновении проблем с установкой принтера или сканера см. разделы Устранение проблем с принтерами или Установка и использование сканера в Windows 10.
Установление связи с устройством Bluetooth с помощью быстрой связи
Быстрая связь в Windows 10 позволяет быстро связать поддерживаемое устройство Bluetooth с компьютером. Если устройство Bluetooth поддерживает быструю связь, вы получите уведомление, если оно находится рядом с вами, и сможете перевести его в режим связывания, чтобы сделать его обнаруживаемым.
- Включите устройство Bluetooth, поддерживающее функцию быстрой связи, и сделайте его обнаруживаемым. Порядок действий зависит от устройства. Осмотрите устройство или зайдите на веб-сайт изготовителя, чтобы получить дополнительные сведения.
- Если вы впервые используете Swift Pair, выберите Да при появлении запроса, если вы хотите получать уведомления и использовать Swift Pair.
- Когда появится уведомление о том, что найдено новое устройство Bluetooth, нажмите кнопку Подключить.
- После подключения нажмите кнопку Закрыть.
Совет: Если вы владелец малого бизнеса и хотите получить дополнительные сведения о настройке Microsoft 365, посетите раздел Справка и обучение для малого бизнеса.
Статьи по теме
Установка Bluetooth на ноутбук: на случай если его нет совсем
Привет! Думала, что сейчас вопрос Bluetooth для ноутбуков вообще неактуален и такие беспроводные адаптеры по умолчанию стоят на всех лэптопах. Ан нет, к нам в поддержку периодически приходят вопросы – как установить Блютуз на ноутбук? Ну что ж, если на вашем ноуте нет Bluetooth, тогда мы идем к вам!
Проверка связи
Прежде чем предпринимать какие-то действия, убедитесь, что нужного модуля радиосвязи на вашем компе действительно нет. Вот 3 способа, как это сделать:
- Посмотреть в документах или на наклейке на ноутбуке.
- Заглянуть в «Диспетчер устройств». Найдите раздел «Bluetooth» и посмотрите, есть ли там искомое оборудование. Если такого раздела нет, можно поискать в «Сетевых адаптерах».
- Посмотреть в параметрах Windows (на «десятке»). Зайдите в раздел «Устройства», там вы увидите, есть ли поддержка на вашем ноутбуке.
Самая подробная статья по теме раздела тут.
Как выбрать?
Итак, вы обнаружили, что в ноутбуке нет Блютуз. Что делать? Главное, не паниковать! В наше время все проблемы решаемы. Можно купить адаптер и установить его самостоятельно.
На что обратить внимание при выборе:
- Протокол Bluetooth – самые последние по состоянию на 2019 год 5.X.
- Радиус действия – современные устройства способны поддерживать связь на расстоянии в несколько сотен метров.
- Интерфейс подключения – есть два варианта: внешний адаптер (подключается в USB порт ноутбука) или внутренний (устанавливается непосредственно в материнскую плату через PCI шину).
- Цена – тут все зависит от толщины вашего кошелька, на рынке можно найти беспроводные адаптеры от 300 рублей.
Очень подробно о выборе адаптера, с примерами, писал Бородач здесь.
Установка и драйверы
А теперь отвечу на вопрос: «Как установить Блютуз на ноутбуке?». Выделю 2 шага:
Насчет подключения. Тут все зависит от того, какой адаптер вы купили. Если внешний – втыкаем его в свободный USB порт на ноуте. Если внутренний – то нужно вскрывать корпус. Вот тут могут быть проблемы и, если у вас нет специальных знаний, то придется вызывать мастера.
Переходим ко 2 шагу. Драйверы (микропрограммы) можно поставить с диска, который идет в комплекте с оборудованием. Если его нет, идем к «официалам» – ищем ПО по названию модели адаптера.
В обоих случаях проблем не возникнет – главное, следовать подсказкам Мастера установки.
Видео-урок по установке Блютуз смотрите тут:

Проверка
Когда все работы по установке Блютуз на ноутбуке выполнены, рекомендую проверить, все ли мы сделали правильно. Для этого заходим в «Диспетчер устройств», ищем раздел «Bluetooth», выбираем наш адаптер и кликаем по нему дважды ЛКМ.
На вкладке «Общие» отображается состояние оборудования. Если все в порядке, в поле будет надпись: «Устройство работает нормально». Если есть проблема, там же вы увидите описание неполадки и как ее решить.
Как включить и пользоваться?
В качестве бонуса расскажу о работе с Bluetooth (на примере Windows 10):
- Включаем адаптер – на ноутбуке это можно сделать 2 способами:
- «горячими клавишами» – сочетание Fn + какая-то из функциональных кнопок из группы F1 – F12 .
- Через «Параметры Windows» – заходим в раздел «Устройства», вкладка «Bluetooth и другие устройства» и переключаем бегунок в положение «Вкл.».
- Настраиваем связь – справа заходим в раздел «Другие параметры Bluetooth» и ставим галочку у строки «Разрешить устройствам Bluetooth обнаруживать этот компьютер».
- Теперь нужно добавить устройство, с которым будет обмен файлов. Для этого нажимаем плюсик «Добавление Bluetooth или другого устройства», выбираем тип устройства, выполняем подключение.
- Можно закрывать окно, теперь все будет доступно через системный трей. Найдите значок Блютуз, кликните по нему, там будет видно, какие действия можно выполнять.
Вот и все. Если вдруг на вашем ноутбуке нет адаптера Bluetooth, или есть вопросы по настройке роутеров, или любые другие, читайте наш портал! А если вдруг чего-то не найдете, напишите нам в поддержку или в онлайн-чат, и мы быстро решим эту проблему! Пока!