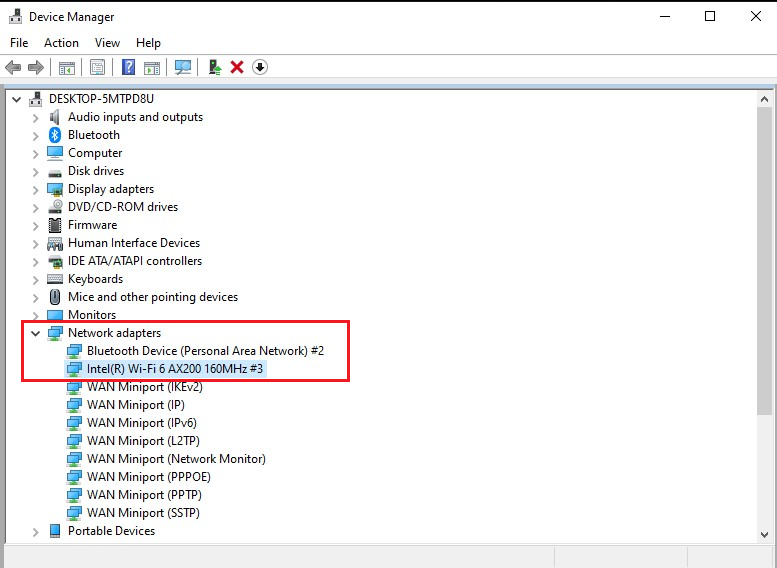- Как подключить обычный компьютер (ПК) к Wi-Fi сети?
- Подключение компьютера к Wi-Fi с помощью адаптера. Без кабеля
- Как выбрать Wi-Fi адаптер для компьютера: внешние и внутренние
- Внешние адаптеры
- Внутренние адаптеры
- [Беспроводной адаптер] Как установить ASUS PCI-E WiFi адаптер?
- Установка WI-FI карты самостоятельно
- Виды сетевых карт (сетевых адаптеров)
- Сетевые карты бывает двух видов:
- Установка WI-FI карты самостоятельно
- Установка Wi-Fi карты нашими специалистами
Как подключить обычный компьютер (ПК) к Wi-Fi сети?
После установки Wi-Fi роутера, у многих возникает вопрос, а как же теперь подключать к интернету обычный стационарный компьютер, у которого нет Wi-Fi. Раньше интернет был подключен к компьютеру по кабелю, а теперь что делать? Прокладывать сетевой кабель от роутера к компьютеру не очень хочется. Мы ведь для того и устанавливали роутер, что бы избавится от проводов в доме.
Да, после установки роутера и настройки Wi-Fi сети дома, или в офисе, все ноутбуки, планшеты, телефоны и ряд других устройств смогут подключатся к Wi-Fi сети, «по воздуху». В этих устройствах есть встроенный Wi-Fi приемник. А если у вас есть еще стационарный компьютер, к которому так же нужно подключить интернет, то здесь только два варианта:
- От роутера, к стационарному компьютеру проложить сетевой кабель. Но, такой вариант не часто подходит, так как не всегда хочется возится с кабелями, да и иногда просто нет возможности провести этот кабель к ПК.
- Ну и второй вариант, о котором мы поговорим в этой статье, это подключение к вашему компьютеру внешнего, или внутреннего Wi-Fi адаптера. С его помощью, обычный, стационарный компьютер сможет подключаться к интернету по Wi-Fi.
Точно с такой же ситуацией я столкнулся у себя дома. После установки маршрутизатора, все устройства подключались по беспроводной сети. А вот компьютер, который нужно было оставить, я подключил по Wi-Fi с помощью USB Wi-Fi приемника. Именно об этих приемниках я сейчас расскажу подробнее.
Оказывается, в качестве Wi-Fi адаптера можно использовать телефон или планшет на Android. Скорее всего у вас есть такое устройство. Можете использовать это решение. Хотя бы временно.
Один важный момент: если у вас есть лишний Wi-Fi роутер, который лежит без дела, то можно попробовать настроить его в качестве приемника. Он будет принимать по Wi-Fi сигнал от вашего главного роутера, и по кабелю давать интернет на стационарный компьютер. С этой работой отлично справляются например роутеры ZyXEL. О настройке такой функции на ZyXEL, я писал в этой статье. Другие роутеры, можно настроить в режиме моста.
С помощью Wi-Fi адаптера, о которых я расскажу ниже, можно раздавать интернет по Wi-Fi. Например, у вас к ПК подключен кабельный интернет. Мы к компьютеру подключаем адаптер, и он может раздавать интернет на другие устройства. Как все это настроить, я писал в отдельной статье: https://help-wifi.com/nastrojka-virtualnoj-wi-fi-seti/nastrojka-tochki-dostupa-cherez-wi-fi-adapter-na-pk-s-windows-10/
Подключение компьютера к Wi-Fi с помощью адаптера. Без кабеля
Как я уже писал выше, для обычных компьютеров, в которых нет встроенных приемников беспроводных сетей, в продаже есть большое количество сетевых адаптеров. Эти адаптеры есть как внешние, так и внутренние. Что качается цены, то они не очень дорогие. Есть конечно же разные модели, у разных производителей. Но, самый дешевый обойдется вам примерно в 6-7 долларов (это устройства популярных производителей) . У Tenda есть недорогие модели. У меня, например, так же есть недорогой, внешний USB Wi-Fi адаптер TP-LINK TL-WN721N. Выглядит он вот так:
Работает отлично. Нужно будет подготовить инструкцию по его настройке на ПК. Кстати, многие называют такие адаптеры «флешками для подключения к Wi-Fi»:)
Как выбрать Wi-Fi адаптер для компьютера: внешние и внутренние
Давайте разберемся, какие эти адаптеры бывают, и как выбрать такой адаптер для вашего ПК. Значит, бывают они внешние и внутренние.
Внешние адаптеры
Подключаются в USB разъем компьютера. Для его установки не нужно вскрыть системный блок, это несомненно плюс. Выглядят они как обычные флешки. Есть маленькие, есть такие как на картинке выше, а есть еще и с антеннами. Те которые с антеннами, я советую покупать в том случае, если в комнате, где у вас стоит компьютер, не очень сильный сигнал Wi-Fi сети.
Если вы не очень сильно разбираетесь в компьютерах, то рекомендую купить именно внешний Wi-Fi приемник. Подойдет практически любой. Установка не ложная: подключили адаптер в USB разъем компьютера, установили драйвера, и все, можете подключатся к Wi-Fi.
Вот, еще фото внешних адаптеров:
С этими устройствами разобрались. Идем дальше.
Внутренние адаптеры
Эти адаптеры подключаются в PCI (или PCI Express) разъем на материнской плате вашего компьютера. Понятное дело, что для установки такого адаптера нужно разбирать системный блок. Установка в принципе тоже не сложная. Сняли крышку с системного блока, установили в PCI разъем адаптер, перезагрузили компьютер, установили драйвер и все.
Снаружи системного блока, будет выглядывать антенна адаптера, или даже несколько. Это все для лучшего приема. Ведь если обычный USB приемник можно подключить через удлинитель, что бы он лучше принимал сигнал, то с внутренним адаптером так не получится.
Вот как выглядят внутренние PCI адаптеры:
Какой адаптер лучше купить для подключения обычного компьютера к Wi-Fi? Да в принципе, какая разница. Но, мне почему-то кажется, что внешние USB адаптеры более удобные и практичные. Их можно без проблем подключить к другому компьютеру. Процесс подключения и установки немного проще.
Как видите, подключить стационарный компьютер к Wi-Fi сети совсем не сложно. Зато, можно избавится от проводов. Это актуально особенно в том случае, если роутер находится далеко от компьютера.
563
1929928
Сергей
Настройка Wi-Fi на компьютере (ноутбуке)
здравствуйте!
извините если не по теме..
у меня роутер N300 TL-WR820N
Интернет через вай-фай работает отлично, а по кабелю (что идёт от роутера к ПК) интернет работает минут 15 и теряет сеть.
то есть работает только вай-фай!
Сам кабель от ПК к роутеру поменял на новый а проблема осталась.
в чём может быть проблема? роутер пора менять, ему и пол года ещё нет?
интернет работает минут 15 и теряет сеть.
Опишите подробно, пожалуйста.
Проверьте по кабелю на других устройствах.
[Беспроводной адаптер] Как установить ASUS PCI-E WiFi адаптер?
[Беспроводной адаптер] Как установить ASUS PCI-E WiFi адаптер? Используя адаптер ASUS WiFi, вы можете легко добавить беспроводную связь на свой компьютер. Шаги: A.Установите адаптер PCI-EB.Установите базу под антеннуПодключите USB кабельПримечание:Для PCE-AX58BT и PCE-AX3000 перед установкой драйвера Bluetooth необходимо установить прилагаемый USB-кабель.C.Установите драйверы (WLAN карта、Bluetooth) D.FAQ Для примера возьмем WiFi адаптер PCE-AX58BT и материнскую плату STRIX Z590-A GAMING. Примечание:Перед установкой выключите компьютер, отсоедините шнур питания и снимите боковую панель корпуса.A. Установите PCIE адаптер Найдите слот PCIE на материнской плате и вставьте беспроводной адаптер PCE-AX58BT в слот PCIE. Пожалуйста, обратитесь к руководству пользователя вашей материнской платы, чтобы найти слот PCIE. До подключения PCE-AX58BT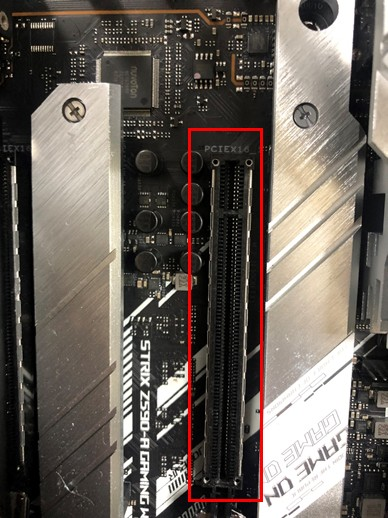


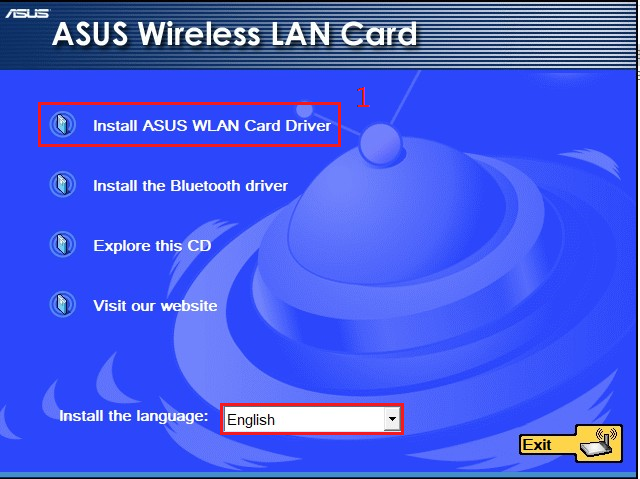
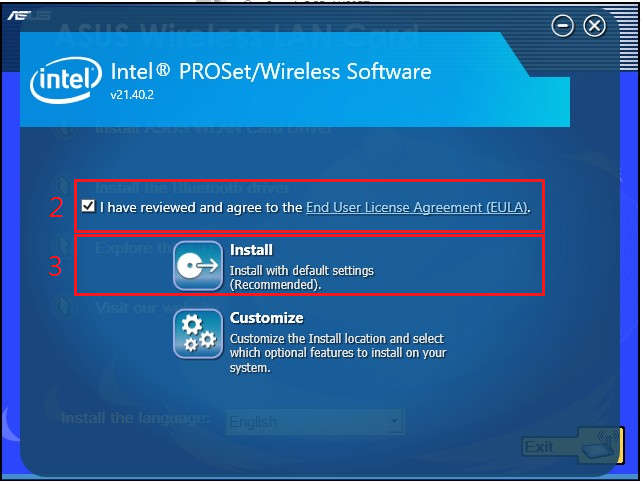
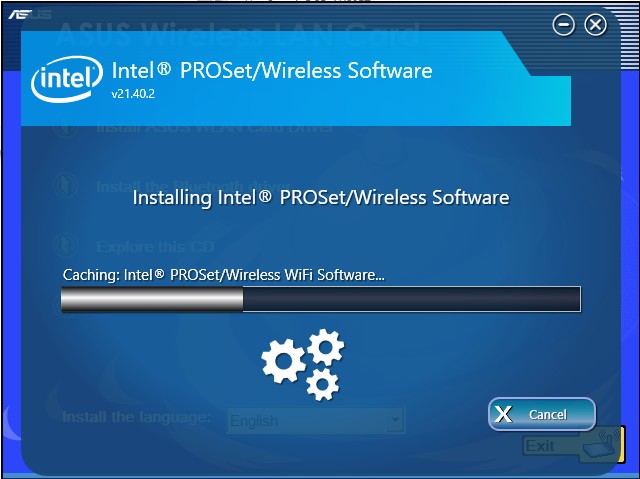
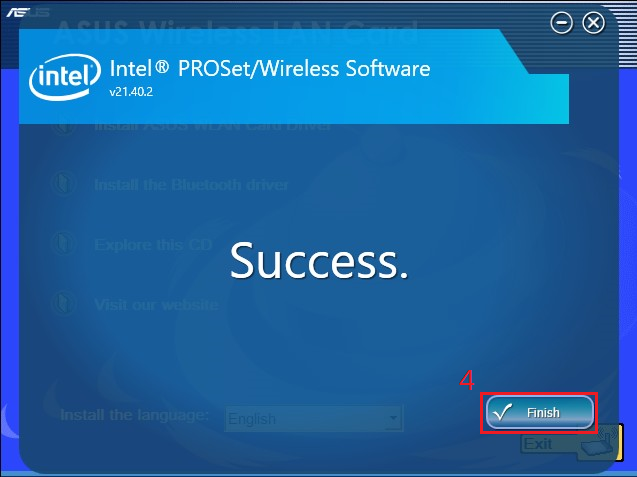
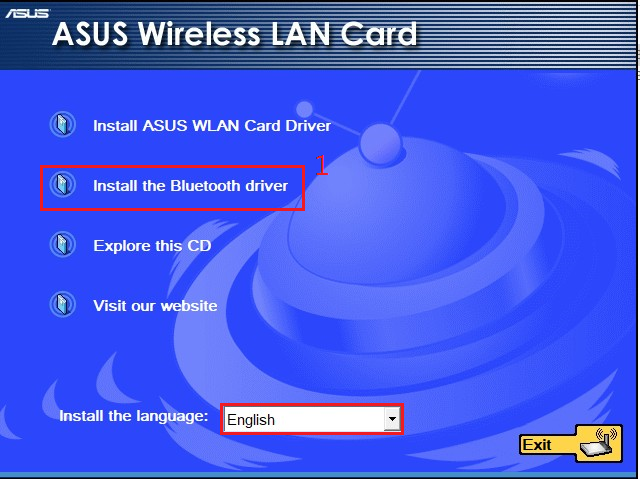
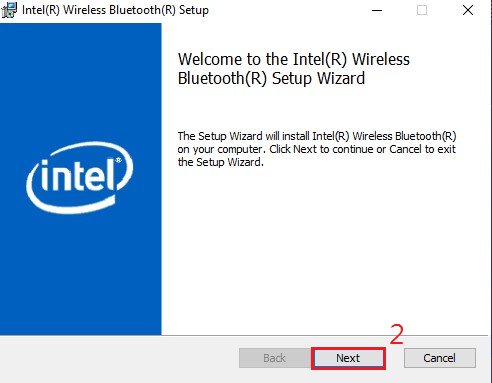
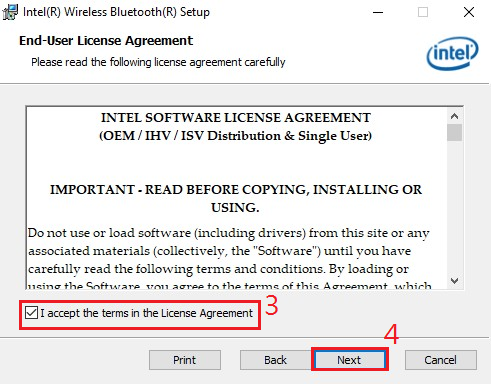
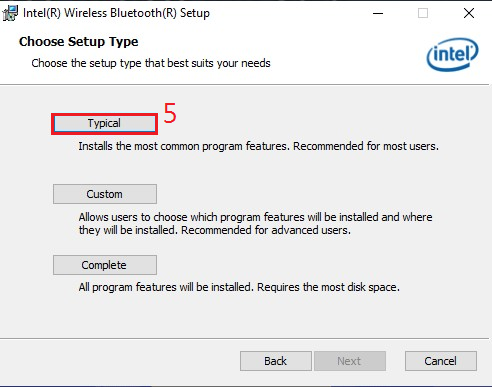
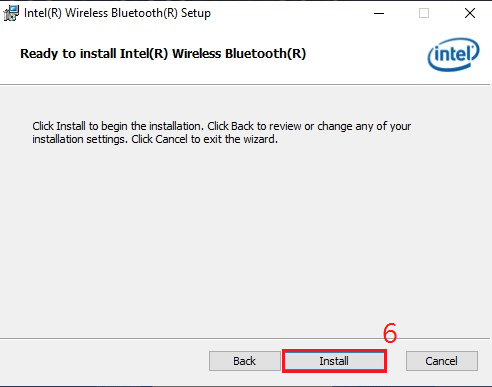
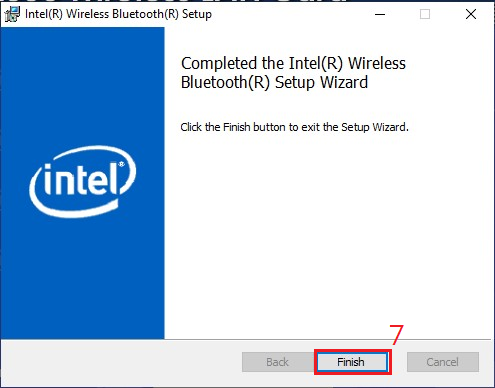
- Пожалуйста, войдите в [Диспетчер устройств] > [Сетевые адаптеры], чтобы проверить, отображается ли ваш беспроводной адаптер.
2. Как исправить проблему, когда компьютер не может найти беспроводной SSID поблизости после успешной установки беспроводного адаптера?
Если вы используете маршрутизатор другой марки, обратитесь к производителю маршрутизатора..
Как скачать (Утилиты / ПО)?
Вы можете загрузить последние версии драйверов, программного обеспечения, микропрограмм и руководств пользователя из ASUS Центра загрузок.
Узнать больше о Центре загрузок ASUS можно по ссылке.
Установка WI-FI карты самостоятельно
В данной теме мы будем рассматривать апгрейд компьютера, установку Wi-Fi карты. Сетевая карта служит для подключения компьютера к интернету, а также объединение нескольких компьютеров в локальную сеть, а так же подключение самой разной периферии которая будет доступна по локальной сети. Локальная сеть – это довольно удобно для офисов, да и дома когда у вас стоит несколько компьютеров, объединяя в сеть для обмена файлами, совместное прохождение игр и много чего другого.
Установка Wi-Fi карты 300 руб.
Виды сетевых карт (сетевых адаптеров)
Сетевые карты бывает двух видов:
1. Внешние
Данный тип сетевых карт подключается по USB разъему и чаще всего напоминают обычную флеш-карту. Очень удобен тем, что данную сетевую карту можно подключить ко всем компьютерам у которых имеется USB разъем.
2. Декретные
Данный тип сетевых карт подключается по PCI, и ничем не отличается от встроенной сетевой карты, так как как все Wi-Fi карты делаются по одному и тому же стандарту.
3. Интегрированные
Этот тип сетевой карты уже встроен производителем при сборке материнской платы на заводе, что и в прицепе удобно, нет необходимости покупать и озадачивать себя покупкой новой Wi-Fi. Также ваши PCI и USB разъемы будут свободны для подключения других устройств.
Установка WI-FI карты самостоятельно
Для установки сетевой карты на материнскую плату, вам сначала необходимо снять боковую крышку для доступа к внутренней части корпуса. 
На фото у нас показана уже приобретенная в магазине Wi-Fi карта, в комплект входят наклейки на ногу антенны ну конечно же сама антенна.

Вот так выглядит антенна подключаемая к нашей Wi-Fi карте для улучшения сигнала.

Для начала нам нужно подготовить место если сетевая карта устанавливается в первые, для начала убедимся в том что слот под карту свободен, дальше нужно с задней части корпуса снять заглушки, в навороченных корпусах они отвинчиваются, а в более простых – они выламываются.

Дальше в подготовленное свободное место устанавливаем нашу сетевую карту. Закрепляем винтами нашу установленную карту.

После установки Wi-fi карты, переходим к задней части корпуса, в установленную нами сетевую карту следует прикрутить антенну выходящую в комплект при покупке.

После того как мы прикрутили антенну к нашей сетевой карте, нам следует установить антенну в выбранном нами месте, после чего скрутить аккуратно провода и закрепить их резинкой или проволокой.

Дальше, после окончания процесса, вам необходимо при первом запуске Windows установить драйвер с диска, они обычно идут в комплекте с сетевой картой. Если вы не обнаружили данный диск в комплекте, то установите вручную через диспетчер задач, запустив автоматический поиск и установку драйвера для сетевой карты.
Установка Wi-Fi карты нашими специалистами
Также если у вас возникнут какие-либо трудности по сборке компьютера самостоятельно, то наши мастера с удовольствиям приедут и помогут вам с данной проблемой, а также вы можете заказать сборку компьютера под заказ. Выезд мастера и диагностика 0руб.