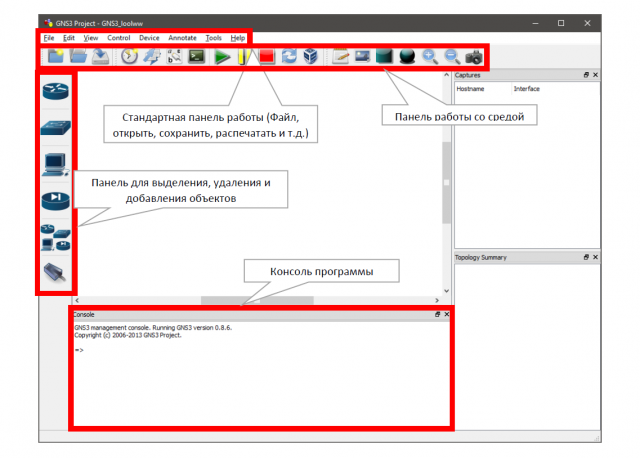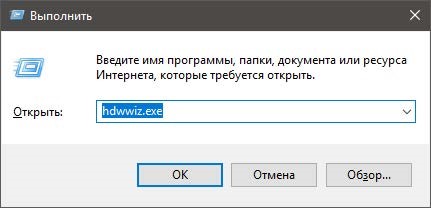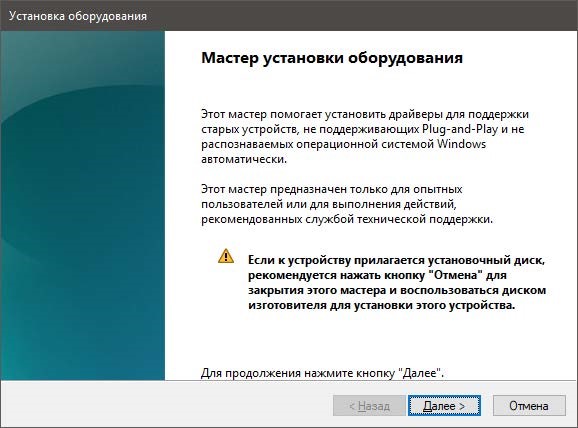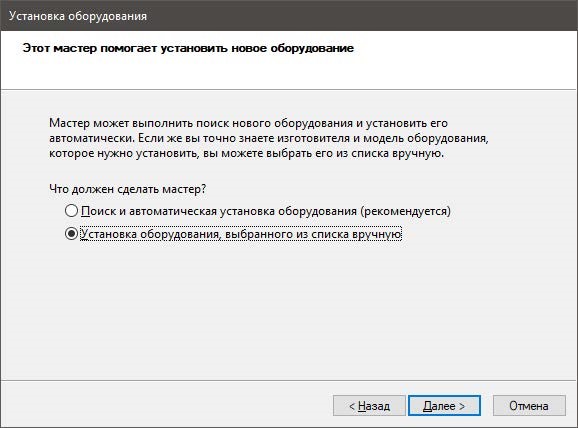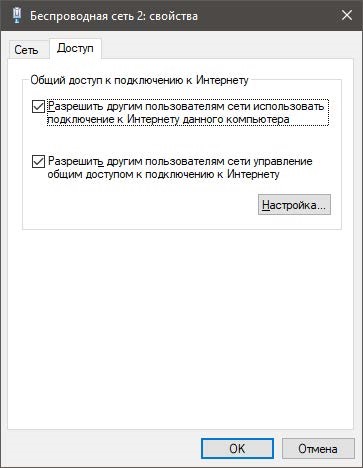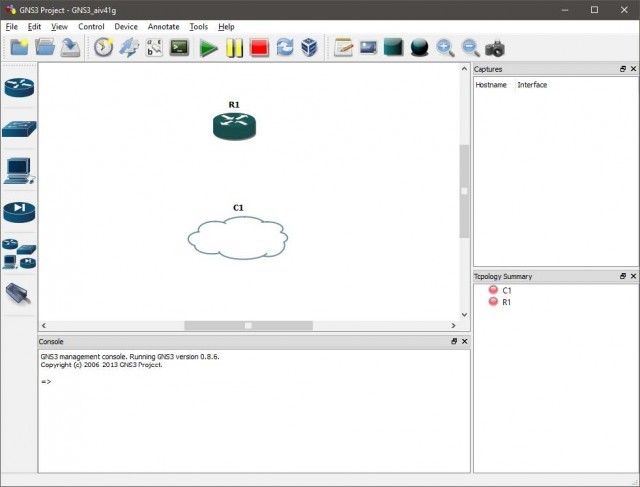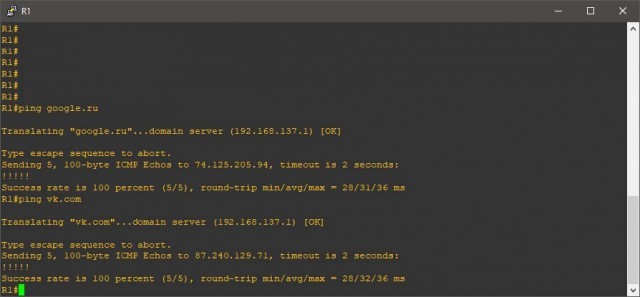Создание сети с выходом в Интернет в среде GNS3 на Windows 10
GNS3 (Graphical Network Simulator) — это графический симулятор сети, который позволяет смоделировать виртуальную сеть из маршрутизаторов и виртуальных машин. Незаменимый инструмент для обучения и тестов. Работает практически на всех платформах. Отлично подходит для создания стендов на десктоп машинах.
В зависимости от аппаратной платформы, на которой будет использоваться GNS3, возможно построение комплексных проектов, состоящих из маршрутизаторов Cisco, Cisco ASA, Juniper, а также серверов под управлением сетевых операционных систем.
GNS3 имеет два серьёзных недостатка:
- Сильно требователен к CPU и памяти. 10 маршрутизаторов уже всерьёз нагрузят ПК. Использование процессора можно снизить с помощью механизма Idle PC. Без этого и 3-4 с трудом бы, пожалуй, пошли.
- Очень слабо поддерживает функции L2. Есть только подобие коммутаторов, на которых можно максимум настроить Access/Trunk порты и свичовые платы для маршрутизаторов, L2-функционал которых также очень ограничен.
Окно программы и его структура представлены ниже.
Так как задача выходит за пределы моделирования сети внутри эмулятора, нам необходимо подготовить операционную систему к дальнейшему взаимодействию с GNS3. Для этого нам необходимо настроить сеть, взаимодействующую с GNS3, а не с внешними протоколами передачи данных. Все сети, которые подключены к вычислительной машине направлены на передачу файлов вне её системы. Машина переводит файлы в биты, собирает их в пакеты, помечает и отправляет по протоколу TCP/IP в сеть. Принимающая машина взаимодействует не с сеть, а с переданным пакетом. Она распаковывает его всё по тому же протоколу TCP/IP и предоставляет файл пользователю через свою файловую систему. Наша задача – пустить трафик таким образом, чтобы компьютер смоделировал сеть внутри себя и проанализировал ответ на свой же запрос в сети. Задача не из простых, но есть и усложняющий факто – Wi-Fi. Кабельные сети легко построить на эмуляторе, как и беспроводные, а эмулировать сеть, которая работает по определённым принципам упрощения передачи – это уже не так просто. Для решения поставленной задачи создадим loop-back adapter. Это сеть, которая обращается сама к себе. Чтобы создать loop-back сеть в Windows Win+R и введём hdwwiz.exe
Нажимаем кнопку «Далее» и выбираем пункт «Установка оборудования, выбранного из списка вручную». Сразу оговорюсь, что я в данной лабораторной работе использовал операционную систему Windows 10 (64 бита), так как она является последней и самой актуальной.
Нажимаем кнопку «Далее» и выбираем пункт «Сетевые адаптеры»
Нажимаем кнопку «Далее» и в левом меню выбираем компанию Microsoft, а в правом – «Адаптер замыкания на себя Microsoft KM-TEST»
Далее выполняем установку и переходим в настройки адаптера. Для этого переходим «Пуск» -> «Панель управления» -> «Сеть и Интернет» -> «Центр управления сетями и общим доступом» -> «Изменение параметров адаптера».
Далее нам необходимо настроить систему так, чтобы наша lookback сеть имела доступ в Интернет. Для этого переходим в свойства беспроводной сети и во вкладке «Доступ» ставим галочки на «Разрешить другим пользователям сети использовать подключение к Интернету данного компьютера» и на «Разрешить другим пользователям сети управлять общим доступом к подключению к Интернет». В случае если у Вас несколько сетей выберете созданную нами замкнутую сеть, так как с другими сетями способ работать не будет.
Если Вы сделали всё правильно, то у Вас должно быть две сети с такими расшифровками:
В моём случае «Беспроводная сеть 2» — это сеть Wi-Fi, а «Ethernet 3» -это замкнутая сеть.
Подготовительная работа с системой окончена. Я не буду рассказывать как установить ISO образы на GNS3, так как у каждого пользователя свои версии и в каждой системе устойчивы свои роутеры. Я использовал версию 0.87 и роутер c3660, так как в моей версии это самый устойчивы маршрутизатор.
Перетаскиваем на рабочую область роутер и облако, чтобы получилась схема как на рисунке ниже
Настроим облако. Перейдя во вкладку NIO Ethernet (Network Input Output Ethernet) выбираем нашу замкнутую сеть и нажимаем кнопку «Add», а затем ОК.
Соединяем облако и роутер кабелем FastEthernet и запускаем роутер нажатием на зеленую кнопку «Play».
Настроим роутер. Введём последовательность команд:
conf t int fa 0/0 no shut ip address dhcp ip domain-lookup conf t (Режим глобальной конфигурации)
int fa 0/0 (Режим конфигурирования интерфейса)
no shut (команда включения интерфейса)
ip address dhcp (указывает, что интерфейс получает IP-адрес через DHCP)
ip domain-lookup (разрешения имён хостов на IP-адреса и наоборот)
Осталось проверить есть ли подключение к сети Интернет. Для этого пропингуем любой сайт. Например, гугл.
Как видно на скрине, всё работает.
Дополнительно прикреплю дамп настроек роутера, так как процедура оказалась сложнее, чем кажется на первый взгляд.
Connected to Dynamips VM "R1" (ID 0, type c3600) - Console port Press ENTER to get the prompt. This product contains cryptographic features and is subject to United States and local country laws governing import, export, transfer and use. Delivery of Cisco cryptographic products does not imply third-party authority to import, export, distribute or use encryption. Importers, exporters, distributors and users are responsible for compliance with U.S. and local country laws. By using this product you agree to comply with applicable laws and regulations. If you are unable to comply with U.S. and local laws, return this product immediately. A summary of U.S. laws governing Cisco cryptographic products may be found at: http://www.cisco.com/wwl/export/crypto/tool/stqrg.html If you require further assistance please contact us by sending email to export@cisco.com. Cisco 3660 (R527x) processor (revision 1.0) with 124928K/6144K bytes of memory. Processor board ID FTX0945W0MY R527x CPU at 250MHz, Implementation 40, Rev 1.2, 512KB L2 Cache 3660 Chassis type: ENTERPRISE 2 FastEthernet interfaces DRAM configuration is 64 bits wide with parity enabled. 125K bytes of NVRAM. 8192K bytes of processor board System flash (Read/Write) SETUP: new interface FastEthernet0/0 placed in "shutdown" state SETUP: new interface FastEthernet0/1 placed in "shutdown" state Press RETURN to get started! *Mar 1 00:00:03.091: %LINEPROTO-5-UPDOWN: Line protocol on Interface VoIP-Null0, changed state to up *Mar 1 00:00:03.183: %SYS-5-CONFIG_I: Configured from memory by console *Mar 1 00:00:03.319: %LINEPROTO-5-UPDOWN: Line protocol on Interface IPv6-mpls, changed state to up *Mar 1 00:00:03.463: %SYS-5-RESTART: System restarted -- Cisco IOS Software, 3600 Software (C3660-A3JK9S-M), Version 12.4(15)T14, RELEASE SOFTWARE (fc2) Technical Support: http://www.cisco.com/techsupport Copyright (c) 1986-2010 by Cisco Systems, Inc. Compiled Tue 17-Aug-10 11:00 by prod_rel_team *Mar 1 00:00:03.467: %SNMP-5-COLDSTART: SNMP agent on host R1 is undergoing a cold start *Mar 1 00:00:03.491: %LINK-5-CHANGED: Interface FastEthernet0/0, changed state to administratively down *Mar 1 00:00:03.503: %CRYPTO-6-GDOI_ON_OFF: GDOI is OFF *Mar 1 00:00:03.507: %CRYPTO-6-ISAKMP_ON_OFF: ISAKMP is OFF *Mar 1 00:00:03.507: %CRYPTO-6-GDOI_ON_OFF: GDOI is OFF *Mar 1 00:00:03.507: %CRYPTO-6-ISAKMP_ON_OFF: ISAKMP is OFF *Mar 1 00:00:03.543: %LINK-5-CHANGED: Interface FastEthernet0/1, changed state to administratively down *Mar 1 00:00:04.491: %LINEPROTO-5-UPDOWN: Line protocol on Interface FastEthernet0/0, changed state to down *Mar 1 00:00:04.543: %LINEPROTO-5-UPDOWN: Line protocol on Interface FastEthernet0/1, changed state to down R1# R1#conf t Enter configuration commands, one per line. End with CNTL/Z. R1(config)#int fa 0/0 R1(config-if)#no shut R1(config-if)# *Mar 1 00:00:45.887: %LINK-3-UPDOWN: Interface FastEthernet0/0, changed state to up *Mar 1 00:00:46.887: %LINEPROTO-5-UPDOWN: Line protocol on Interface FastEthernet0/0, changed state to up R1(config-if)#ip address dhcp R1(config-if)# *Mar 1 00:01:13.071: %DHCP-6-ADDRESS_ASSIGN: Interface FastEthernet0/0 assigned DHCP address 192.168.137.31, mask 255.255.255.0, hostname R1 R1(config-if)#ip domain-lookup R1(config)#^Z R1# *Mar 1 00:02:15.551: %SYS-5-CONFIG_I: Configured from console by console R1#ping google.ru Translating "google.ru". domain server (192.168.137.1) [OK] Type escape sequence to abort. Sending 5, 100-byte ICMP Echos to 173.194.73.94, timeout is 2 seconds: . Success rate is 100 percent (5/5), round-trip min/avg/max = 28/35/44 ms R1# Как создать домашнюю сеть с выходом в интернет
Подавляющее большинство владельцев нескольких компьютеров и ноутбуков предпочитает создавать дома собственную локальную сеть. Кроме того, у них возникает желание обеспечить все эти устройства доступом к интернету.
Для создания подобной сети можно использовать несколько вариантов. Мы будем рассматривать не самый удобный из них, но зато самый дешевый. Все затраты сведутся к приобретению дополнительной сетевой карты и сетевого концентратора. Примечание: если вам требуется соединить 2 или 3 компьютера, то можно обойтись и без использования концентратора.
Начнем создание подобной локальной сети с выбора компьютера, который будет выполнять функции маршрутизатора. Это должен быть достаточно мощный ПК, к которому вы будете подключать дополнительный сетевой адаптер.
Приобретите сетевой концентратор (если требуется) и вторую сетевую карту. Если у вас отсутствуют свободные порты PCI для внутреннего подключения карты, то используйте сетевой адаптер, подключаемый к порту USB.
Установите сетевую карту и подключите к ней концентратор. Не забудьте подобрать необходимые драйверы. К первому адаптеру подключите кабель соединения с интернетом.
Настройте соединение с сервером провайдера на выбранном компьютере. Откройте его свойства. Выберите вкладку «Доступ» и разрешите остальным компьютерам локальной сети получать доступ к интернету. Второй сетевой адаптер должен получить постоянный IP-адрес 192.168.0.1. Если этого не произошло, то вбейте его вручную.
Подключите остальные компьютеры к сетевому концентратору. Перейдите к свойствам сетевого подключения на одном из них. Укажите для данного сетевого адаптера статический (постоянный) IP-адрес, отличающийся от адреса сервера только четвертым значением. Найдите пункты «Предпочитаемый DNS-сервер» и «Основной шлюз». Задайте для них значение IP-адреса первого компьютера.
Повторите предыдущий шаг, изменяя настройки остальных компьютеров сети. Естественно, необходимо каждый раз вводить новое значение IP-адреса.
- Как настроить интернет на два компьютера в локальной сети
- Как сделать интернет в локальной сети
- Как настроить интернет для сети
- Как сделать локальную сеть с доступом в интернет
- Как создать интернет-сеть
- Как разветвить интернет
- Как организовать домашние сети
- Как открыть общий доступ к интернету
- Как раздать интернет в локальной сети
- Как организовать доступ в интернет
- Как провести интернет на два компьютера
- Как сделать общий доступ к интернету в сети
- Как провести себе интернет
- Как сделать домашнюю сеть
- Как настроить локальную сеть с роутером
- Как подключить домашнюю сеть без интернета
- Как настроить локальную сеть с сервером
- Как создать подключение к интернету по сети
- Как настроить локальную сеть через свич
- Как настроить выход в интернет
- Как настроить домашнюю сеть ЮТК
- Как войти в локальную сеть из интернета
- Как настроить сеть с двумя сетевыми картами
- Как установить домашнюю сеть