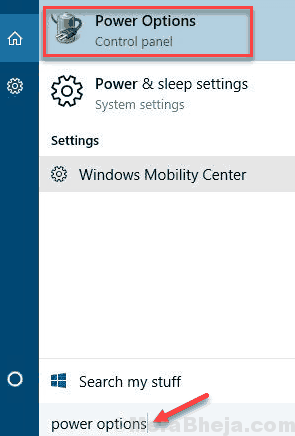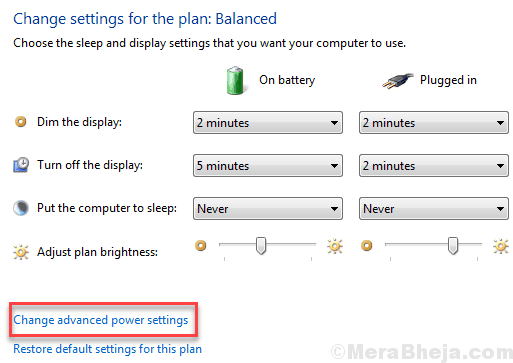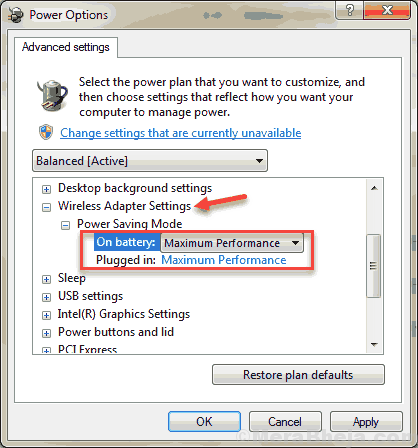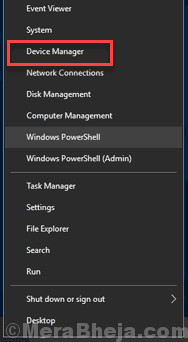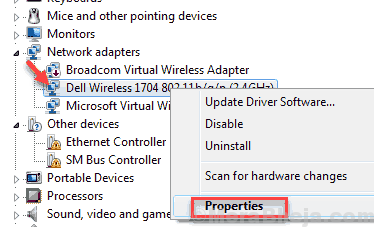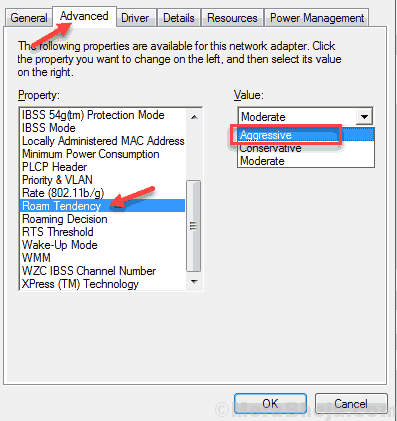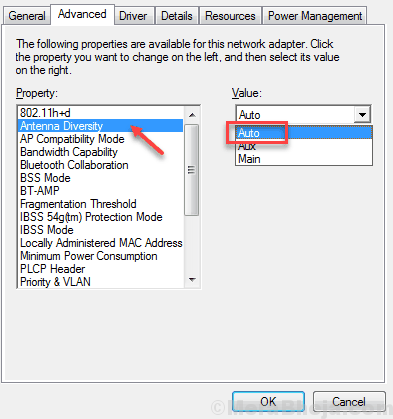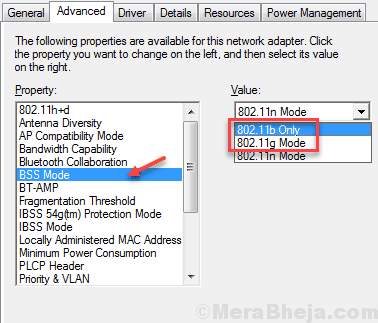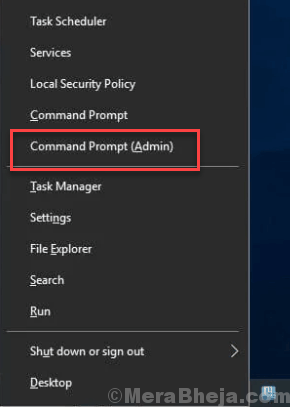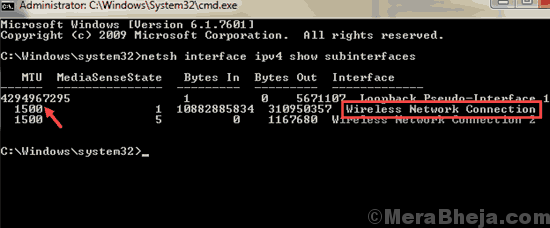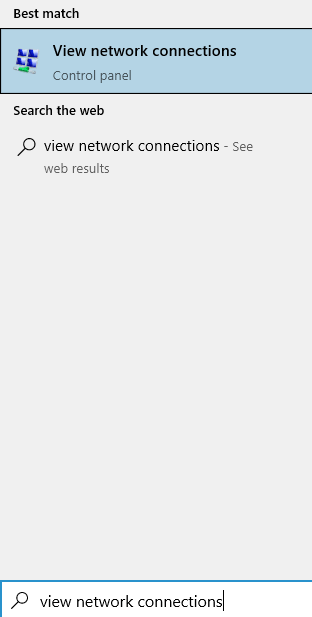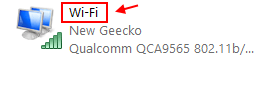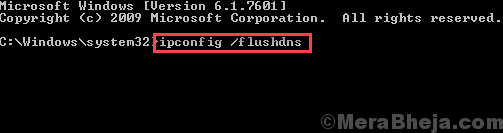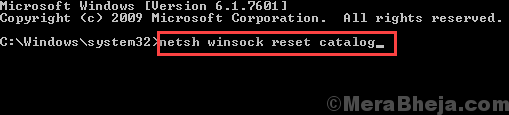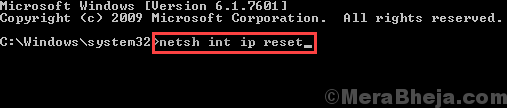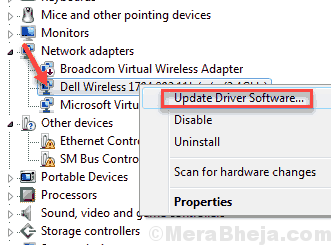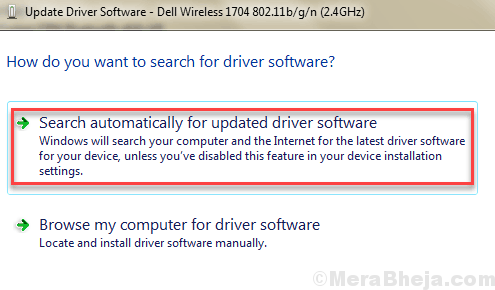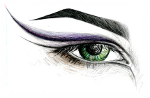- Повышение мощности адаптера wifi
- Как исправить слабый сигнал WiFi на ноутбуке и ПК
- # Решение 1. Максимально увеличьте производительность адаптера WiFi, чтобы исправить слабый сигнал WiFi в Windows 10
- #Решение 2. Установите максимальное значение чувствительности WiFi
- #Решение 3. Изменить MTU Wi-Fi
- # Решение 4. Обновите драйвер WiFi
- # Решение 5. Проверьте карту Wi-Fi на наличие проблем
- В конце концов,
- Повышение (понижение) мощности WiFi
Повышение мощности адаптера wifi
Проблема с сигналом WiFi или диапазоном WiFi в Windows 10 довольно распространена среди пользователей. Помимо слабого сигнала WiFi, пользователи могут столкнуться с рядом других проблем, связанных с WiFi. Эти проблемы включают низкую скорость WiFi, регулярные разрывы соединения WiFi, невозможность автоматического подключения к WiFi и т. д. В этой статье мы рассмотрим решения для усиления слабого сигнала WiFi в Windows 10. Эти методы также могут работать хорошо. для других проблем, связанных с диапазоном WiFi или сигналом, в Windows 10.
Каковы причины, которые могут привести к слабому сигналу WiFi на ПК? Иногда проблемы могут возникать из-за обновлений Windows 10. Устаревший драйвер WiFi, проблемы с картой WiFi и некоторые внутренние настройки могут быть основными причинами того же.
Один из способов проверить, действительно ли существует проблема с диапазоном Wi-Fi на вашем ПК, — это сравнение. Видишь ли, если
Давайте посмотрим, как усилить сигнал WiFi на ноутбуке или ПК в Windows 10.
Программы для Windows, мобильные приложения, игры — ВСЁ БЕСПЛАТНО, в нашем закрытом телеграмм канале — Подписывайтесь:)
Как исправить слабый сигнал WiFi на ноутбуке и ПК
Существует несколько простых, а также сложных методов, которые помогут вам исправить слабый сигнал WiFi на ПК с Windows 10.
# Решение 1. Максимально увеличьте производительность адаптера WiFi, чтобы исправить слабый сигнал WiFi в Windows 10
Может быть полезно увеличить производительность WiFi-адаптера со средней до максимальной. Адаптер WiFi настроен на работу на средней производительности. Следуй этим шагам:
Шаг 1: Нажмите кнопку Windows и в строке поиска «Пуск» введите «Электропитание». Выберите «Электропитание» в меню поиска.
Шаг 2: В открывшемся новом окне нажмите «Изменить параметры плана» используемого вами плана электропитания.
Шаг 3: Нажмите «Изменить дополнительные параметры питания».
Шаг 4: Откроется новое окно. Здесь найдите Настройки беспроводного адаптера. Нажмите на него, чтобы развернуть. Затем разверните Режим энергосбережения. Если вы находитесь на рабочем столе, вы увидите только один параметр с именем «Настройка». Если на ноутбуке, вы увидите опции «От батареи» и «От сети». Нажмите на вариант (ы) и выберите параметр «Максимальная производительность». Когда закончите, нажмите «ОК», чтобы применить настройки.
Посмотрите, сработал ли этот метод для увеличения радиуса действия WiFi в Windows 10. Если нет, попробуйте следующий метод.
#Решение 2. Установите максимальное значение чувствительности WiFi
Вы можете установить для параметра «Чувствительность WiFi» максимальное значение и изменить еще пару настроек, чтобы усилить сигнал WiFi на ноутбуке или ПК под управлением Windows 10. Вот что нужно сделать:
Шаг 1: Нажмите клавиши Win + X на клавиатуре. В меню нажмите «Диспетчер устройств».
Шаг 2. В списке драйверов устройств в диспетчере устройств найдите свой драйвер WiFi. Щелкните его правой кнопкой мыши и выберите параметр «Свойства».
Шаг 3: В окне «Свойства» перейдите на вкладку «Дополнительно». Там в списке под названием «Свойства» найдите «Уровень чувствительности к роумингу», «Тенденция к роумингу» или «Агрессивность роуминга». Выберите его, когда найдете, и в раскрывающемся списке «Значение» выберите параметр «Агрессивный».
Шаг 4: Теперь в списке выберите параметр «Разнесение антенн» и измените его значение на «Авто».
Шаг 5: Найдите «Предпочтение диапазона» или «Режим BSS». При использовании соединения 5G установите значение 802.11a. При использовании обычного подключения 2,4 ГГц установите значение 802.11g или 802.11b.
Примечание. Значение 802.11a будет доступно только в том случае, если ваша WiFi-карта поддерживает 5G.
Шаг 6: После изменения этих значений нажмите «ОК», чтобы применить настройки. После этого перезагрузите ПК.
Посмотрите, помогли ли эти изменения усилить слабый сигнал WiFi на вашем ПК с Windows 10. Если ничего не изменилось, попробуйте следующий метод.
#Решение 3. Изменить MTU Wi-Fi
Вы можете попробовать изменить значение MTU вашего адаптера Wi-Fi. Вот как это сделать:
Шаг 1: Нажмите Windows + X и нажмите «Командная строка» («Администратор») в открывшемся меню.
Шаг 2: В окне командной строки введите netsh interface ipv4 show subinterfaces и нажмите Enter. Запишите имя вашего WiFi-адаптера, которое появится. Это может быть беспроводное сетевое соединение или Wi-Fi.
Шаг 3: В окне командной строки введите команду, указанную ниже.
netsh interface ipv4 set subinterface "Wi-Fi" mtu=1400 store=persistent
Примечание. Если имя вашего сетевого адаптера Wi-Fi отличается, замените Wi-Fi другим именем в приведенном выше коде.
Чтобы узнать имя вашего WiFi-адаптера, сделайте следующее:
На приведенном выше снимке экрана имя WiFi — Wi-Fi.
В командной строке введите ipconfig /flushdns и нажмите Enter.
введите каталог сброса netsh winsock и нажмите Enter.
введите netsh int ip reset и нажмите Enter.
# Решение 4. Обновите драйвер WiFi
Если сетевой драйвер WiFi на вашем ПК устарел или неисправен, это может быть причиной всех проблем. Вы можете попробовать обновить драйвер WiFi в качестве первого способа исправить плохой сигнал WiFi на ноутбуке или ПК с Windows 10. Следуйте инструкциям ниже:
Шаг 1: Нажмите клавиши Windows + X на клавиатуре. В меню Win + X нажмите «Диспетчер устройств».
Шаг 2: Диспетчер устройств откроется со списком драйверов. Найдите раскрывающийся список сетевых адаптеров в списке драйверов. Щелкните параметр «Сетевые адаптеры», чтобы развернуть его, затем найдите Драйвер беспроводного интернета. Щелкните правой кнопкой мыши драйвер WiFi и выберите параметр «Обновить программное обеспечение драйвера».
Шаг 3: В Обновить драйвер В открывшемся окне нажмите «Автоматический поиск обновленного программного обеспечения драйвера». Ваш компьютер начнет искать обновленную версию сетевого драйвера WiFi. После обнаружения новой версии драйвер WiFi будет обновлен.
Перезагрузите компьютер, чтобы завершить процесс обновления. Если ваш драйвер уже обновлен до последней версии или если обновление не устранило слабый сигнал WiFi на вашем ПК, попробуйте следующий способ.
# Решение 5. Проверьте карту Wi-Fi на наличие проблем
Если вы используете ПК, вы должны проверить свою сетевую карту WiFi. Иногда проблема возникает из-за карты WiFi. Если карта Wi-Fi плохо подключена к компьютеру или на карте и соединительных портах скопилась пыль, это может привести к слабому сигналу WiFi. Попробуйте повторно подключить карту Wi-Fi, чтобы проверить, работает ли это.
И старая карта WiFi также может быть причиной того, что ваш компьютер не получает достаточно сигнала WiFi. Вы можете заменить WiFi-карту вашего ПК, если считаете, что она слишком старая.
Вы не знаете, что такое WiFi-карта, или не знакомы с аппаратным обеспечением вашего ПК? Обратитесь за помощью к тому, кто является экспертом в области аппаратного обеспечения ПК.
В конце концов,
если ничего не работает, и вы не меняли карту Wi-Fi, попробуйте заменить ее на новую. Кроме того, вы можете купить удлинители Wi-Fi, которые можно найти в Интернете, что увеличивает радиус действия маршрутизаторов WiFi.
Программы для Windows, мобильные приложения, игры — ВСЁ БЕСПЛАТНО, в нашем закрытом телеграмм канале — Подписывайтесь:)
Повышение (понижение) мощности WiFi
Проблема — не могу изменять мощность WiFi, даже не то чтобы в сторону увеличения, уменьшить тоже не могу.
Менял ограничители мощности для страны в соответствие как по ссылке:
пробовал и из под рута и из под пользователя, меняя «root.key.pub.pem» и «user.key.pub.pem» в 9й строке; и страну Россию (RU) менял вместо Боливии (BO), ну тип мало ли система где то не стыкуется. Результата ноль.
Сдается мне причина вообще не в ограничителях страны, потому что я на обоих девайсах не могу понизить мощность.
sudo ifconfig wlan1 down
sudo iw reg set BO (или RU)
sudo iwconfig wlan1 txpower 30
iw wlan1 set txpower fixed 3000 Плюс, не факт, что в драйвере для самого устройства не режется мощность по своему усмотрению (бывает хардкод под железо, а бывает доп. инфа берётся из eeprom/otp). Какой драйвер используется, точнее какой чип в адаптере стоит?
RTL8188RU — чип альфы, но в убунте на него модуль rtl8192cu вешается.
Не получилось поменять, ни на встроенном ни на внешнем, ни вниз ни в верх(((
У меня на acer R3-131T на внутренней карте жестко зашита мощность 16dbm (~ 50 mWt). Для драйвинга пришлось покупать внешний USB WiFi
Так вот купил, новую тип версию. Хотя у кореша awus036nh и все работит
Проверь версию прошивки. Сейчас в РФ и РБ идут с новыми прошивками, которые многое не могут, ищи со старой. Напрмер в новых TL-WN7200ND ( мой случай) жестко ограничена мощность 100 mWt. Пришлось поискать по рукам старый.
mBm — миллиБелл метрический, от децибелла отличается в 100 раз (два ноля дописывать приходится для dBm).
для риалтеков — только читать драйвера, что там и как устроено. Вообще, в USB адаптерах драйвер общается с прошивкой самого адаптера. То есть устройство представляет собой процессор, память и собственно wifi-адаптер, процессор выступает «мостом» между адаптером и usb-интерфейсом. Так что, вполне вероятно, что ограничения ещё и там вписаны.
Собственно, выхода два — поискать что-нибудь на atheros, они отлично тюнятся и по мощности и по частотам; или использовать правильные методы усиления сигнала — антенны, т.к. усилив мощность своего передатчика вы не усилите чувствительность приёмника, этого можно добится только антенным хозяйством. Проще взять или направленную антенну (компактную панельную, с усилением до 13-14дБ или полноразмерную с узким лучём, с усилением до 24дБ) или всенаправленную (коллинеарную, или ещё их называют omni, но усиление у них реальное до 7дБ, есть и на 9дБ, но плоскость излучения очень узкая).
Вообще установить внешний девайс удалось только с установкой толпы бэкпортов. Предлагаемые драйвера для убунты давали только возможность мониторить. При подключении к сети система наглухо замирала вообще. А антенны то понятно, можно еще антенный усилитель придумать)
Увы, это риалтек, с ним всегда не всё в порядке. Что железо обрезанное по самое не могу, да и драйвера такие же.
По части усилителя — проблема в том, что антенные усилители, как правило, однонаправленные, то есть в сторону TX усиливают, а в обратную сторону LNA нет, поэтому и смысла в них немного. Применение таких усилителей имеет смысл при использовании с двух сторон. А т.к. основная задача у вас wardriving, то лучше всё-таки использовать направленные антенны.
ЗЫ. Из собственного опыта, повышение мощности передатчика выше 23-25дБ в плане скорости (использования высших модуляций) без дополнительной настройки калибровочных данных адаптера не имеет смысла (а оборудование для калибровки стоит дорого), т.к. сигнал «плывёт» и увеличиваются потери при передаче и адаптер каждый раз сваливается в более низкую модуляцию. Собственно, при установке мощности 20дБ, такую мощность адаптер выдает только при низких модуляциях(MCS0-1), далее плавно уменьшается и на MCS7/MCS15 реальная мощность не выше 14дБ. В драйверах иногда можно встретить захардкодженные таблицы «смещения мощности» для модуляций.