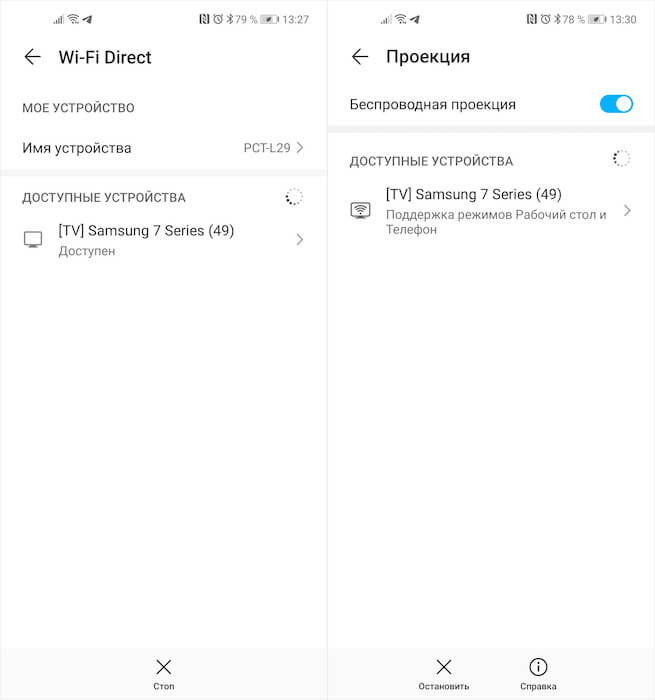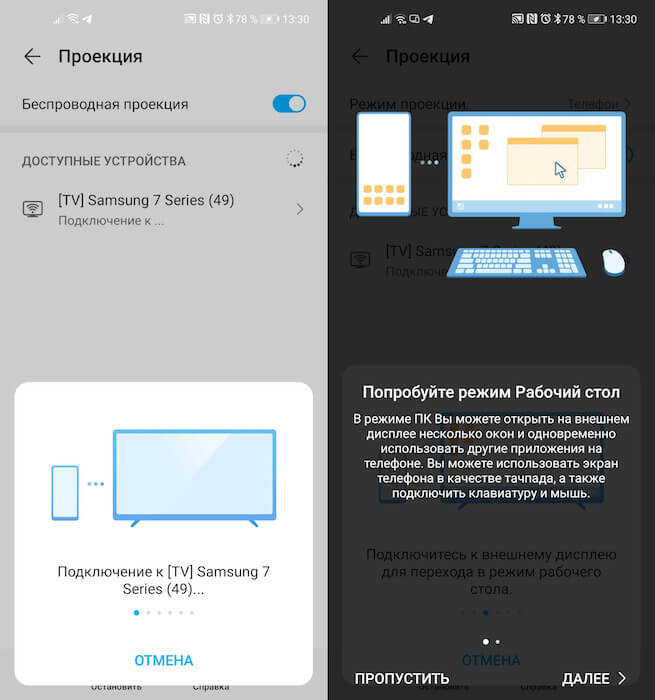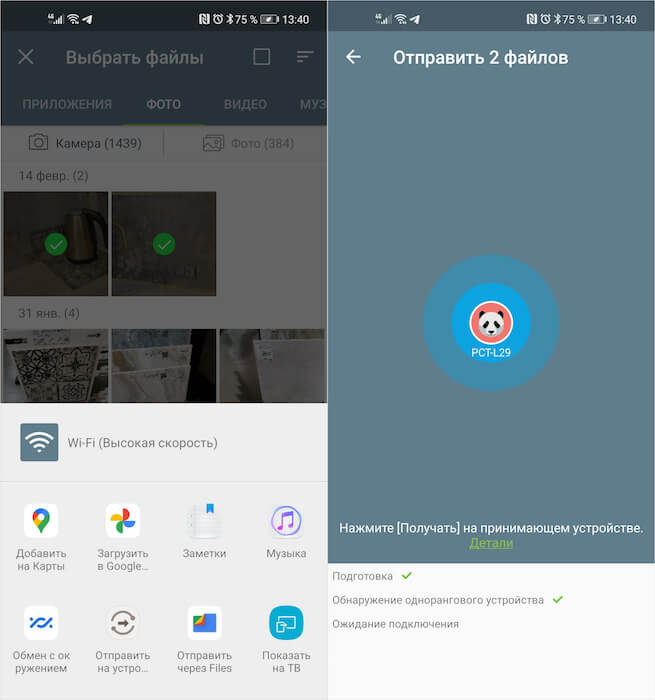- Как отключить/исправить Microsoft Wi-Fi Direct Virtual Adapter в Windows?
- Отключить Microsoft Wi-Fi Direct Virtual Adapter в Windows
- Проблемы с драйвером Microsoft Direct Wi-Fi Virtual Adapter
- Удалить виртуальный WiFi адаптер Microsoft на компьютере с WLAN картой Intel
- Что такое Wi-Fi Direct в телефоне на Android и как пользоваться
- Как экран телефона вывести на телевизор
- Как передать файл через Wi-Fi Direct
Как отключить/исправить Microsoft Wi-Fi Direct Virtual Adapter в Windows?
22.02.2022
itpro
Windows 10, Windows 11, Windows 7
Один комментарий
Microsoft Wi-Fi Direct Virtual Adapter – это виртуальное устройство Windows, которое используется для прямого подключения двух устройств по технологии Wi-Fi direct минуя промежуточные точки доступа/роутеры Wi-Fi (спецификация описана в Wi-Fi Peer-to-Peer Technical Specification v1.1). Одно Wi-Fi устройство используется для подключения к Wi-Fi сетям (полностью аналогично физическому адаптеру), а второй адаптер Microsoft Wi-Fi Direct Virtual Adapter используется для прямого подключения к другим Wi-Fi устройствам (мониторам, принтерам, сканерам).
Этот виртуальный (программный) адаптер всегда отображается в диспетчере устройства, если на компьютере установлен физический Wi-Fi адаптер. Он называется:
- В Windows 11 и Windows 10 — Microsoft Wi-Fi Direct Virtual Adapter;
Чтобы увидеть это адаптер, откройте диспетчер устройств (devmgmt.msc), и включить отображение скрытых устройств (View -> Show Hidden Devices). Теперь разверните секцию сетевых адаптеров Network Adapter и найдите в списке Microsoft Wi-Fi Direct Virtual Adapter .
Отключить Microsoft Wi-Fi Direct Virtual Adapter в Windows
В некоторых случая в диспетчере устройств отображается несколько виртуальных адаптеров с порядковым индексом (Microsoft Wi-Fi Direct Virtual Adapter #2, Microsoft Virtual WiFi Miniport Adapter #3, Microsoft Virtual WiFi Miniport Adapter #4 и т.д.). И только один из виртуальных адаптеров может быть активным быть активным.
Вы можете получить полный список виртуальных адаптеров Wi-Fi Direct в Windows с помощью PowerShell:
Get-NetAdapter -InterfaceDescription «Microsoft Wi-Fi Direct Virtual*» -IncludeHidden
Как вы видите, все они не подключены к сети ( Status=Disconnected ).
Вы можете удалить/отключить эти адаптеры из диспетчера устройств, выбрав в контекстном меню отключение (Disable Device) и/или удаление (Delete).
Виртуальные сетевые адаптера WAN Miniport PPTP/ PPPOE/ L2TP/ IKEv2 и т.д. используются для реализации VPN подключений в Windows. Если эти WAN адаптеры работают некорректно, при VPN подключениях может появляться ошибка: Не удается подключиться к удаленному компьютеру. Возможно, потребуется изменение сетевых параметров соединение.
Или отключить сетевые устройства Wi-Fi Direct с помощью PowerShell:
Get-NetAdapter -InterfaceDescription «Microsoft Wi-Fi Direct Virtual*» -IncludeHidden | Disable-NetAdapter -Confirm:$false
Но после перезагрузки это устройство опять появятся в списке сетевых карт.
В Windows 10 и 11 виртуальный адаптер Microsoft Wi-Fi Direct Virtual Adapter используется для работы технологии Projecting to this PC (Проецирование на этот компьютер). Технология используется для трансляции экрана других устройств на ваш компьютер/ноутбук (или наоборот) по прямому Wi-Fi подключению (используется Miracast).
Чтобы корректно отключить этот адаптер, перейдите в панель Settings -> System -> Projecting to this PC (Центр уведомлений -> Все параметры -> Система -> Проецирование на этот компьютер) и измените “Some Windows and Android devices can project to this PC when you say it’s OK” на Always off (Всегда отключено).
Этот пункт доступен, если в Windows установлен компонент Wireless Display:
Get-WindowsCapability -Name App.WirelessDisplay.Connect* -Online | Select-Object -Property DisplayName, State
После этого Windows перестанет создавать очередной WiFi direct virtual adapter #NN .
Обратите внимание, что «Microsoft Wi—Fi direct virtual adapter« и «Microsoft Hosted Network Virtual Adapter» это разные типы адаптеров. Microsoft Hosted Network Virtual Adapter появляется в Windows, когда вы создаете из своего устройства Windows точку доступа Wi-Fi (которую могут использовать другие устройства для выхода в Интернет). Если вы не можете создать на компьютере точку доступа, попробуйте сбросить настройки Virtual Hosted Adapter в реестре. Удалите DWORD параметр HostedNetworkSettings в в ветке реестра HKLM\System\CurrentControlSet\Services\WlanSvc \ Parameters\HostedNetworkSettings:
reg delete hklm\system\currentcontrolset\services\wlansvc\parameters\hostednetworksettings /v hostednetworksettings
Проблемы с драйвером Microsoft Direct Wi-Fi Virtual Adapter
Если функции Wi-Fi Direct работают на компьютере некорректно, или вы видите желтый треугольник с восклицательным знаком на значке Microsoft Direct Wi-Fi Virtual Adapter #2 в диспетчере устройства, вы можете попробовать сбросить его настройки.
This device cannot start. (Code 10) The requested operation was unsuccessful.
Microsoft Wi-Fi Direct Virtual Adapter has a problem
Для этого нужно очистить настройки стека TCP/IP в Windows. Откройте командную строку с правами администратора и выполните команды:
ipconfig /flushdns
nbtstat –R
nbtstat –RR
netsh int ip reset
netsh winsock reset
Перейдите в диспетчер устройств и удалите Microsoft Direct Wi-Fi Virtual Adapter, выбрав пункт меню Uninstall.
Перезагрузите компьютер, и убедитесь, что виртуальное устройство Direct Wi-Fi теперь отображается корректно, и Windows нашла для него подходящий драйвер.
Удалить виртуальный WiFi адаптер Microsoft на компьютере с WLAN картой Intel
С WLAN адаптерами Intel, есть другая проблема. Если на компьютере установлен модуль Intel My WiFi Technology / Технология Intel My WiFi (как правило устанавливается вместе с пакетом драйверов Intel PROSet/Wireless), в системе может оказаться 2 сетевых адаптера Microsoft Virtual WiFi Miniport, удалить которые нельзя.
В этом случае нужно в списке установленного ПО в панели управления найти Intel PROSet/Wireless, изменить его и удалить компонент Intel My WiFi Technology.
После этого один виртуальный адаптер должен пропасть. Второй при этом можно отключить или удалить описанным выше методом.

Что такое Wi-Fi Direct в телефоне на Android и как пользоваться
Думаю, все знают, что такое Wi-Fi, Bluetooth и LTE. Это беспроводные протоколы, которые в широком смысле позволяют нам принимать и отправлять те или иные данные. Мы настолько к ним привыкли, что даже не придаём никакого значения принципам их работы. Да и зачем, если они просто функционируют и исполняют то, что от них требуется? Другое дело, когда появляется что-то новенькое. Нам сразу становится интересно, как оно устроено и чем отличается от того, к чему мы уже привыкли. Показательный пример – 5G, которого многие так испугались. Но расскажу я сегодня кое о чём менее распиаренном. Я расскажу о Wi-Fi Direct.
Wi-Fi Direct — это очень удобная и полезная технология. А главное — она универсальна
Wi-Fi Direct – это беспроводной протокол передачи данных между устройствами, поддерживающими Wi-Fi. Он позволяет им обмениваться файлами, независимо от наличия подключения к интернету. Просто устройства связываются по Wi-Fi и устанавливают выделенный шлюз, по которому отправляют друг другу выбранные пользователями данные.
Wi-Fi Direct – относительно новая технология и доступна далеко не всем устройствам. Тем не менее многие современные смартфоны поддерживают её. Чтобы проверить, совместим ли ваш аппарат с этой технологией, просто откройте настройки и в поиске вбейте Wi-Fi Direct. А для поиска совместимых устройств поблизости нажмите на кнопку «Поиск». Как правило, она размещается в самом низу списка доступных действий.
Как экран телефона вывести на телевизор
Wi-Fi Direct может поддерживаться не только смартфонами, но и телевизорами. Например, мой телевизор Samsung поддерживает эту технологию, позволяя установить сопряжение с телефоном. Благодаря Wi-Fi Direct я могу вывести на большой экран рабочий стол своего аппарата, отправить с него видео или фотографию или даже включить десктопный режим. Это эксклюзивная фишка смартфонов Huawei и Honor, поэтому не уверен, что у вас она тоже есть. Но попробуйте:
Wi-Fi Direct можно включить почти на любом смартфоне
- Установите соединение с телевизором и нажмите «Проекция»;
- Включите функцию «Рабочий стол» и выключите Bluetooth;
А вот режима рабочего стола на многих смартфонах нет
Честно сказать, я никогда раньше не пользовался этим режимом, но мне очень понравилось. В этом режиме на телевизоре отображается полноценный десктопный интерфейс как на компьютере со всеми иконками и нижним доком с актуальной информацией и текущих задачах, выполняемых на устройстве. А если установить смартфон рядом с телевизором, можно будет вести видеоконференции на большом экране.
Как передать файл через Wi-Fi Direct
Однако Wi-Fi Direct можно использовать и для быстрой передачи данных. Как по мне, так это даже лучше непонятного Nearby Sharing. В отличие от него, Wi-Fi Direct работает на больших расстояниях, а скорость передачи данных у обеих технологий оказывается сопоставимой. Правда, некоторые аппараты почему-то не позволяют передавать данные без специальных приложений. Поэтому я для этих целей пользуюсь «Передача файлов Wi-Fi».
По WI-Fi Direct данные передаются очень быстро
Само собой, для передачи данных по «Передача файлов Wi-Fi», нужно, чтобы оба пользователя имели это приложение на своих устройствах. Оно выступает в роли связующего звена, хоть фактическая передача и осуществляется по беспроводному Wi-Fi-каналу. Приложение «Передача файлов Wi-Fi» хоть и устроено довольно просто, в нём есть все необходимые элементы – оно позволяет сразу выбрать нужные файлы для передачи, найти устройство-приёмник и быстренько всё отправить или принять.
Теги
- Новичкам в Android
- Приложения для Андроид
- Технология Wi-Fi
Новости, статьи и анонсы публикаций