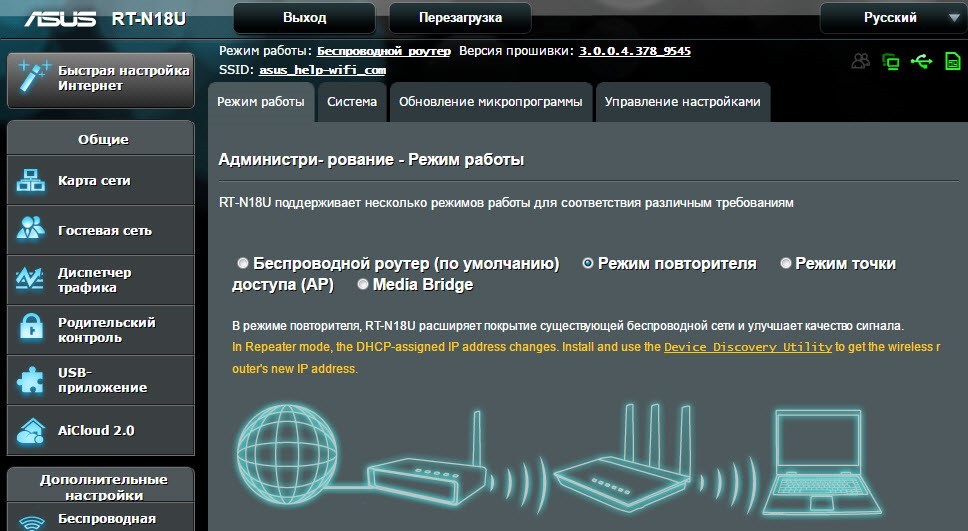- Настройка маршрутизатора на прием Wi-Fi сигнала: наша инструкция
- Режим повторителя
- Настройка роутеров
- Zyxel Keenetic
- TP-Link
- D-Link
- ASUS
- Netis
- Заключение
- Как подключить роутер к роутеру через Wi-Fi (расширяем зону беспроводной сети, устраняем обрывы и лаги, повышаем стабильность. Работа роутера как репитера)
- Как это всё настроить
Настройка маршрутизатора на прием Wi-Fi сигнала: наша инструкция
Сегодня мы узнаем, как настроить Wi-Fi роутер на прием Wi-Fi. Данная опция крайне полезна, если у вас есть два маршрутизатора, один подключен к интернету и раздает его «по воздуху», а второй на расстоянии должен принимать этот сигнал, чтобы транслировать его дальше. С помощью аналогичной точки доступа или по проводам, без разницы. Такая функция носит название «Повторитель».
Режим повторителя
Повторителем или репитером называется устройство, специально созданное для расширения зоны покрытия Wi-Fi. Множество роутеров имеют в своем арсенале эту функцию, однако, не каждый производитель сетевого оборудования в своих прошивках наделил собственную аппаратуру такой возможностью.
Например, в роутерах TP-Link с фирменной прошивкой нет функции репитера, есть только WDS (режим моста). Функции похожи, но различие между ними есть:
- Повторитель подключается к Wi-Fi основного маршрутизатора, и на удалении выдает эту же точку доступа, тем самым расширяя зону действия, делая бесшовный Wi-Fi.
Чтобы разобраться, что такое бесшовный Wi-Fi, советую классную статью от Бородача. Почитать можно здесь.
- Режим WDS также подключается к главному маршрутизатору, но создавать точку доступа нужно самостоятельно, и она будет отличимая по имени сети и паролю от первой.
О том, как из роутера сделать повторитель, мы писали тут.
Настройка роутеров
Каждый производитель использует собственные варианты веб-интерфейса и названий функций в своих продуктах. Поэтому выберите из списка производителя вашего устройства и следуйте инструкции.
Zyxel Keenetic
Множество роутеров от производителя Zyxel Keenetic могут использоваться в режиме повторителя. Чтобы перейти:
- Откройте веб-интерфейс и нажмите снизу на шестеренку (Настройки).
- Выберите раздел «Режим» и установите метку напротив «Усилитель – расширение зоны Wi-Fi».
- Жмите «Применить».
- На основном сетевом устройстве жмите кнопку WPS, затем ее же на Zyxel Keenetic.
- В увеличенной зоне покрытия создастся одна точка доступа.
TP-Link
Как соединить 2 роутера в режиме моста, описано в следующем видео:
Чтобы настроить роутер на прием Wi-Fi от основного маршрутизатора, нужно:
- Перейдите в настройки первого маршрутизатора и измените канал беспроводной сети. Например, выставив статическое значение 5.
- Затем подключите к компьютеру второй роутер TP-Link и войдите в веб-интерфейс.
- Зайдите в «Настройки беспроводного режима» и выберите «Канал» 5.
- Перейдите во вкладку «Сеть» – «Локальная сеть» и выставите IP-адрес 192.168.0.5 (или 192.168.1.5 – зависит от первых трех цифр IP-адреса основного сетевого устройства).
- Сохраните и перезайдите в веб-интерфейс по новому адресу. Откройте раздел «Беспроводной режим», выберите «Имя сети», а в разделе «Защита беспроводного доступа» выставите ключ защиты и пароль.
- Активируйте «Включить WDS».
- Выберите из найденных сетей вашу и жмите «Подключение».
- Выберите тип безопасности и пароль от первой Wi-Fi сети.
- Нажмите «Сохранить» и перезагрузите роутер.
- После успешной процедуры в настройках маршрутизатора в разделе «Беспроводная сеть» напротив WDS будет указан статус «Запущен».
Если нужно, чтобы IP-адреса автоматически назначал устройствам основной маршрутизатор, а не дополнительный, зайдите в «DHCP-сервер» второго устройства и отключите его.
D-Link
О том, как настроить популярный DIR-300 в режиме повторителя, мы писали тут.
Роутеры D-link тоже работают в так называемом «режиме моста», только реализация немного другая:
- Зайдите в настройки D-Link и перейдите в раздел «Wi-Fi» – «Клиент».
- Включите «Вещание беспроводной сети».
- В разделе «Сеть» – «WAN» добавьте подключение «WiFiClient».
- Готово, роутер получает интернет от главного по Wi-Fi.
- Чтобы далее передавать его «по воздуху, создайте точку доступа на маршрутизаторе-клиенте.
ASUS
Если TP-Link и D-Link работают только в режиме моста, модели ASUS используют режим репитера для бесшовного Wi-Fi. Настроить Wi-Fi роутер на прем сигнала можно так:
- Зайдите в настройки второго роутера в раздел «Администрирование».
- Выберите «Режим работы». Напротив «Режим повторителя» поставьте птичку и сохраняйте изменения.
- В новом окне выберите сеть, которую вам нужно расширить.
- Введите пароль от нее и жмите «Подключение».
- Оставьте птичку напротив «Используйте настройки по умолчанию» и жмите «Применить».
- Ожидайте окончания процесса.
- Готово.
Netis
С устройствами Netis все прозрачно:
- В разделе «Настройки Wi-Fi» выберите «Повторитель» в окне «Режим радио».
- Жмите AP Scan для поиска и дальнейшего подключения к Wi-Fi другого передатчика.
Заключение
Настройка беспроводного маршрутизатора на прием Wi-Fi может делаться двумя способами: через «режим репитера» или WDS (режим моста). Разница в том, что репитер создает бесшовный Wi-Fi, а WDS – две отличные друг от друга точки доступа.
К сожалению, выбора между этими двумя функциями не предусматривается. Или первая или вторая. Зависит это от производителя и модели используемого маршрутизатора.
Как подключить роутер к роутеру через Wi-Fi (расширяем зону беспроводной сети, устраняем обрывы и лаги, повышаем стабильность. Работа роутера как репитера)
Начну сразу с вводной : в одной из комнат дома установлен типовой Wi-Fi роутер. Всё вроде бы норм. работает, кроме того, что за двумя стенками (в другой дальней комнате) у ноутбука постоянно обрывается связь по Wi-Fi (да и скорость не самая высокая).
Чтобы это устранить было решено взять второй роутер (включить в нём режим репитера) и соединить его с первым по беспроводной сети — за счет этого покрытие и качество сети Wi-Fi выросло! А ноутбук в дальней комнате получил хорошее соединение и больше не теряет связь, постоянно готов к работе! 🙂
Всё-таки, антенн у роутеров всяко больше (и они мощнее), чем у ноутбука — а потому «свяжутся» между собой они лучше. 👌
Т.к. задача в общем-то типовая, решил выложить неск. скринов и описание процесса на блоге (роутеры в примере ниже марок HUAWEI и Tenda // впрочем, сгодятся любые, главное, чтобы у одного из них был режим репитера/ повторителя/WDS ).
Как это всё настроить
Итак. Для начала нужно настроить обычным образом первый (основной) Wi-Fi роутер) к которому подключен кабель от Интернет-провайдера).
Рекомендую проверить как работает роутер, раздает ли Интернет. Если всё «OK» — идем далее.
HUAWEI Wi-Fi AX3 — моя сеть Wi-Fi
Далее нужно включить второй роутер, и соединить его (временно) LAN-кабелем с компьютером/ноутбуком (для первичной настройки).
Затем войти в его веб-интерфейс и открыть вкладку «Wireless Repeating» * (так вкладка называется в моем Tenda FH456).
Далее включить режим «Universal Repeater» — сразу после этого должны появиться пару строк для ввода имени сети и пароля 👇 (здесь нужно ввести имя сети от первого роутера!).
* У этого второго роутера должна быть функция репитера / повторителя Wi-Fi или поддерживать технологию WDS.
Указываем название и пароль сети от первого (основного) роутера (Tenda)
👉 Примечание!
У некоторых роутеров опция репитера может называться несколько иначе.
Например , у Asus нужно открыть вкладку «Беспроводная сеть / Мост» ,
в строке «Режим точки доступа» выбрать вариант «wds only» и вкл. «Да» . Затем указать Wi-Fi сеть и нажать по «Применить» .
Роутер от ASUS — беспроводная сеть — мост
Второй пример : у ZyXEL эта опция называется «WISP 2,4» . Настраивается аналогично.
После вкл. опции — в меню нужно будет выбрать усилитель
В веб-интерфейсе того же второго роутера во вкладке «Wireless Settings» (актуально для Tenda FH456) необходимо вкл. Wi-Fi сеть и задать имя сети и пароль (именно к этой сети и нужно будет подключаться на устройствах в «дальних комнатах»).
Если все введено было корректно — статус подкл. в веб-интерфейсе сразу изменятся, роутер покажет, что он подключился к Wi-Fi сети основного роутера.
Название Wi-Fi сети у второго роутера, к которой можно будет подключаться (Tenda)
👉👉 Как зайти в настройки роутера-репитера (т.е. второго маршрутизатора), если по IP 192.168.1.1 открываются настройки первого/основного роутера?
Достаточно открыть настройки основного роутера и посмотреть, какой IP адрес он назначил для второго роутера. В моем случае это 192.168.3.3. Теперь достаточно перейти в браузере по этому IP — и откроется страница настроек второго роутера.
Смотрим IP адрес второго роутера у основного роутера
Теперь лишь осталось на ноутбуке (и др. устройствах), которые расположены далеко от первого роутера — настроить заново подключение к Wi-Fi (использовав имя сети и пароль второго роутера // см. фото выше). Кстати, этот шаг может быть не обязателен, если имя сети и пароль совпадают и вы не меняли их во втором роутере.
Подкл. к сети второго роутера
Улучшить работу Wi-Fi сети можно еще и за счет более грамотного размещения роутера. Здесь, конечно, многое зависит от планировки квартиры/дома — но в общем случае наиболее выигрышный вариант это прихожая /центр. комната (т.е. расположить так, чтобы по прямой от роутера до ПК/ноутбука не было стен, либо было только одна, не самая толстая. ).
Расположение роутера в квартире: справа — вариант намного удачнее
Иные рекомендации и решения — приветствуются в комментариях!