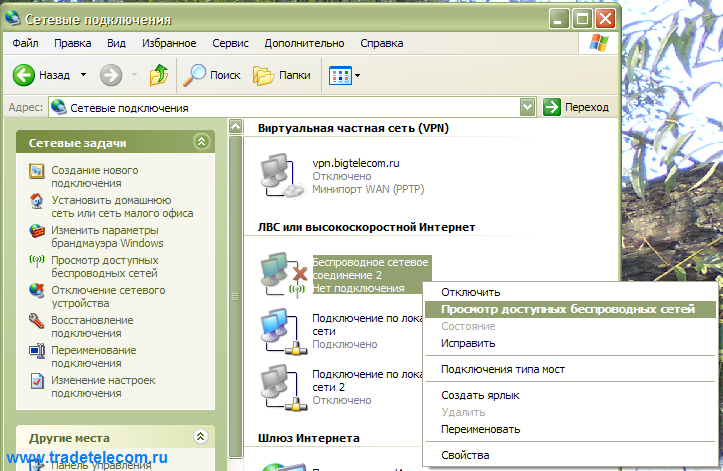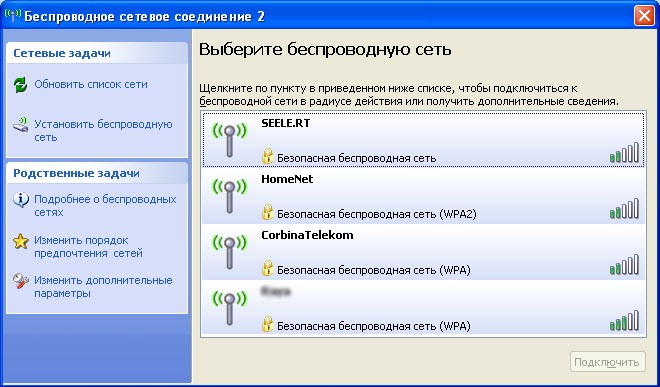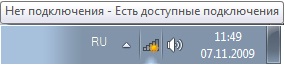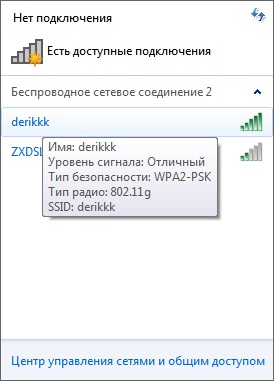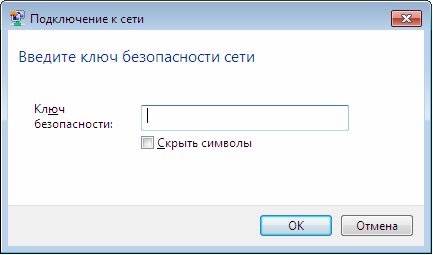- Как подключить WiFi
- Как подключить wifi на ноутбуке
- Техническая часть
- Программная часть
- Видео для наглядности подробная инструкция
- Как подключить WiFi на телефоне
- как подключиться к WiFi на Android
- Как подключить iPhone к Wifi
- Телефон не подключается к Wi-Fi? Вот основные проблемы и способы их решения
- Как подключить Wi-Fi к телефону
- Телефон не видит роутер
- Ошибка аутентификации при подключении к Wi-Fi
- Получение IP-адреса Wi-Fi, но не подключается
- Wi-Fi без доступа к интернету
Как подключить WiFi
Приветствую тебя, дорогой ищущий. Если ты попал на эту страницу, значит есть вопрос «как подключить вай фай». И именно здесь ты получишь ответ на свой вопрос.Ты уже, наверное, заметил, что в нашем мире нас окружает великое множество беспроводных сетей и одна из самых популярных сейчас это Wi Fi . Сейчас Вай фай есть практически везде: на работе в торговых комплексах, кафе, ресторанах, магазинах. Все для того, чтобы мы имели постоянный доступ к интернету. Также многие сейчас подключают Wi Fi роутеры дома, чтобы иметь свою маленькую беспроводную локальную сеть. Так почему же Вай фай так популярен? Во-первых, удобства в применении (не нужно тянуть кучу проводов), также эта сеть является высокоскоростной, да и многие современные гаджеты сейчас работают через Wi fi какие как: телефон, планшет, ноутбук, электронная книга и приставка PSP. Подключение всех этих устройств почти автоматическое, но есть некоторые мелочи. В статье как раз расскажу об этих мелочах.
Как подключить wifi на ноутбуке
Техническая часть
Прежде чем вы собрались подключаться к вай фаю, проверьте включена ли у вас на ноутбуке беспроводная сетевая карта. На многих моделях ноутбуков есть копка со значком WiFi и индикатор, который должен гореть если вы включили «сетевую карту» (также индикатор может гореть разными цветами . Обычно, если сетевая карта отключена, то цвет красный, если включена — цвет белый или зеленый). Но есть еще хитрые производители которые прячут переключатель вай фай в торце ноутбука, переключите его в положение «включить» (по маленьким рисункам возле переключателя должно быть понятно).
Программная часть
Для тех кто пользуется ОС Windows XP. выполните действие: Пуск → Панель управления (нажать «Переключиться к классическому виду») → Сетевые подключения. В появившемся окне будет иконка «Беспроводное сетевое соединение», оно должно быть активно. Кликнем по нему правой клавишей мыши и выберем «Просмотр доступных беспроводных сетей»
После этого вы попадете в окно, где будет список беспроводных сетей:
Здесь выбираем сеть, которая вам нужна. Если она под паролем, введите его два раза в появившийся форме :
После этого ноутбук подключится к точке доступа и вы получите доступ к Интернету.
Если у вас ОС Windows 7 . В нижнем правом углу возле часов будет значок Доступных подключений
Жмем на него и видим список подключений.
Выбираем сеть из списка, если требует пароль — вводим его в появившемся окне.
Дальше наш «ноут» подключится к сети и у вас есть доступ к интернету.
Видео для наглядности подробная инструкция

Как подключить WiFi на телефоне
Настройка интернета на телефонии проста. Но существует множество отдельных оболочек и описать их все не имею возможности. Представлю вам общею схему подключения телефона к вай фай:
- Включаем вай фай на телефоне;
- Заходим в меню поиска беспроводных подключений;
- Находим сеть, которая нам нужна жмем подключиться;
- Если запрашивает пароль (ключ) вводим его и жмем подключиться или отправить.
На этом подключение завершено.
Также, хочу посоветовать вам видео о подключении телефона на базе Android.
как подключиться к WiFi на Android

Также, советую посмотреть видео о том.
Как подключить iPhone к Wifi

Телефон не подключается к Wi-Fi? Вот основные проблемы и способы их решения
Интернет через Wi-Fi — невероятно удобный способ получения доступа к сети, которым мы пользуемся как на компьютере, так и на смартфоне. Однако при попытке подключения нередко возникают проблемы. Условно их можно разделить на три категории: телефон не видит роутер, ошибка при подключении к интернету, Wi-Fi включен, но интернет не работает. Вы сможете решить любую проблему, если внимательно прочитаете сегодняшний материал, в котором проанализированы самые распространенные виды неполадок.
Не кипятитесь, проблему подключения к Wi-Fi можно решить даже без мастера
Как подключить Wi-Fi к телефону
Прежде чем начать разговор о проблемах, необходимо отдельно проговорить, как подключить Wi-Fi на Андроиде. Возможно, если вы повторите это нехитрое действие, ошибка исчезнет сама по себе:
- Откройте настройки смартфона.
- Перейдите в раздел «Wi-Fi» (иногда скрывается во вкладке «Подключения»).
- Активируйте одноименную опцию. Если она уже активна, включите и выключите Wi-Fi.
- Смартфон начнет обнаружение сетей. Выберите свою.
- Введите пароль и нажмите кнопку «Подключить».
Для подключения к Wi-Fi нужно знать пароль
После первого сопряжения устройство должно запомнить сеть и всегда подключаться к ней при нахождении в непосредственной близости от роутера. Но может возникнуть ситуация, когда телефон не видит Wi-Fi. Именно такой сценарий мы сейчас разберем.
⚡ Подпишись на Androidinsider в Дзене, где мы публикуем эксклюзивные материалы
Телефон не видит роутер
Сначала мы должны понять, кто является виновником: смартфон или роутер. Проверьте обнаружение сети Wi-Fi на другом устройстве (Android, Smart TV или компьютер). Если проблемы возникают только на вашем телефоне, то попробуйте включить и выключить Wi-Fi или вовсе перезагрузить устройство.
Также не лишним будет проверить работоспособность роутера
Сеть не видна ни на одном из устройств? Тогда обратите внимание на роутер. На нем должны гореть лампочки «Power», «Link», «Auth», «Internet» и «WLAN». Если чего-то не хватает — перезагрузите роутер отключением от электросети или нажатием кнопки сброса («Reset»), расположенной на задней части корпуса. Также проверьте целостность проводов.
🔥 Загляни в телеграм-канал Сундук Али-Бабы, где мы собрали лучшие товары с АлиЭкспресс
Ошибка аутентификации при подключении к Wi-Fi
Бывает, что смартфон обнаруживает сеть, вы вводите пароль, но вместо привычной надписи «Подключено» в зависимости от производителя устройства видите сообщение «Ошибка аутентификации при подключении» или «Не удалось проверить подключение». Все эти проблемы возникают по одной и той же причине — неправильный пароль Wi-Fi.
На вашем смартфоне эта ошибка может называться немного иначе
Проверяйте каждый символ при вводе, а также его регистр (заглавные и строчные буквы). Если вы чувствуете, что допустили ошибку и не можете вспомнить точную последовательность, прочитайте наш текст о том, как узнать пароль Wi-Fi.
❗ Поделись своим мнением или задай вопрос в нашем телеграм-чате
Также ошибки интернета появляются из-за особенностей настройки MAC-фильтра вашего маршрутизатора. Вот, что я предлагаю сделать в таком случае:
- Перейдите в раздел настроек телефона «Wi-Fi».
- Откройте параметры проблемной сети.
- Во вкладке «Конфиденциальность» выберите «MAC-адрес устройства».
Переподключитесь к сети, если ошибка не исчезнет
После этого интернет на телефоне должен заработать. Если вам удастся решить проблему, напишите об этом в комментариях, чтобы мы вместе могли оценить актуальность тех или иных способов устранения неполадок.
Получение IP-адреса Wi-Fi, но не подключается
Еще одна распространенная проблема — бесконечное получение IP-адреса Wi-Fi. Как и предыдущая ошибка, она выражается в появлении специфического сообщения рядом с названием сети. Проблемы схожи, так как помимо неправильного ввода пароля причиной их возникновения являются настройки Wi-Fi:
- Откройте параметры своей сети Wi-Fi в настройках телефона.
- Перейдите во вкладку «Настройки IP-протокола».
- Выберите значение «Статический IP-адрес» вместо «DHCP» или наоборот.
Изменение настроек помогает решить большинство проблем, связанных с Wi-Fi
Если это не поможет, попробуйте переподключиться к интернету после изменения настроек. Также, меняя параметры Wi-Fi, не забывайте сохранять новые значения нажатием на галочку или кнопку «Сохранить».
⚡ Подпишись на Androidinsider в Пульс Mail.ru, чтобы получать новости из мира Андроид первым
Wi-Fi без доступа к интернету
Эта ошибка может появиться не сразу. Допустим, интернет у вас работал, а потом сайты перестали открываться, рядом со значком Wi-Fi появился восклицательный знак, а в настройках сети — сообщение «Без доступа к интернету». С подобной ошибкой я неоднократно сталкивался лично и пришел к выводу, что главная причина ее возникновения — технические работы вашего провайдера. Позвоните на горячую линию и уточните информацию у сотрудника колл-центра.
Вторая по частоте причина возникновения ошибки «Без доступа к интернету» — отрицательный баланс. Зайдите в личный кабинет или приложение провайдера и проверьте, не пора ли пополнить счет. Если технических работ нет, а баланс положительный, то прочитайте тематический материал про сеть без доступа к интернету. Там рассматриваются дополнительные варианты устранения неполадок, которые встречаются реже, но тоже могут помочь.