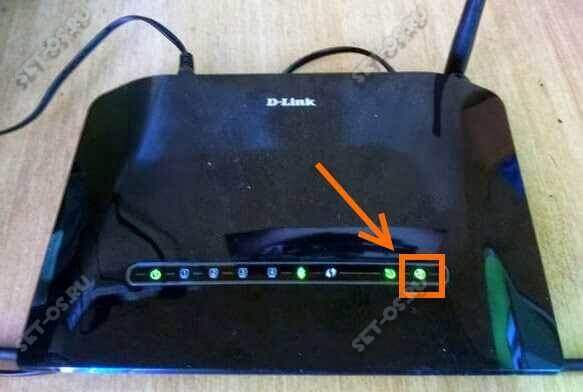- Почему Интернет подключен но не работает?!
- Диагностика подключения к Интернету в Windows 10
- После переустановки Windows не работает Интернет [Решение проблемы]. Как создать PPPoE подключение
- Причины отсутствия интернета после переустановки Windows
- Нет драйвера на сетевую карту
- Возможно, выключен сетевой адаптер
- Проверка работы роутера / диагностика
- Отсутствует PPPOE подключение (при подключении напрямую, без роутера)
- Как создать PPPoE подкл.
- Не заданы настройки IP, шлюза, DNS (либо, наоборот, указаны неверные)
Почему Интернет подключен но не работает?!
Одна из самых распространённых ситуаций, с которыми мне приходится сталкиваться в своей практике — это когда у пользователя Интернет подключен, но не работает. Почему так происходит?!
Первое, с чего надо начинать поиск решения проблемы — эта перезагрузка всех устройств, связанных с доступом в Интернет — роутера, компьютера и т.п. Очень часто это результат небольшого сбоя в работе одного из них и решается простым перезапуском. Если не помогло — читаем дальше!
Итак, у Вас не работает Интернет. А как Вы к нему подключены? Как правило, в большинстве случаев подключение организовано через Wi-Fi роутер, то посмотрите — горит ли у него индикатор доступа в Интернет или нет. Например, на роутерах D-Link он выполнен в виде глобуса, на большинстве же устройств он просто подписан как Internet .
Не горит? Проверяйте настройки маршрутизатора и, если с ними всё в порядке, звоните в техническую поддержку своего провайдера.
А вот если индикатор приветливо светится — значит подключение проходит успешно. Проверьте доступ с других устройств — с планшета, телефона или ноутбука. Так вы сможете выяснить с какой стороны стоит искать причину возникновения проблемы. Таких случаев, когда роутер подключается к глобальной паутине и при этом не раздаёт Интернет на подключенные девайсы, случается один раз из тысячи. Обычно они связаны со сбоем в его работе и лечится сбросом настроек к заводским с последующей полной перенастройкой. Чаще же случается такое, что нет доступа только с одного из компьютеров, а у других всё работает отлично. Тогда нужно искать «корень зла» уже на нём.
Если Вы подключены к мобильному Интернету через USB-модем или WiFi-модуль, подключаемые в USB-порт, то попробуйте отсоединить его и подсоединить заново. Не помогает — переключите гаджет в соседний свободный порт. Windows переустановит драйвера и можно будет снова проверить появился доступ или нет.
Диагностика подключения к Интернету в Windows 10
Если на Вашем компьютере или ноутбуке Интернет подключен но не работает и Вы уверены, что причина кроется в неверных настройках, тогда стоит выполнить несколько простых операций. Начнём с того, что пропингуем какой-нибудь популярный сайт. Для этого нажимаем комбинацию клавиш Win+R чтобы появилось окно «Выполнить»:
В строке «Открыть» набираем команду cmd. Нажимаем на кнопку «ОК» чтобы открылось окно командной строки. Набираем команду:
Не нравиться Яндекс — можете указать вместо него Гугл. Нажимаем на клавишу «Enter» и смотрим результат. Если всё в порядке, то Вы получите примерно вот такой ответ от сервера:
Если Вы получаете вот такой ответ:
То набираем другую команду:
Это IP-адрес публичного ДНС-сервера от Яндекс, который всегда доступен. Как вариант, можно пинговать сервер от Гугл — 8.8.8.8 . Если у ПК есть доступ во внешнюю сеть, то ответ должен быть таким:
Если по IP узел пингуется, а сайты при этом не открываются, то обычно это говорит о том, что Интернет подключен но не работает из-за того, что в настройках сетевой карты не прописан (или неправильно прописан) адрес DNS-сервера. Как это сделать я расскажу ниже.
Если же Вы видите вот такой ответ:
То тогда стоит проверить — а доступен ли роутер. Для этого его тоже надо пропинговать. Посмотреть какой IP-адрес на нём используется можно на наклейке, расположенной обычно в нижней части корпуса. Обычно это или 192.168.1.1 или 192.168.0.1. У меня роутер D-Link и на нём используется второй вариант:
Если роутер пингуется, а узел в Интернете нет, то причина скорее всего опять в роутере или в его настройках.
А вот если и роутер недоступен — это повод покопаться в настройка сетевого адаптера на компьютере. Но перед этим попробуйте отключить антивирус и фаерволл, так как очень часто именно они являются причиной большей части проблем с сетью.
Не помогло и по прежнему Интернет подключен но не работает?! Что же, тогда снова нажимаем комбинацию клавиш Win+R чтобы появилось окно «Выполнить» и вводим команду ncpa.cpl.
Если всё сделали правильно, то должно появится окно сетевых подключений Windows 10:
Кликаем правой кнопкой по значку соединения и выбираем в меню пункт «Свойства». В появившемся окне дважды клините по строчке «IP версии 4 (TCP/IPv4)» чтобы попасть в параметры протокола:
Здесь пробуем поставить автоматическое получение адресов и снова проверяем выход в глобальную паутину.
Всё равно не работает? Тогда ставим галочку «Использовать следующие адреса»:
Прописать нужно IP-адрес из подсети своего роутера. Если у него IP 192.168.0.1, то у компьютера ставим 192.168.0.2. Если же на маршрутизаторе используется 192.168.1.1, то на ПК будет 192.168.1.2. Маска 255.255.255.0. В качестве шлюза надо указать адрес роутера. Его же пропишите в качестве предпочитаемого DNS-сервера. Альтернативным DNS можно указать сервер от яндекса 77.88.8.8 или от Гугла — 8.8.8.8.
Как правило, после этого доступ в Интернет появляется. Если же ни один из советов Вам не помог, то боюсь, что необходимо вызывать профессионального специалиста, который сможет определить причину появления проблемы и сможет её устранить. Всем удачи!
После переустановки Windows не работает Интернет [Решение проблемы]. Как создать PPPoE подключение
Вопрос от пользователя
Здравствуйте.
После того, как переустановил Windows, перестали запускаться игры и не работает интернет. Установил всё, что было на диске, комплектовавшемуся к моему ПК, и игры вроде заработали. А интернет до сих пор — нет!
Как узнать, в чем причина, с чего начать восстановление?
Д оброго времени!
Добавлю, что помимо сказанного вами, после переустановки Windows также часто не работает еще и звук. Конечно, с выходом новой Windows 10 (и 11) такие моменты встречаются все реже, и тем не менее.
В этой статье приведу наиболее частые причины, устранив которые, можно восстановить работу интернета. Думаю, материал пригодится всем начинающим пользователям.
Причины отсутствия интернета после переустановки Windows
Нет драйвера на сетевую карту
Одна из наиболее частых причин неработоспособности сети после установки новой ОС — это отсутствие драйверов на сетевую карту. C Windows 10/11, конечно, такое происходит реже (она при установке автоматически подбирает драйвера для большинства оборудования), но все-таки.
📌 Кстати, в этом случае может «получиться» замкнутый круг: интернета нет т.к. нужны драйвера; чтобы загрузить драйвера — нужен интернет.
Если у вас похожая ситуация, рекомендую вот эту заметку: https://ocomp.info/obnovit-drayvera-esli-net-internet.html
Для того, чтобы посмотреть, есть ли у вас драйвер на сетевую карту:
- нужно открыть диспетчер устройств (нажмите сочетание кнопок Win+R , и введите команду devmgmt.msc );
Запуск диспетчера устройств — devmgmt.msc
Драйвер на сетевой адаптер установлен
Драйвера на сетевую карту нет
📌 Для обновления драйвера на сетевую карту можно воспользоваться несколькими способами:
- лучший вариант : установить «родной» драйвер, который шел вместе с вашей картой (например, с компакт-диска, если таковой имеется);
- автоматический вариант : загрузить и установить спец. утилиту для автоматического поиска драйверов для вашего оборудования. Работают они быстро, и достаточно надежно. Лучшие из них я рассматривал в этой заметке: 📌 https://ocomp.info/obnovlenie-drayverov-v-windows-10-obzor-5-luchshih-programm-na-russkom.html
- ручной вариант : узнать модель сетевой карты, а затем загрузить для нее драйвер с официального сайта производителя. Иногда, это не так просто сделать, поэтому приходится прибегать уникальным идентификаторам VID, PID (у каждой сетевой карты они свои). Более подробно о том, как искать драйвер, см. здесь: 📌 https://ocomp.info/kak-ustanovit-drayver-na-adapter-wi-fi.html
Возможно, выключен сетевой адаптер
Бывает так, что сетевой адаптер может быть просто выключен. Например, на многих ноутбуках есть спец. кнопки на корпусе или спец. клавиши на клавиатуре для отключения Wi-Fi адаптера.
Кнопка включения Wi-Fi сбоку на корпусе устройства // Оснащены некоторые модели Lenovo, Acer и пр.
Если у вас есть на корпусе устройства светодиоды, показывающие работу сетевых адаптеров, обратите внимание на них. Пример см. ниже на фото. 👇
Светодиод на корпусе // Wi-Fi адаптер работает (уже неплохо ☺)
Кроме этого, проверить включен ли адаптер, можно в панели управления Windows (в разделе сетевых подключений ). Чтобы открыть эту вкладку, нужно:
Как открыть сетевые подключения ncpa.cpl
Далее обратите внимание на ваш адаптер: нет ли на нем статуса «Отключено» (как на пример ниже). Также значок не должен быть бесцветным.
Если адаптер у вас отключен — просто щелкните по нему правой кнопкой мышки и в контекстном меню выберите «Включить» .
Беспроводная сеть — отключено (значок бесцветный)
Если адаптер будет включен и заработает — вы увидите, что его значок будет цветным, а статус поменяется на «нет подключения» (возможно у вас сразу загорится «Подключено» — это еще лучше, возможно уже появится интернет) . Этот статус означает, по крайней мере, что драйвера на ваш адаптер установлены и он работает.
Адаптер включен (обратите внимание на цветной значок)
Проверка работы роутера / диагностика
Большинство Интернет-провайдеров на сегодняшний день подключают к интернету не напрямую, прокладывая сетевой кабель к ПК, а с помощью роутера/маршрутизатора (это устройства позволяет подключить сразу несколько устройств к сети: телефон, ПК, ноутбук, ТВ и т.д.) .
Если роутера у вас нет — переходите к следующему пункту статьи.
*
Так вот, при проблемах с интернетом, в первую очередь рекомендую посмотреть на статус светодиодом на корпусе роутера. Если устройство работает — они по крайней мере должны «гореть/мелькать» (см. фото ниже). 👇
Светодиоды на корпусе роутера
Также обратите внимание на то, загорается ли светодиод на сетевой карте при подключении к ней кабеля от роутера (прим.: такой светодиод есть на большинстве сетевых карт) .
Светодиод работы сетевой карты (ПК)
Нередко, кстати, когда кабели и провода перегибаются, ломаются, приходят в негодность (иногда такое происходит при помощи домашних животных или при перестановке мебели, которую любят ставить на кабель. ) .
Поэтому, если светодиоды на корпусе сетевой карты/роутера не горят — ищите в первую очередь аппаратную проблему: оборванный кабель, отсутствие питания, тех. неисправность.
Вообще, при переустановке ОС Windows настройки роутера не сбрасываются. Обычно, чаще бывает проблема в том, что в сетевом подключении в Windows заданы неверные IP, шлюз (но об этом чуть ниже в статье).
Здесь же, тем не менее, порекомендую зайти в веб-интерфейс роутера и проверить, все ли в порядке. О том, как это сделать, расскажет вот эта статья: 📌 https://ocomp.info/kak-podklyuchit-i-nastroit-wi-fi-router.html
Отсутствует PPPOE подключение (при подключении напрямую, без роутера)
Если у вас роутер не установлен и сетевой кабель от провайдера идет напрямую к ПК (обычно, так подключали к сети некоторое время назад) , то скорее всего у вас нет доступа к интернету из-за того, что вы не создали подключение к нему (чаще всего, провайдерами используется PPPOE вариант, собственно, именно его и рассмотрю ниже) .
Как создать PPPoE подкл.
Чтобы создать PPPOE подключение, войдите в центр управления сетями в Windows. Для этого откройте панель управления по следующему адресу: Панель управления\Сеть и Интернет\Центр управления сетями и общим доступом
Затем щелкните по ссылке «Создание и настройка нового подключения или сети» . См. скриншот ниже. 👇
Создание нового подключения
После выберите вариант «Подключение к интернету» .
В списке выберите «Высокоскоростное (с PPPOE)» и введите настройки: пароль, логин, и название подключения (эти данные должны быть в договоре на оказание услуг связи с вашим провайдером). Пример на скрине ниже. 👇
Собственно, после создания подключения, оно у вас появится в списке сетевых подключений (чтобы открыть список сетевых подключений: нажмите Win+R , и введите команду ncpa.cpl ) .
Чтобы «активировать» соединение: просто щелкните по нему правой кнопкой мышки и выберите «Подключить» (см. пример ниже). 👇
Не заданы настройки IP, шлюза, DNS (либо, наоборот, указаны неверные)
У некоторых провайдеров для доступа к сети интернет необходимо вручную указывать конкретные IP-адрес, шлюз, DNS (иначе сеть работать не будет). Естественно, при переустановке Windows эти данные будут «сброшены» и их придется задать заново. О том, какие данные вводить — должно быть указано в вашем договоре с Интернет-провайдером.
О том, как указать IP, шлюз и DNS:
- нажмите сочетание кнопок Win+R , и введите команду ncpa.cpl (это позволит открыть все сетевые подключения, доступные на ПК) ;
- далее откройте «свойства» активного сетевого адаптера (для Wi-Fi — будет «Беспроводная сеть», либо «Ethernet» — для проводного подключения).
Свойства сети
Свойства IP v4
Вводим IP, DNS
За дополнения по теме — заранее благодарю.
Первая публикация: 22.06.2018