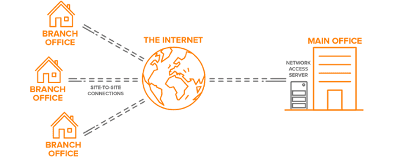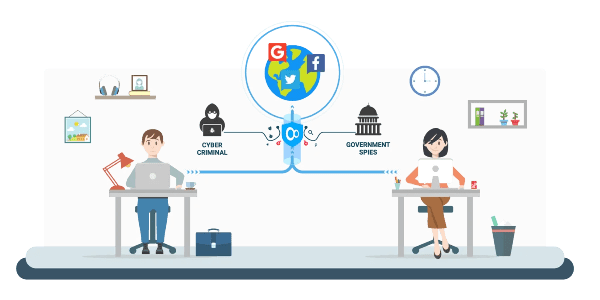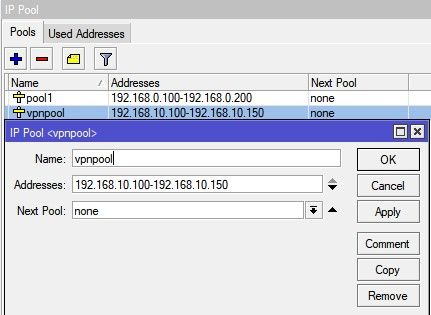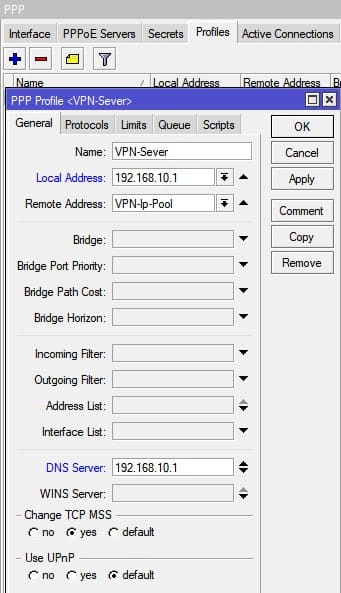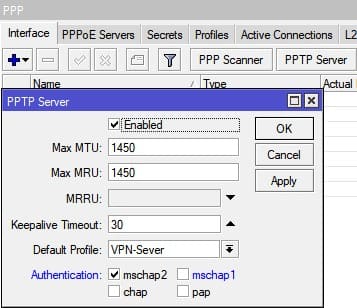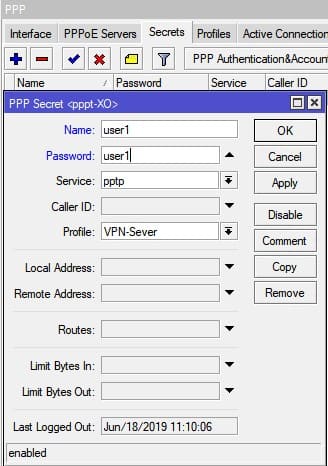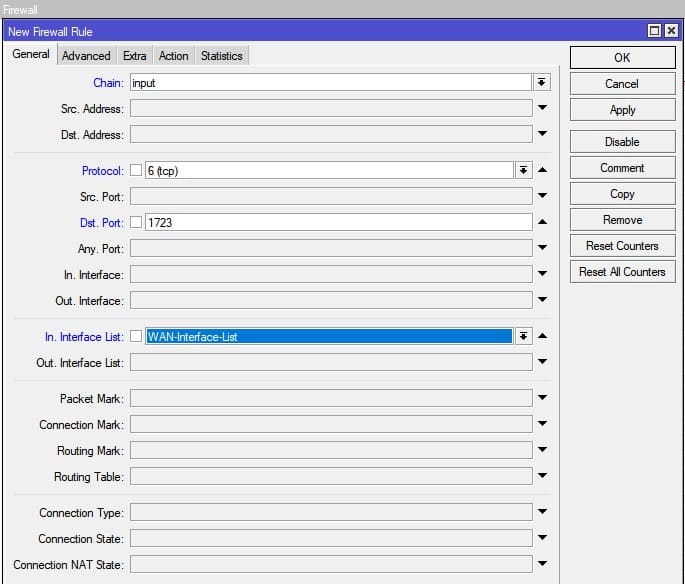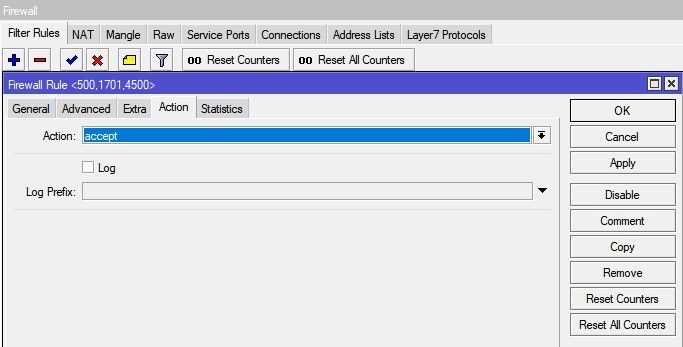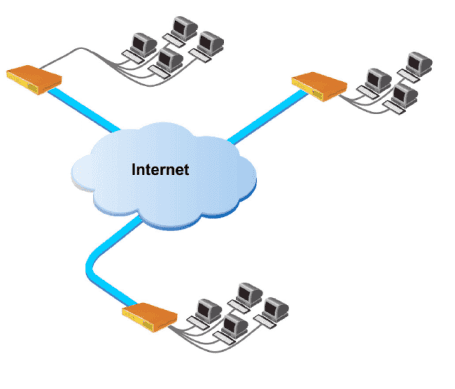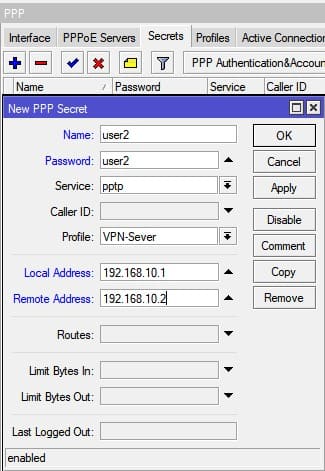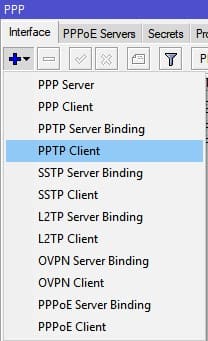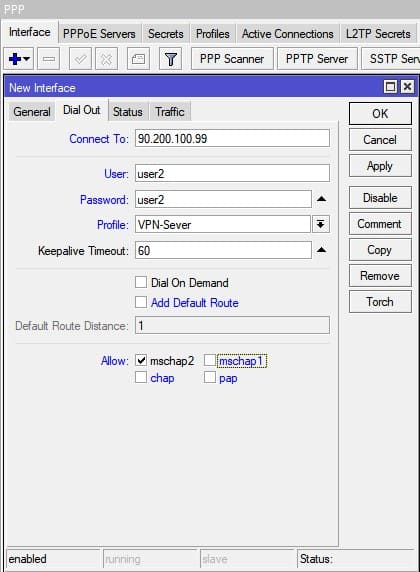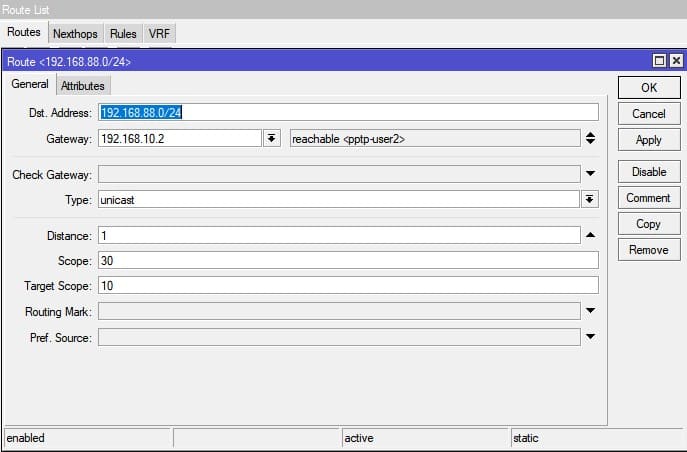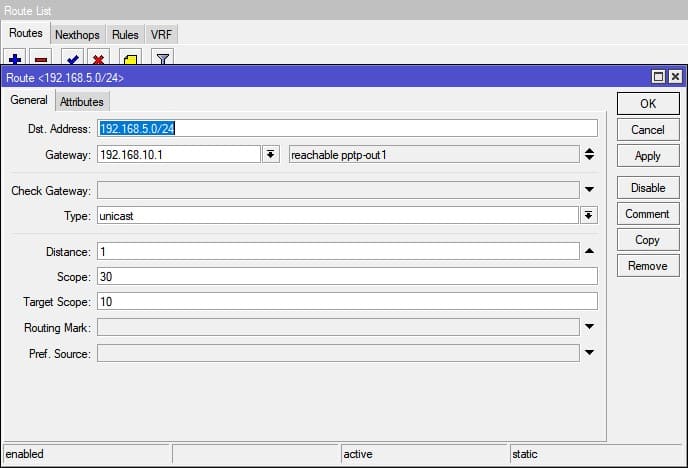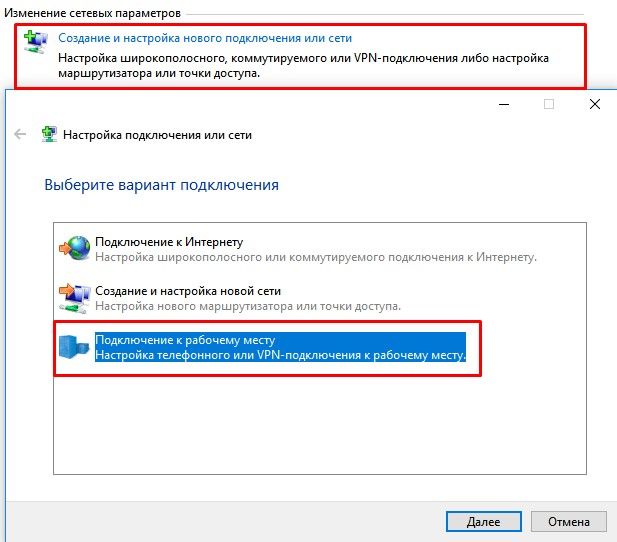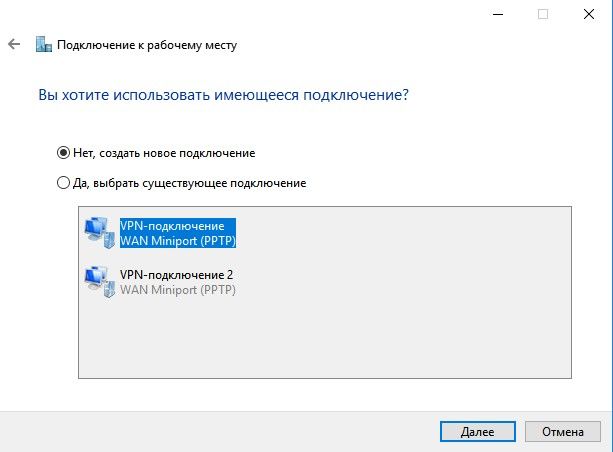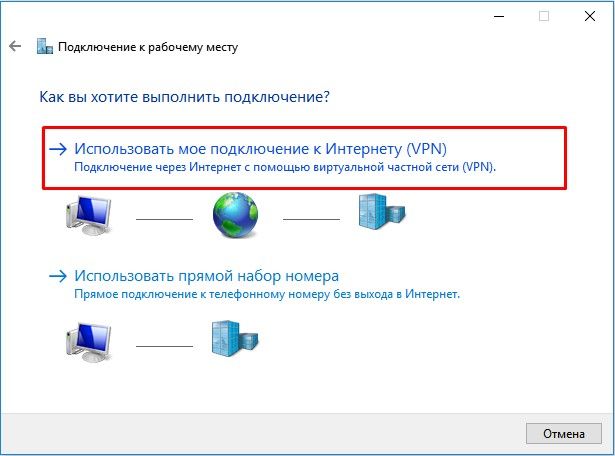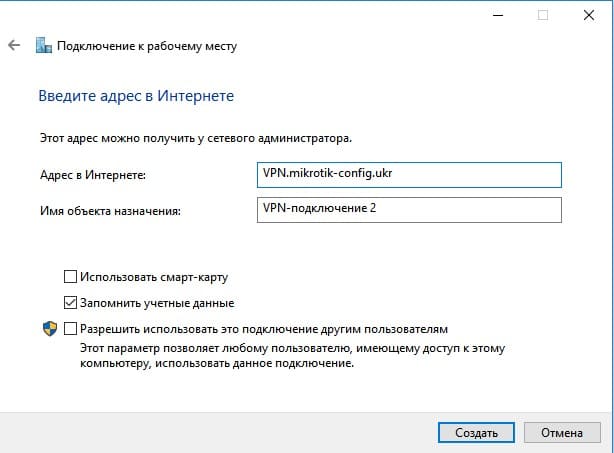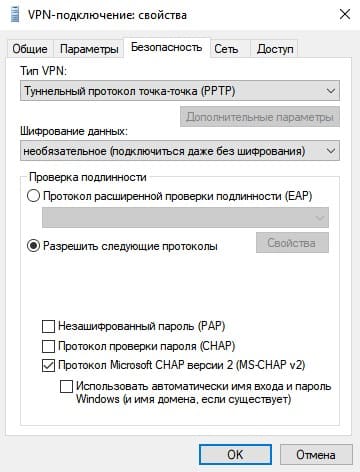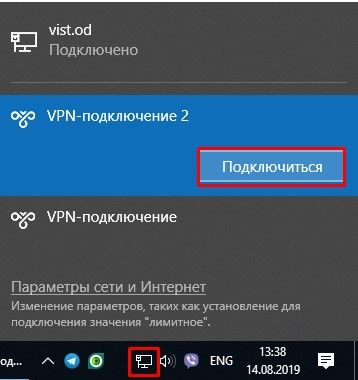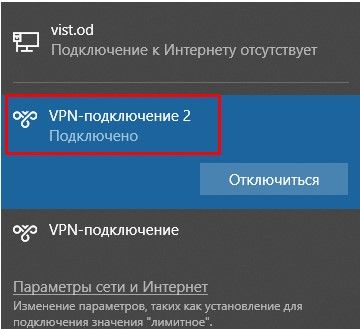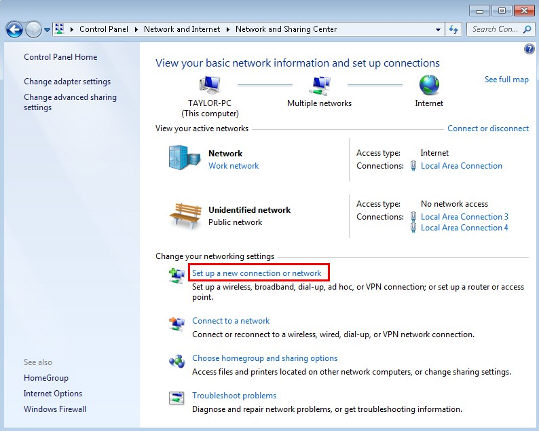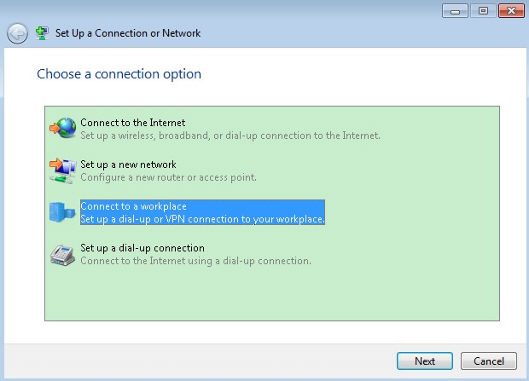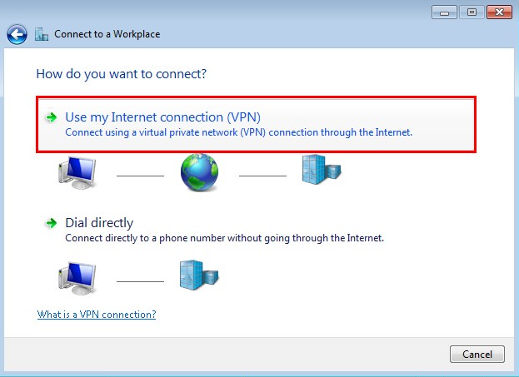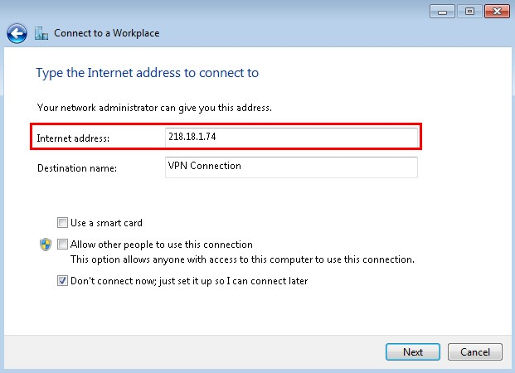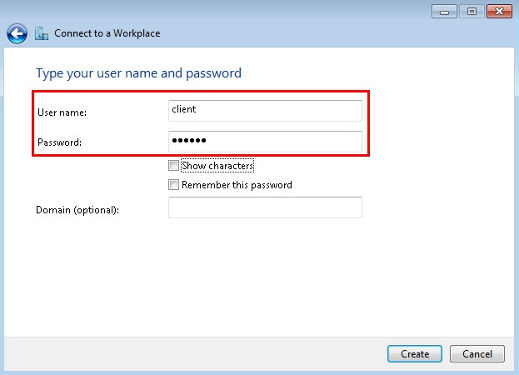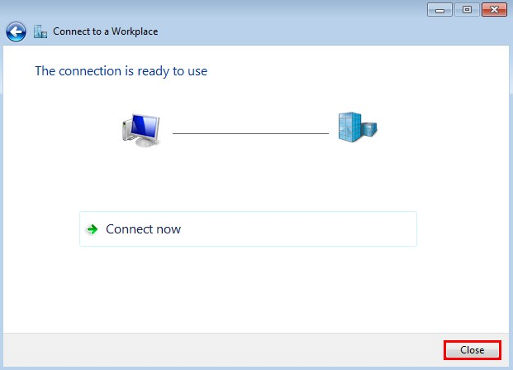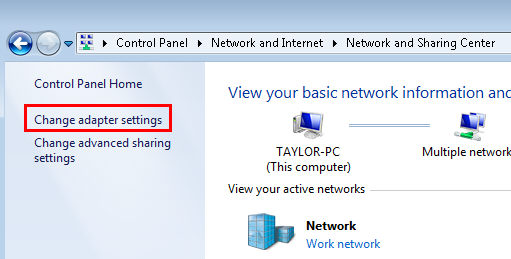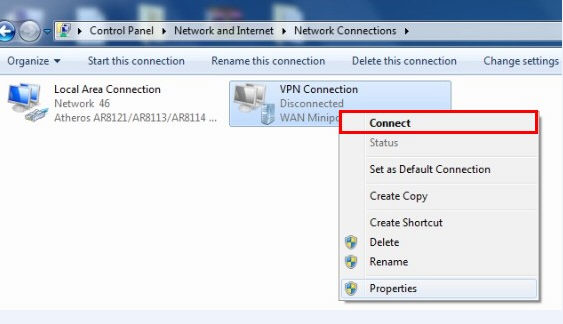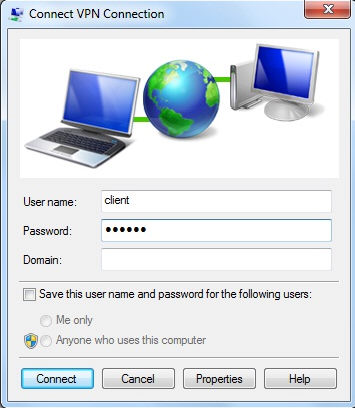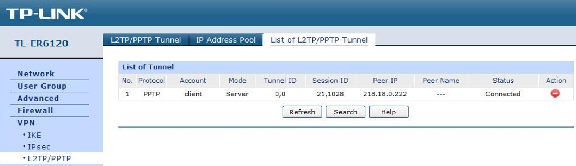- Инструкции по настройке MikroTik
- Для удаленного доступа сотрудников
- Объединение офисов
- Доступ к облачному серверу
- Нужно настроить VPN сервер PPTP в MikroTik?
- Чем отличается PPTP от L2TP и других VPN серверов
- Как настроить PPTP VPN сервер в MikroTik
- Добавление новой подсети
- Настройка VPN сервера PPTP(на сервере)
- Активация VPN сервера PPTP
- Создание учётной записи для VPN клиента
- Разрешение FireWall для подключения VPN клиентов
- Настройка интернета для VPN клиентов PPTP в MikroTik
- Нужна настройка MikroTik?
- VPN подключение PPTP между двумя MikroTik-ами, объединение офисов
- Настройки PPTP клиента(на клиенте)
- Настройка маршрутизации со стороны VPN сервера
- Настройка маршрутизации со стороны VPN клиента
- Создание VPN подключения PPTP Windows
- Как настроить PPTP-сервер на маршрутизаторе TP-Link
- Как настроить PPTP-сервер на маршрутизаторе TP-Link
Инструкции по настройке MikroTik
VPN сервер популярное средство для удаленного подключения одного ПК(или 100 ПК) к центральному узлу, а также для объединения офисов. Реализация такого сервиса есть масса, но на MikroTik работает быстро и без инцидентов по недоступности.
Для удаленного доступа сотрудников
Доступ к рабочему пространству с любого места, где есть интернет. Почта, сетевые папки, принтер, 1с – все это становится доступным.
Объединение офисов
Компьютеры, та и вся техника смогут обмениваться информацией вне зависимости от географического расположения.
Доступ к облачному серверу
Нужно настроить VPN сервер PPTP в MikroTik?
Мы поможем настроить: маршрутизатор(роутер), точку доступа или коммутатор.
Чем отличается PPTP от L2TP и других VPN серверов
PPTP – самый распространенный протокол VPN. Представляет собой связку протокола TCP, который используется для передачи данных, и GRE – для инкапсуляции пакетов. Чаще всего применяется для удаленного доступа пользователей к корпоративной сети. В принципе, может использоваться для многих задач VPN, однако следует учитывать его изъяны в безопасности – отсутствие шифрования. Данные передаваемые в туннеле PPTP могут быть подвержены зеркалированию в другой интернет канал, что подвергает опасности коммерческой информации.
Специалисты Настройка-Микротик.укр НЕ РЕКОМЕНДУЮТ использовать данный вид VPN туннелей для передачи коммерческой информации.
В качестве рабочих решений по организации удаленного доступа могут выступать любые VPN сервера с поддержкой шифрования: L2TP, IpSec.
Как настроить PPTP VPN сервер в MikroTik
Для VPN клиентов создаётся отдельная подсеть, это добавит больше возможностей в ограничении доступа между VPN клиентами и локальной сетью, а также в самой маршрутизации. Другими словами эта реализация обеспечивает сетевую безопасность на уровне Firewall-а.
Добавление новой подсети
Настройка находится IP->Pool
/ip pool add name=LAN-Ip-Pool ranges=192.168.10.100-192.168.10.150
Настройка VPN сервера PPTP(на сервере)
Настройка находится PPP->Profile
Предварительно нужно задать сетевые параметры для VPN клиентов
/ppp profile add dns-server=192.168.10.1 local-address=\ 192.168.10.1 name=VPN-Server remote-address=VPN-Ip-Pool
Активация VPN сервера PPTP
Настройка находится PPP->Interface->PPTP Server
/interface pptp-server server set authentication=mschap2 default-profile=VPN-Server enabled=yes
Создание учётной записи для VPN клиента
Этой учётной записью будет пользоваться VPN клиент для удаленного подключения к VPN серверу.
Настройка находится PPP->Interface->Secrets
/ppp secret add name=user1 password=user1 service=pptp profile=VPN-Server
Разрешение FireWall для подключения VPN клиентов
Настройка находится IP->Firewall
/ip firewall filter add action=accept chain=input comment="Port Access" dst-port=1723 \ in-interface-list=WAN-Interface-List protocol=tcp
Настройка интернета для VPN клиентов PPTP в MikroTik
Этот вопрос будет вынесен за рамки данной статьи, т.к. относится с дополнительным сервисам для VPN клиентов. Таких сервисов может быть множество и все они имеют индивидуальных характер(для тех кто ищет: нужно настроить и разрешить DNS запросы и Masquerade).
Нужна настройка MikroTik?
Настройка сервисов на маршрутизаторах MikroTik: подключение интернета, DHCP, brige, VLAN, WiFi, Capsman, VPN, IpSec, PPTP, L2TP, Mangle, NAT, проброс портов, маршрутизация(routing), удаленное подключение и объединение офисов.
VPN подключение PPTP между двумя MikroTik-ами, объединение офисов
В этой настройке будут участвовать два роутера MikroTik, один в качества сервера, другой в качестве клиента. На этапе создание такого подключения стоит обратить внимание на модель MikroTik, т.к. от неё зависит количество VPN подключений, а также возможность обрабатывать такие потоки данных. Для консультации по этому вопросу обращайтесь в Настройка-Микротик.укр через контактную форму.
Для объединения двух офисов и работы маршрутизации данную настройку лучше разбить на два блока:
- Настройка клиент-серверной части;
- Добавление статических маршрутов для прохождения трафика.
Серверная часть была описана ваше, но требует корректировки в виде статических адресов для VPN клиента
Настройка находится PPP->Interface->Secrets
/ppp secret add local-address=192.168.10.1 name=user2 password=user2 profile=VPN-Server \ remote-address=192.168.10.2
а клиентская часть состоит из настройки PPTP клиента.
Настройки PPTP клиента(на клиенте)
Настройка находится PPP->Interface->+PPTP Client
/interface pptp-client add connect-to=90.200.100.99 disabled=no name=\ pptp-out1 password=user2 user=user2
Настройка маршрутизации со стороны VPN сервера
Это правило укажет роутеру MikroTik куда направлять трафик.
Настройка находится IP->Routes
/ip route add distance=1 dst-address=192.168.88.0/24 gateway=192.168.10.2
- 192.168.88.0/24 – сеть за 2-ым MikroTik-ом, который выступает в роли ppptp клиента;
- 192.168.10.2 – IP адрес 2-ого MikroTik-а.
Настройка маршрутизации со стороны VPN клиента
Настройка находится IP->Routes
/ip route add distance=1 dst-address=192.168.0.0/24 gateway=192.168.10.1
- 192.168.5.0/24 – сеть 1-ого MikroTik-ом, который выступает в роли ppptp сервера;
- 192.168.10.1 – IP адрес 1-ого MikroTik-а.
Создание VPN подключения PPTP Windows
ОС семейства Windows имеют штатный VPN клиент, который отлично подходит под эту роль. Для его настройки нужно перейти
Панель управления\Сеть и Интернет\Центр управления сетями и общим доступом
создание Windows VPN клиента
выбор нового подключения
использовать текущее подключение к интернету
указать адрес VPN сервера
настройка VPN клиента Windows
подключение Windows VPN
статус подключения Windows VPN
Есть вопросы или предложения по настройке VPN типа PPTP MikroTik? Активно предлагай свой вариант настройки! Оставить комментарий →
Как настроить PPTP-сервер на маршрутизаторе TP-Link
Дата последнего обновления: 04-11-2013 21:06:15 PM 197105
Сервер PPTP (Туннельный протокол типа точка-точка) используется для создания VPN-соединения с удаленными клиентами. Для настройки PPTP-сервера на маршрутизаторе TP-Link просьба следовать нижеуказанной инcтрукции.
Настройка PPTP-сервера на маршрутизаторе TP-Link
Зайдите на веб-страницу управления маршрутизатором и проверьте необходимые настройки устройства.
Нажмите VPN -> L2TP/PPTP -> Пул IP-адресов (IP Address Pool), введите Имя пула (Pool Name), Диапазон IP-адресов (IP Address Range), и далее нажмите Добавить.
ПРИМЕЧАНИЕ: Диапазон Пула IP-адресов (IP Address Pool) должен отличаться от диапазона IP-адресов локальной сети (LAN IP address range)
В графе Протокол (Protocol), выберите PPTP; должен быть установлен режим Server
Введите Имя учетной записи и Пароль по своему усмотрению, по умолчанию установлена учетная запись «client», пароль — «123456»
Во графе Туннель (Tunnel) выберите Client-to-LAN.
Туннель поддерживает до 10 подключений, в данном случае мы вводим 5.
В графе Пул IP-адресов (IP Address Pool) выберите Группу (Group), которую мы добавили прежде.
В графе Статус (Status) выберите Активный (Active)
ПРИМЕЧАНИЕ: Для подключения компьютера к PPTP-серверу можно использовать встроенное в Windows программное обеспечение PPTP или программное обеспечение PPTP сторонних разработчиков.
Нажмите Пуск (Start) -> Панель управления (Control Pannel) -> Сеть и интернет (Network and Internet) -> Центр управления сетями и общим доступом ( Network and Sharing Center ).
Нажмите Настройка нового подключения или сети ( Set up a new connection or network ).
Нажмите Подключение к рабочему месту ( Connect to a workplace ) и нажмите Далее (Next).
Нажмите Использовать мое подключение к интернету (VPN) ( Use my Internet connection (VPN) ).
В поле Инетернет-адрес ( Internet address ) введите WAN IP-адрес маршрутизатора и нажмите Далее (Next).
Откройтие Центр управления сетями и общим доступом ( Network and Sharing Center ) и нажмите Изменение параметров адаптера ( Change adapter settings ) в меню слева.
Щелкните правой кнопкой мыши на VPN-соединение ( VPN Connection ) и нажмите Подключиться (Connect).
Введите Имя пользователя ( User name ) и Пароль ( Password ) и нажмите Подключиться (Connect).
Если PPTP-туннель успешно установлен, вы увидете его в Списке туннелей (List of Tunnel).
Был ли этот FAQ полезен?
Ваш отзыв поможет нам улучшить работу сайта.
Что вам не понравилось в этой статье?
- Недоволен продуктом
- Слишком сложно
- Неверный заголовок
- Не относится к моей проблеме
- Слишком туманное объяснение
- Другое
Как мы можем это улучшить?
Спасибо за обращение
Нажмите здесь, чтобы связаться с технической поддержкой TP-Link.
Подписаться на рассылку Мы с ответственностью относимся к вашим персональным данным. Полный текст положения об обработке персональных данных доступен здесь. С нашими условиями использования и программой улучшения пользовательского опыта можно ознакомиться здесь.
Как настроить PPTP-сервер на маршрутизаторе TP-Link
Дата последнего обновления: 04-11-2013 21:06:15 PM 197106
Сервер PPTP (Туннельный протокол типа точка-точка) используется для создания VPN-соединения с удаленными клиентами. Для настройки PPTP-сервера на маршрутизаторе TP-Link просьба следовать нижеуказанной инcтрукции.
Настройка PPTP-сервера на маршрутизаторе TP-Link
Зайдите на веб-страницу управления маршрутизатором и проверьте необходимые настройки устройства.
Нажмите VPN -> L2TP/PPTP -> Пул IP-адресов (IP Address Pool), введите Имя пула (Pool Name), Диапазон IP-адресов (IP Address Range), и далее нажмите Добавить.
ПРИМЕЧАНИЕ: Диапазон Пула IP-адресов (IP Address Pool) должен отличаться от диапазона IP-адресов локальной сети (LAN IP address range)
В графе Протокол (Protocol), выберите PPTP; должен быть установлен режим Server
Введите Имя учетной записи и Пароль по своему усмотрению, по умолчанию установлена учетная запись «client», пароль — «123456»
Во графе Туннель (Tunnel) выберите Client-to-LAN.
Туннель поддерживает до 10 подключений, в данном случае мы вводим 5.
В графе Пул IP-адресов (IP Address Pool) выберите Группу (Group), которую мы добавили прежде.
В графе Статус (Status) выберите Активный (Active)
ПРИМЕЧАНИЕ: Для подключения компьютера к PPTP-серверу можно использовать встроенное в Windows программное обеспечение PPTP или программное обеспечение PPTP сторонних разработчиков.
Нажмите Пуск (Start) -> Панель управления (Control Pannel) -> Сеть и интернет (Network and Internet) -> Центр управления сетями и общим доступом ( Network and Sharing Center ).
Нажмите Настройка нового подключения или сети ( Set up a new connection or network ).
Нажмите Подключение к рабочему месту ( Connect to a workplace ) и нажмите Далее (Next).
Нажмите Использовать мое подключение к интернету (VPN) ( Use my Internet connection (VPN) ).
В поле Инетернет-адрес ( Internet address ) введите WAN IP-адрес маршрутизатора и нажмите Далее (Next).
Откройтие Центр управления сетями и общим доступом ( Network and Sharing Center ) и нажмите Изменение параметров адаптера ( Change adapter settings ) в меню слева.
Щелкните правой кнопкой мыши на VPN-соединение ( VPN Connection ) и нажмите Подключиться (Connect).
Введите Имя пользователя ( User name ) и Пароль ( Password ) и нажмите Подключиться (Connect).
Если PPTP-туннель успешно установлен, вы увидете его в Списке туннелей (List of Tunnel).
Полезен ли этот FAQ?
Ваши отзывы помогают улучшить этот сайт.
Что вас заинтересовало в этой статье?
- Недоволен продуктом
- Слишком сложно
- Непонятное название
- Не применимо ко мне
- Слишком расплывчато
- Другой
Мы хотели бы получить ваши отзывы, пожалуйста, дайте нам знать, как мы можем улучшить этот контент.
Мы ценим ваше мнение.
Нажмите здесь, чтобы связаться со службой технической поддержки TP-Link.
Подпишитесь на рассылку Мы с ответственностью относимся к вашим персональным данным. Полный текст положения об обработке персональных данных доступен здесь. С нашими условиями использования и программой улучшения пользовательского опыта можно ознакомиться здесь.