- Практическая работа №1 по теме Linux. Файловая система и основные команды
- Важные сигналы посылаемые процессам:
- Практическая работа №1 по теме «Linux»
- Показать все загруженные процессы pgrep -l sshd
- Создать файл readme , в котором будет описано, что храниться в backup 1) можно создать файл с помощью команды touch — touch file 2) проверить…
- Например, посмотрим, что происходило со службой kdump [1] grep kdump
- Практическая работа «Работа с файловой системой в Linux»
Практическая работа №1 по теме Linux. Файловая система и основные команды
В этом разделе собраны команды Linux предназначенные для: создания и удаления файлов и директорий, команды навигации между ними и команды для назначения владельца и прав доступа.
Выводит список файлов и каталогов по порядку
Выводит форматированный список всех файлов и директорий, включая скрытые
Переход в домашнюю директорию
Переход в директорию /home
Создание пустого файла /home/primer2
Показать содержимое файла /home/primer2
Выводит конец файла. Удобно при работе с логами и большими файлами
Редактирование файла /home/primer2
Вторая команда Linux для редактирования файла
echo » Последняя строчка » | sudo tee -a /home/primer2
Добавление к концу файла «Последняя строчка» в файл /home/primer2
cp /home/[email protected]/primer.txt /home/primer.txt
Копирует /home/[email protected]/primer.tx в home/primer.txt
ln -s /home/[email protected]/primer.txt /home/primer
Cоздает символическую ссылку /home/primer к файлу /home/[email protected]/primer.txt
Создание директории с именем shaman
Удаление директории с именем shaman
Удаление директории с вложенными фалами
Выводит на экран размер заданной директории. Можно использовать для определения размера файлов
Поиск всех файлов с именем primer
Все запущенные процессы имеют уникальные номера — PID.
Показать все загруженные процессы
Показать PID определенного процесса – sshd
Показать PID вашей оболочки
Показать PID процесса использующий порт 22
Показывает PID процесса имеющего доступ к /home
Показывает список процессы, которые используют /home
Выводит на экран текущее состояние процесса httpd
Посылает процессу с PID`ом 4712 сигнал TERM — завершить процесс
Посылает процессу с именем httpd сигнал HUP — остановить процесс
“Убить” все процессы имеющие доступ к /home
Важные сигналы посылаемые процессам:
· 1 — HUP остановить процесс
· 15 — TERM завершить процесс
1. Открыть консоль виртуальной машины
2. Ввести логин и пароль, которые вводили при установке операционной системы
3. Посмотреть, где находимся — pwd
4. Посмотреть содержимое текущего каталога — ls
5. Переместиться в папку etc — cd / etc
6. Посмотреть содержимое текущего каталога
Синим цветом выделены директории, белым — файлы
7. Для просмотра того, что не поместилось на экране использовать клавиши Shift + PgUp или Shift + PgDn
8. Создать Backup основных системных настроек, которые хранятся в папке etc / sysconfig :
1) посмотреть вес папки etc / sysconfig , на случай, хватит ни у нас места для её копии — du — hsx / etc / sysconfig /
2) в корневом каталоге создать папку backup — mkdir / backup
3) перейти в корневой каталог, перейдя на один уровень вверх — cd ..
4) посмотреть содержимое корневого каталога и проверить наличие папки backup
5) скопировать в нее папку sysconfig — cp — r / etc / sysconfig / / backup /
6) перейти в папку backup — cd backup /
7) посмотреть её содержимое и проверить наличие каталога sysconfig
8) перейти в каталог sysconfig и проверить его содержимое
9) скопировать файл crond в системный каталог root — cp crond / root /
10) перейти в каталог root и проверить его содержимое на наличие скопированного файла
11) удалить файл crond — rm crond , на вопрос ответить y
12) вернуться в каталог backup / sysconfig — cd / backup / sysconfig /
9. Создать файл readme , в котором будет описано, что храниться в backup
1) можно создать файл с помощью команды touch — touch file
2) проверить наличие файла ls и удалить его rm file
3) создать файл readme с помощью редактора vi — vi readme
4) для начала ввода текста нажать кнопку i на клавиатуре, внизу экрана появилось слово INSERT , значит можно редактировать
sysconfig — folder with common system configs
6) выйти из режима редактирования, нажав клавишу Escape
7) ввести команду : wq , где w -записать, q -выход
8) посмотреть содержимое файла — cat readme
9) переместить файл readme в каталог backup , поменяв его название на backup _ list — mv readme / backup / backup _ list
10. Просмотр логов, которые хранятся в файле messages
1) найдем файл messages [1] в корневом каталоге
— name — параметр по которому ищем
messages — имя файла, которое ищем
Руководство по утилите можно найти с помощью команды man — man find
Для просмотра того, что не поместилось на экране использовать клавиши PgUp или PgDn .
Для выхода из руководства — нажить кнопку q /
2) вызовем на повтор предыдущую команду стрелочкой вверх, посмотрим путь к файлу messages
3) перейти в каталог — cd / var / log /
4) посмотреть последние логи — tail messages (по умолчанию — 10 логов)
5) посмотреть последние 20 событий — tail -20 messages
6) посмотреть первые логи с другой командой — head messages
7) посмотреть первые 20 событий — head -20 messages
8) чтобы выяснить, что происходило с какой-либо службой, используется команды grep . Например, посмотрим, что происходило со службой kdump [2]
grep kdump.service messages
Красным подсвечивается название службы.
У нас не получается так красиво :), но посмотрите как должно быть.
11. Просмотр основных параметров системы (сколько осталось места на диске, сколько оперативной памяти, не начал ли использоваться файл подкачки и т.д.)
1) Посмотреть, как используются жесткие диски — df — h
— Сколько используется? в Байтах, в процентах
2) Посмотреть, как используется оперативная память — top
— Сколько времени вы находились в системе?
— Сколько пользователей подключено?
— Количество загруженных процессов
— Процент загруженности процессора
— Использование оперативной памяти (количество всего и свободной)
— Использование файла подкачки (количество всего и использованного)
3) Посмотреть все процессы — ps aux
Для просмотра того, что не поместилось на экране использовать клавиши Shift + PgUp или Shift + PgDn .
4) Найти процесс cron (планировщик задач) — ps aux | grep cron
— Посмотреть номер процесса
5) Убить процесс cron — kill номер процесса , н-р kill 617 (введите номер, который нашли командой выше)
6) Проверить отсутствие процесса командой пп.4)
2. Ответы на контрольные вопросы
1. Все используемые в данной практической работе команды ( pwd , ls , cd и пр.), их применение
2. Назначение файлов messages, KDump
3. Все дополнительные вопросы пп.11
[1] В файл /var/log/messages записываются все сообщения, уровень которых равен или выше info, однако при этом пропускаются (не записываются) сообщения категорий mail, authpriv и cron.
[2] Если у вас в Windows хотя бы раз выпадал синий экран смерти (Blue Screen of Death, ака BSOD), то вы знаете, что после него создаётся так называемый дамп (dump) памяти, в который включается информация об ошибке, о сбойном адресе в памяти и какие процессы были в памяти на момент сбоя. Потом этот дамп можно прочитать утилитой Blue Screen View. В Linux есть похожая технология, созданная инженерами компании Red Hat, под названием KDump, а также утилиту для их чтения под названием Crash.
Практическая работа №1 по теме «Linux»
Показать все загруженные процессы pgrep -l sshd
Создать файл readme , в котором будет описано, что храниться в backup 1) можно создать файл с помощью команды touch — touch file 2) проверить…
Например, посмотрим, что происходило со службой kdump [1] grep kdump
Материалы на данной страницы взяты из открытых истончиков либо размещены пользователем в соответствии с договором-офертой сайта. Вы можете сообщить о нарушении.
Практическая работа «Работа с файловой системой в Linux»
1. Откройте файловый менеджер и в стандартной папке документы создайте папку с именем своего класса (7Б, 7А и т.д.). для этого щелкните в области файлового менеджера правой кнопкой мыши, выберите пункт создать, затем пункт папку, введите название папки и нажмите клавишу Enter .
2. В папке с именем класса создайте еще одну папку, имя которой будет сегодняшнее число.
3. Зайдите в Главное меню. Просмотрите установленные программы. Зайдите в меню Графика и выберите программу GIMP , нарисуйте небольшой рисунок по своему усмотрению. Закрыть программу, в диалоговом окне о сохранении выбрать «Сохранить». Сохраните рисунок в папке с именем вашего класса(7Б, 8А и т.д.).
4. Опустите мышь вниз экрана и на всплывающей панели откройте программу LibreOfficeWriter . В текстовом редакторе запишите свои ФИО и дату, сохраните документ под именем «Информатика» в папке с именем своего класса. Для этого выберите команду Файл-Сохранить, затем выберите папку документы в ней откройте папку с именем своего класса, введите название файла и нажмите сохранить.
5. Вставьте в текстовый файл нарисованный вами рисунок, для этого в текстовом редакторе выберите команду Вставка-Изображение, найдите нужный вам файл и нажмите кнопку вставить. Снова выберите команду Файл-Сохранить и сохраните изменения в документе.
6. Откройте файловый менеджер, найдите папку с именем вашего класса в папке документы, скопируйте созданные вами два документа в папку с сегодняшним числом.
7. Отчитайтесь учителю о проделанной работе.
РАБОТА С ФАЙЛОВОЙ СИСТЕМОЙ В LINUX
1. Откройте файловый менеджер и в стандартной папке документы создайте папку с именем своего класса (7Б, 7А и т.д.). для этого щелкните в области файлового менеджера правой кнопкой мыши, выберите пункт создать, затем пункт папку, введите название папки и нажмите клавишу Enter .
2. В папке с именем класса создайте еще одну папку, имя которой будет сегодняшнее число.
3. Зайдите в Главное меню. Просмотрите установленные программы. Зайдите в меню Графика и выберите программу TuxPaint, нарисуйте небольшой рисунок по своему усмотрению. Закрыть программу, в диалоговом окне о сохранении выбрать «Сохранить». Сохраните рисунок в папке с именем вашего класса(7Б, 8А и т.д.).
4. Опустите мышь вниз экрана и на всплывающей панели откройте программу LibreOfficeWriter . В текстовом редакторе запишите свои ФИО и дату, сохраните документ под именем «Информатика» в папке с именем своего класса. Для этого выберите команду Файл-Сохранить, затем выберите папку документы в ней откройте папку с именем своего класса, введите название файла и нажмите сохранить.
5. Вставьте в текстовый файл нарисованный вами рисунок, для этого в текстовом редакторе выберите команду Вставка-Изображение, найдите нужный вам файл и нажмите кнопку вставить. Снова выберите команду Файл-Сохранить и сохраните изменения в документе.
6. Откройте файловый менеджер, найдите папку с именем вашего класса в папке документы, скопируйте созданные вами два документа в папку с сегодняшним числом.
7. Отчитайтесь учителю о проделанной работе.

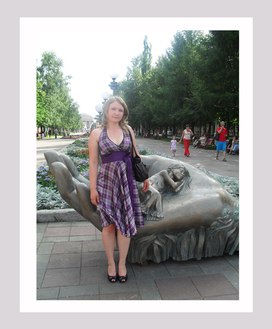
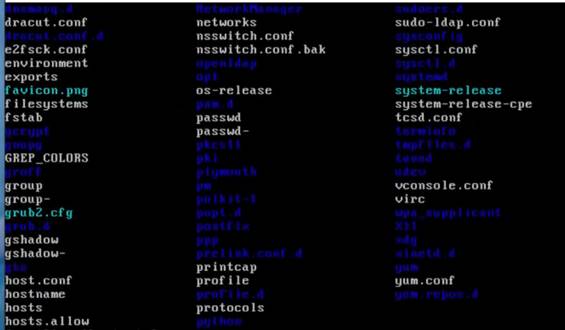

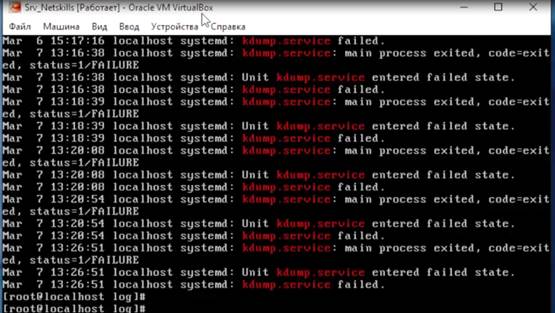

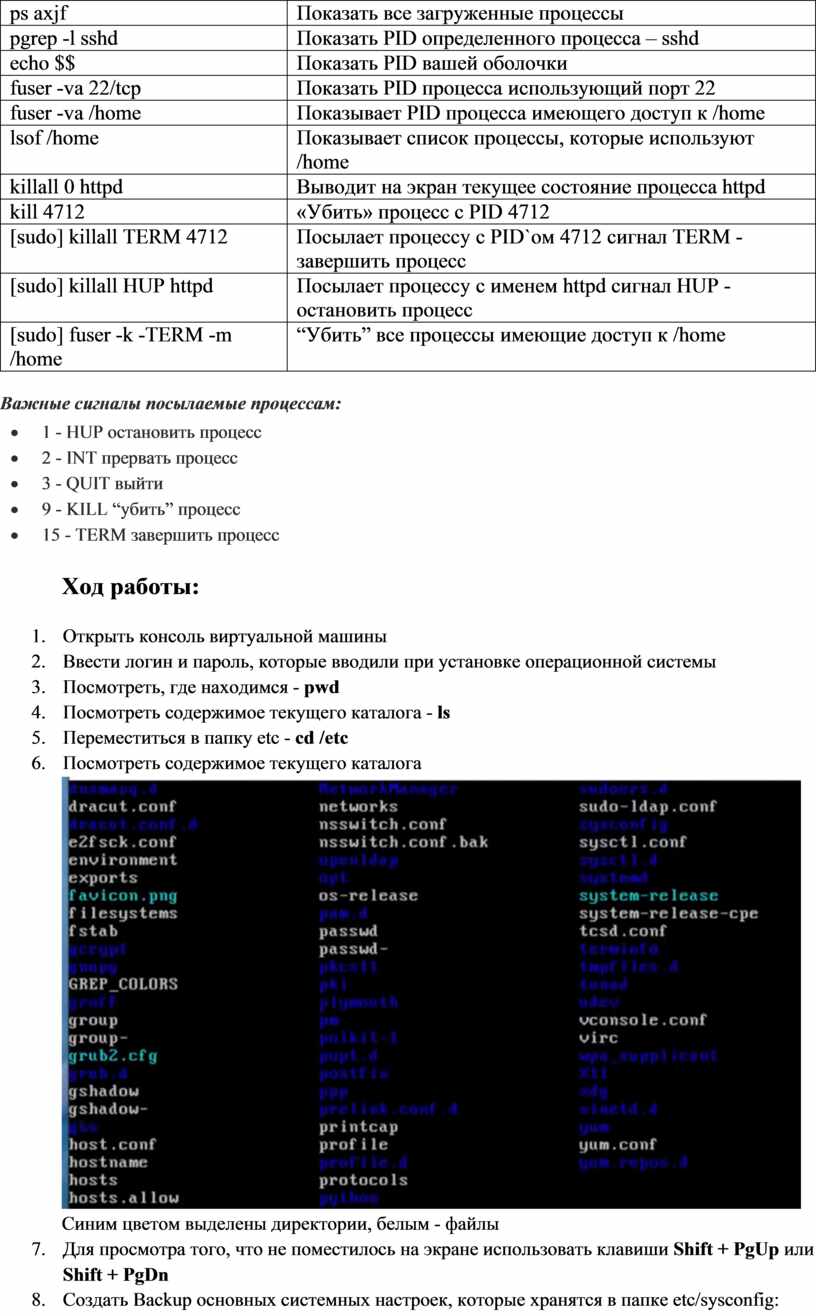
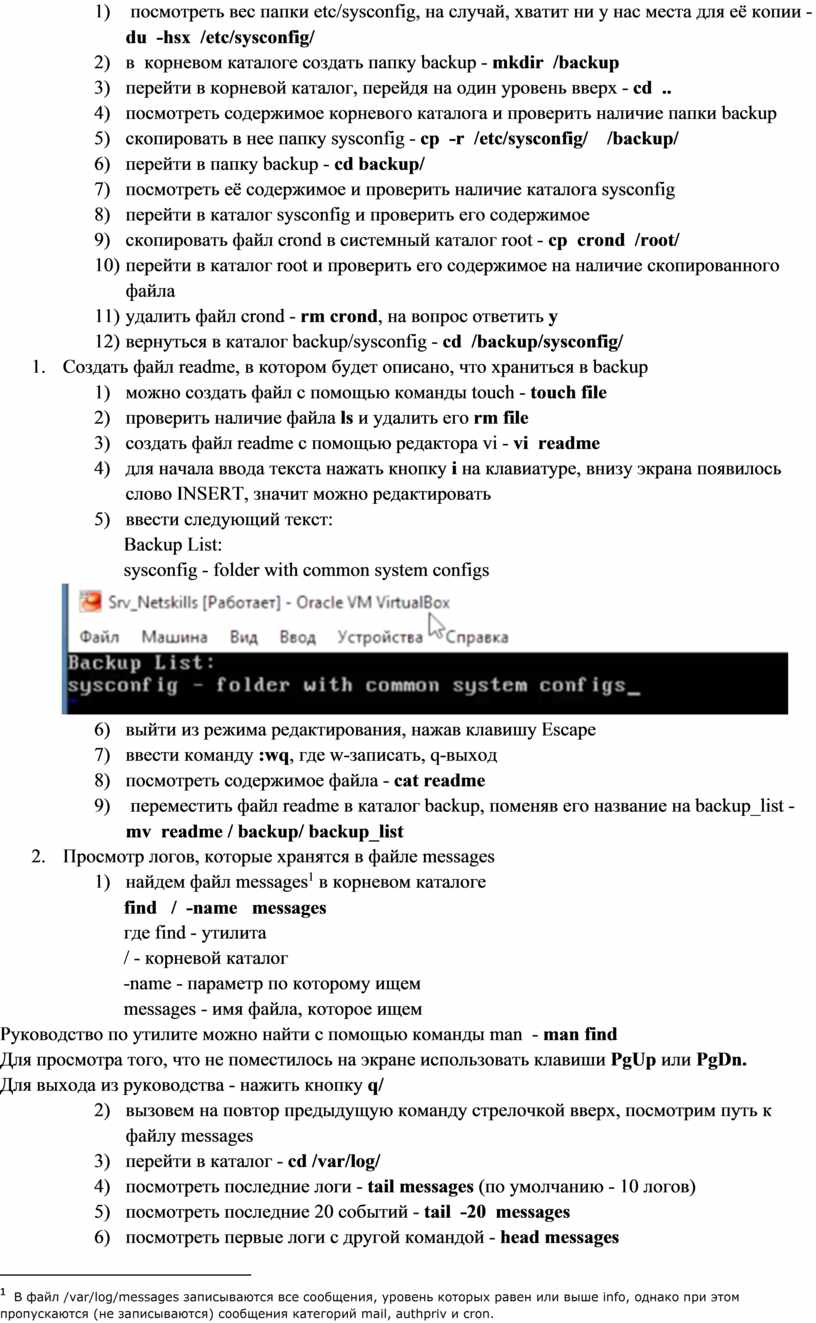
![Например, посмотрим, что происходило со службой kdump [1] grep kdump](https://fs.znanio.ru/d5af0e/0d/78/4919b59e856c1f3551a315e26d8cc1877c.jpg)
