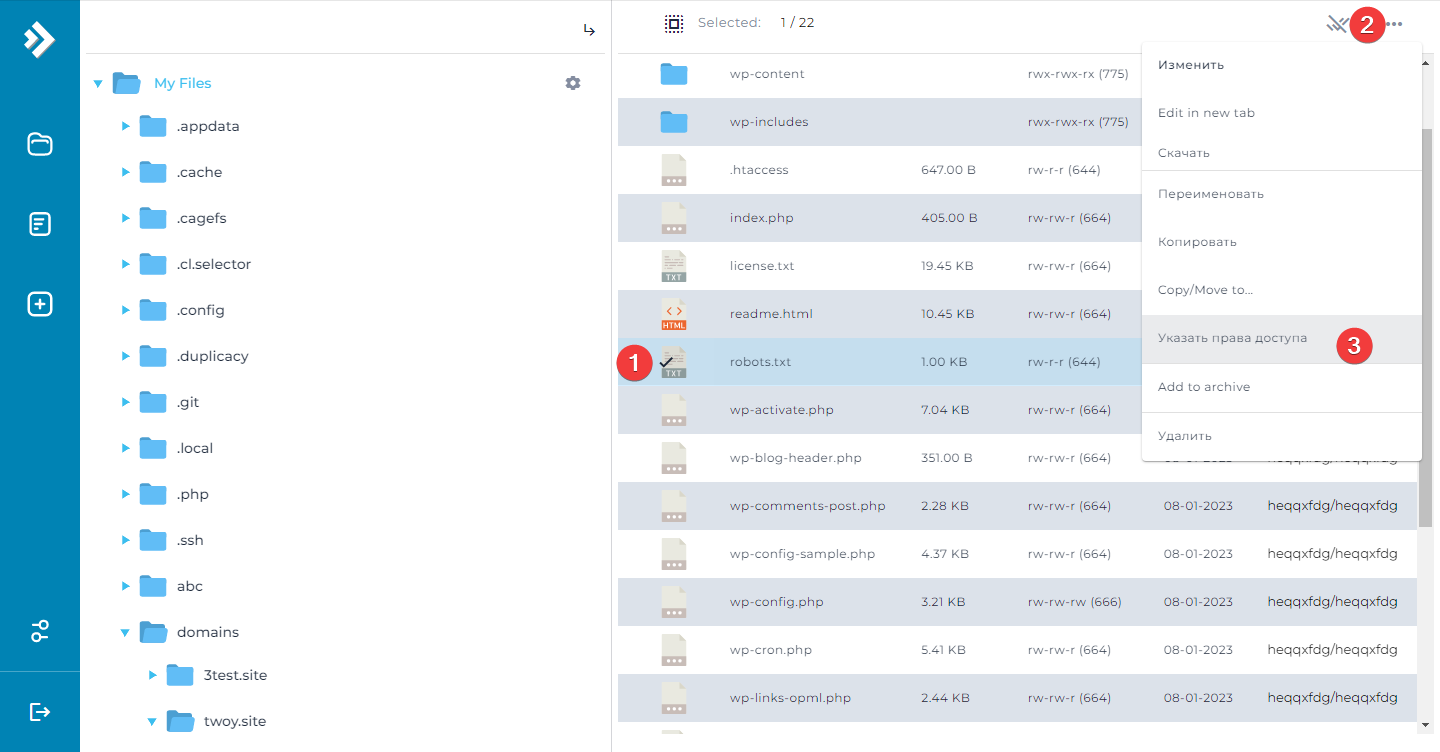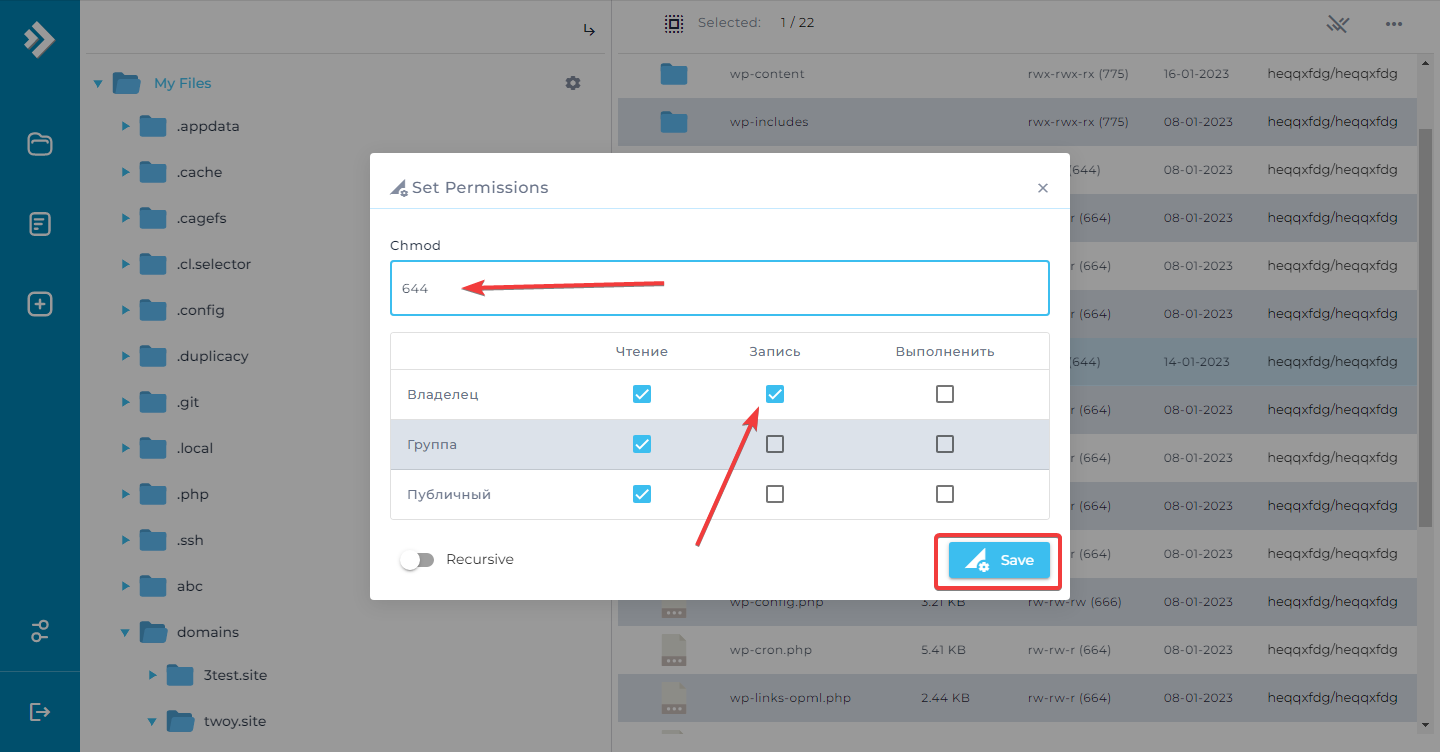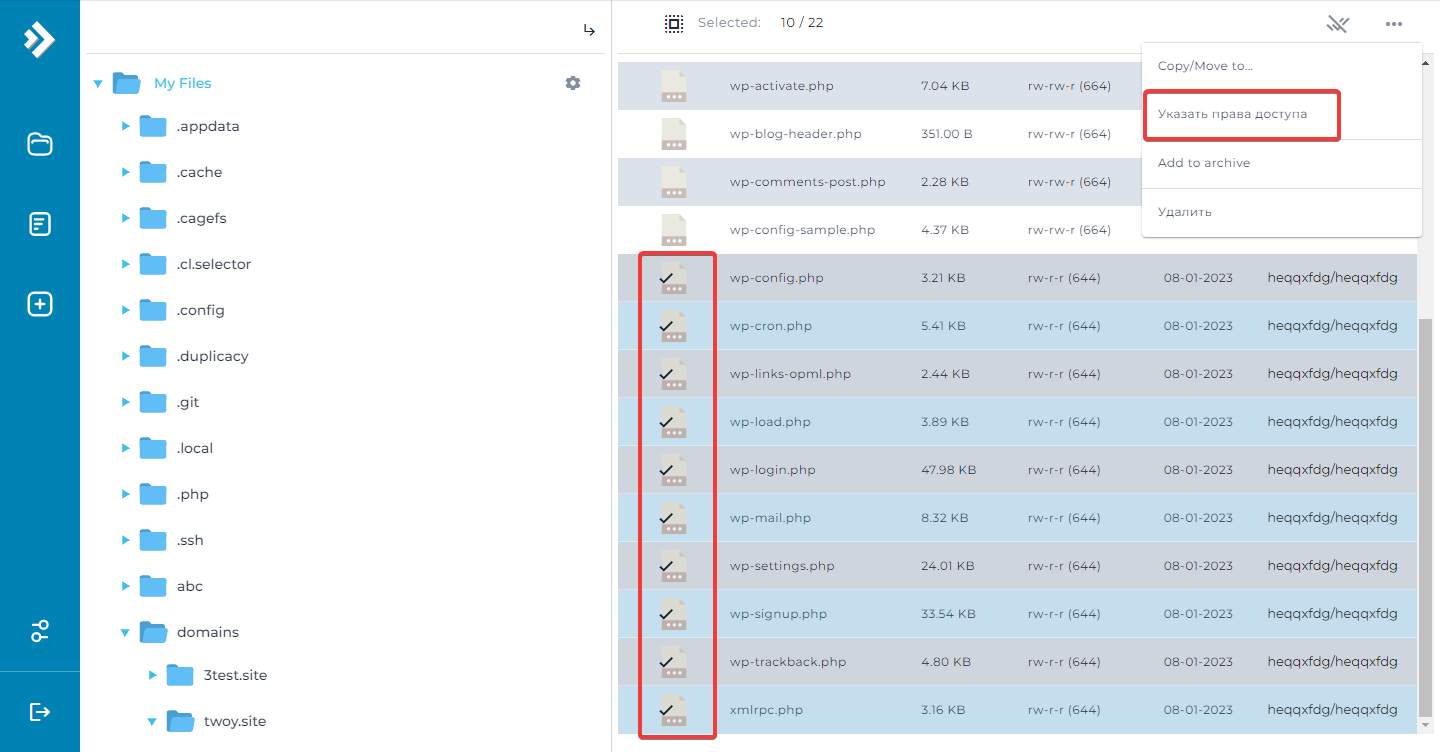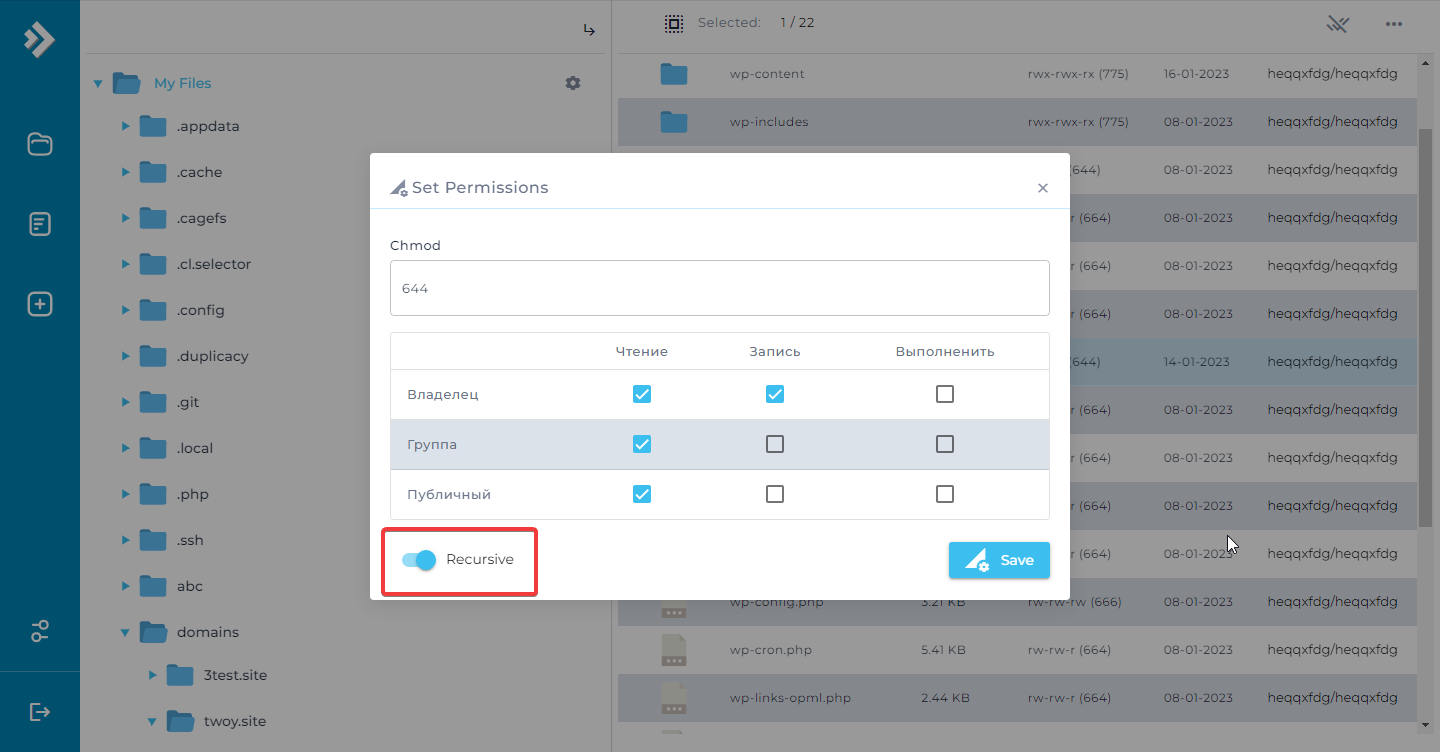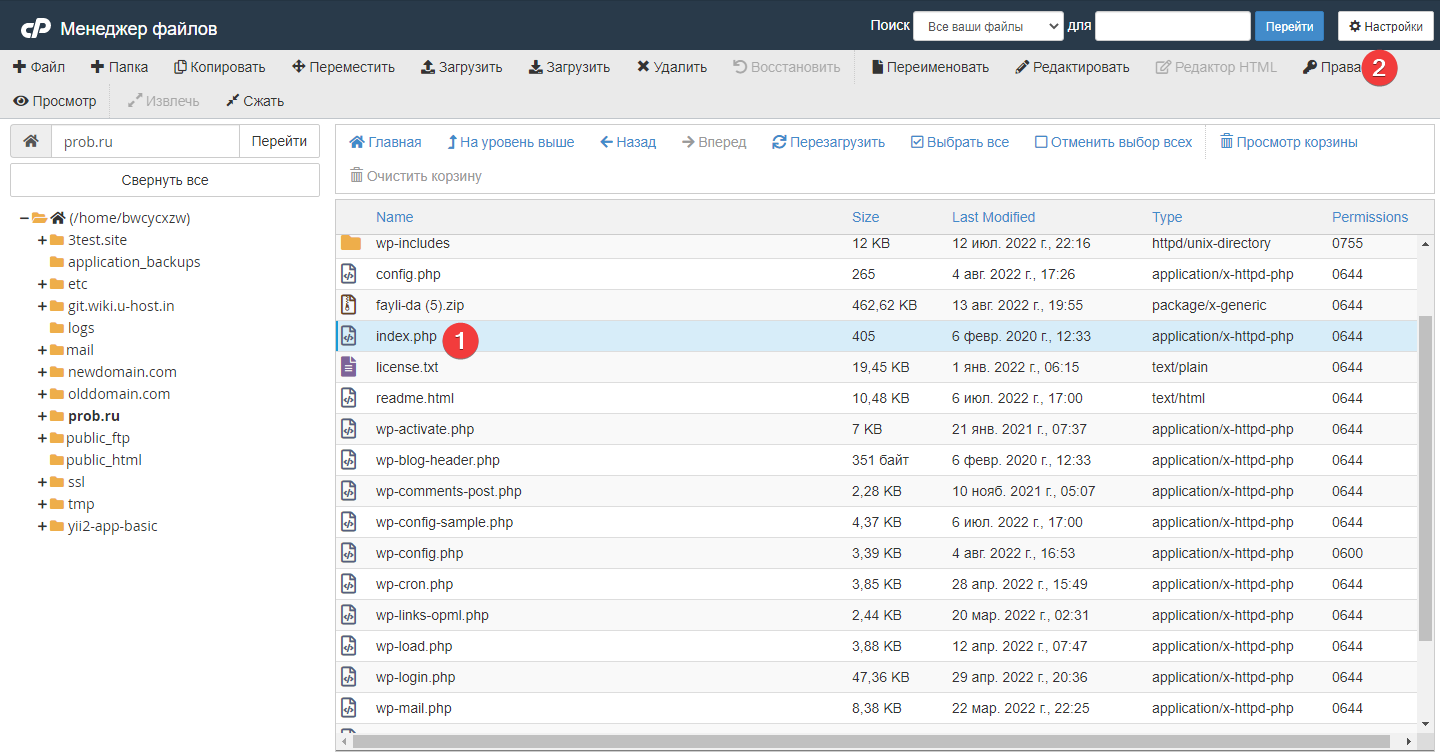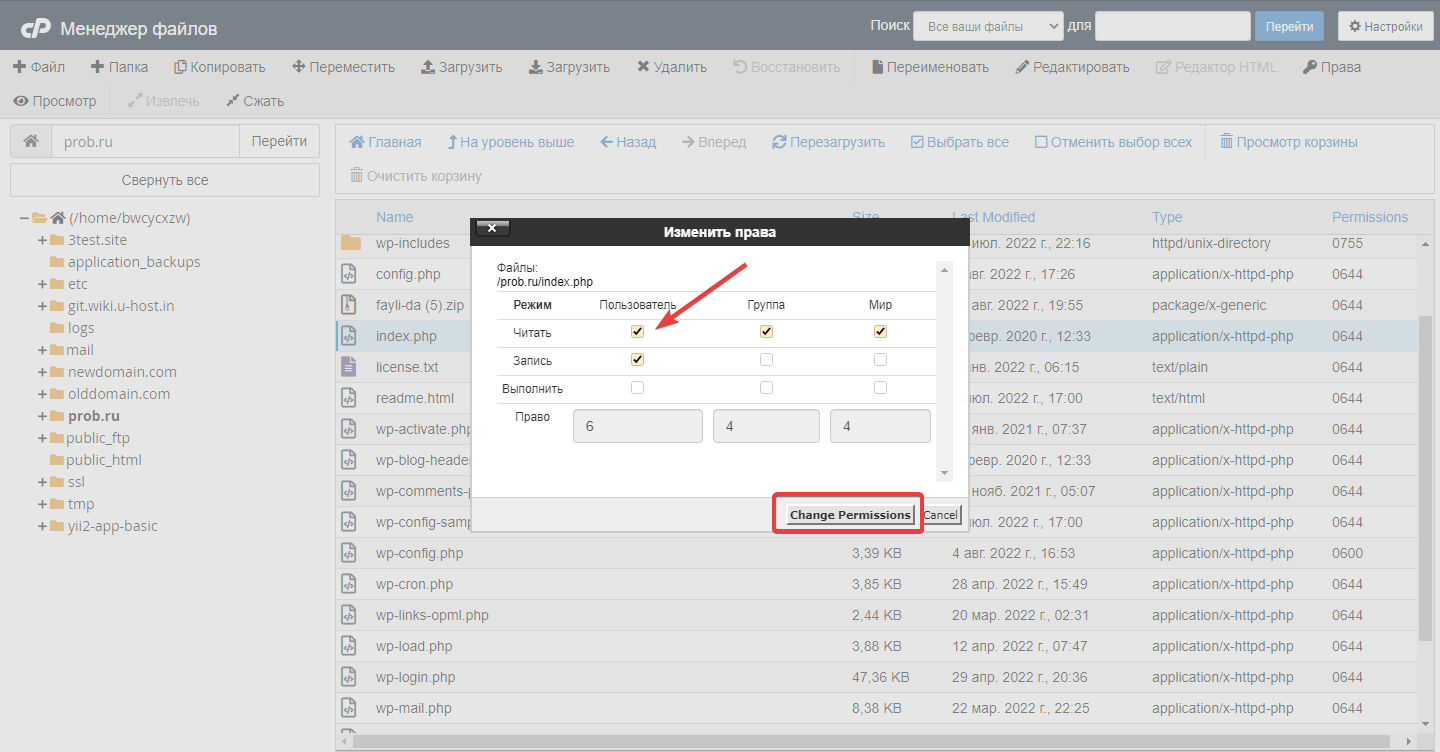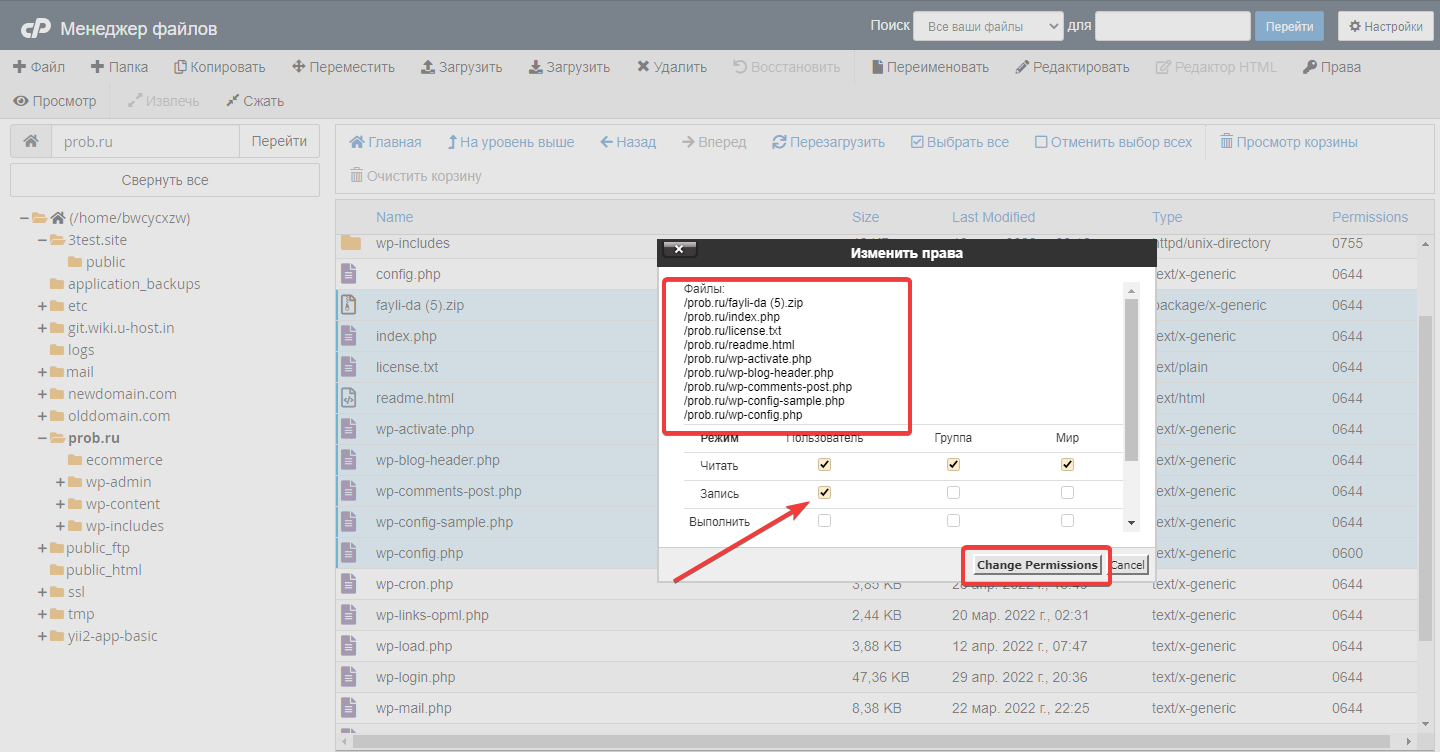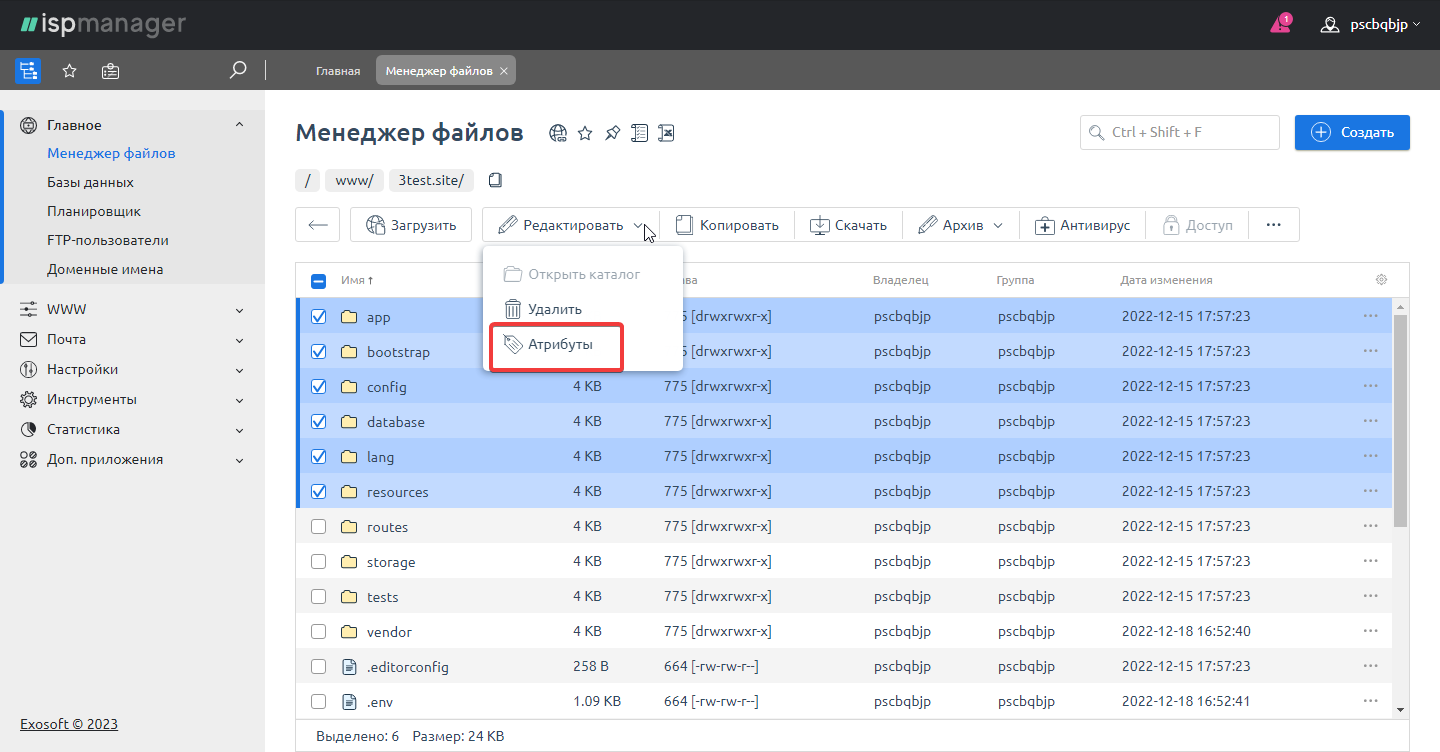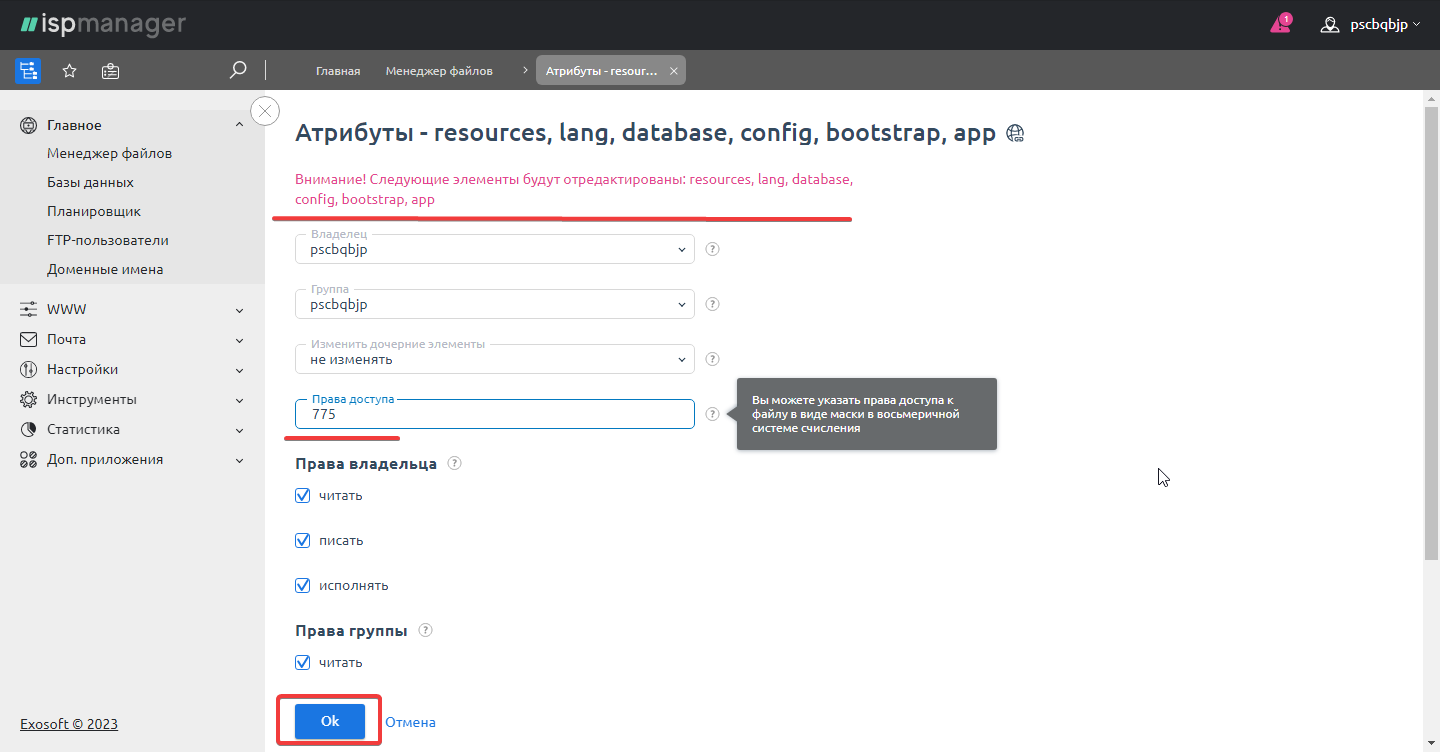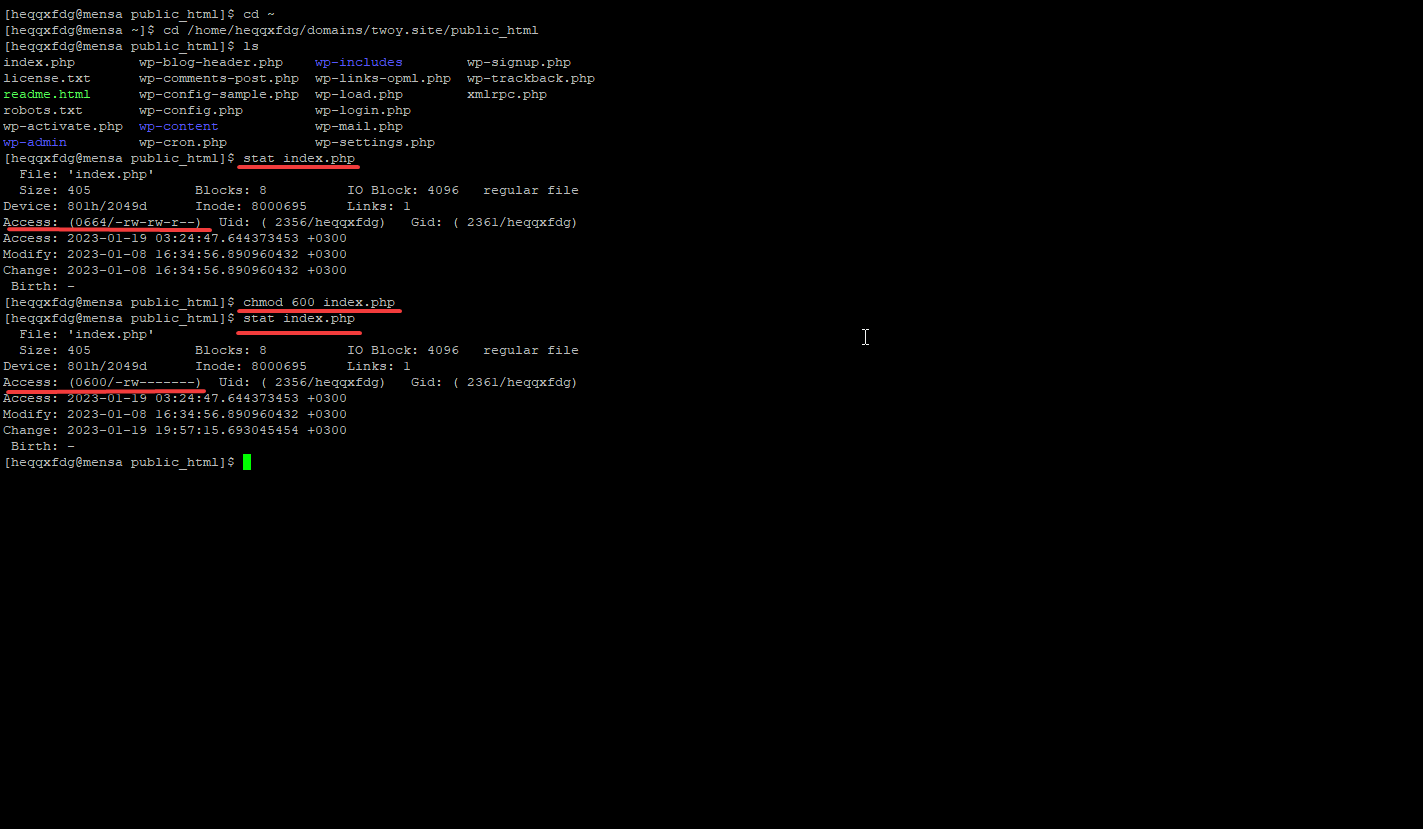Команда chmod Linux
Система полномочий в Linux имеет очень важное значение, поскольку благодаря ей можно разделять привилегии между пользователями, ограничить доступ к нежелательным файлам или возможностям, контролировать доступные действия для сервисов и многое другое. В Linux существует всего три вида прав — право на чтение, запись и выполнение, а также три категории пользователей, к которым они могут применяться — владелец файла, группа файла и все остальные.
Эти права применяются для каждого файла, а поскольку все в системе Linux, даже устройства, считаются файлами, то, получается что эти права применимы ко всему. Мы более подробно рассматривали как работают права доступа к файлам Linux в отдельной статье, а этой, я хочу остановиться на команде chmod, которая используется для установки прав.
Команда chmod Linux
Эта команда имеет типичный для команд linux синтаксис, сначала команда, затем опции, а в конце файл или папка, к которой ее нужно применить:
$ chmod опции права /путь/к/файлу
Сначала рассмотрим какими бывают права доступа linux и как они устанавливаются. Пред этим рекомендую прочитать статью про права, ссылка на которую есть выше. Есть три основных вида прав:
Также есть три категории пользователей, для которых вы можете установить эти права на файл linux:
Синтаксис настройки прав такой:
группа_пользователей действие в ид_прав
В качестве действий могут использоваться знаки «+» — включить или «-« — отключить. Рассмотрим несколько примеров:
- u+x — разрешить выполнение для владельца;
- ugo+x — разрешить выполнение для всех;
- ug+w — разрешить запись для владельца и группы;
- o-x — запретить выполнение для остальных пользователей;
- ugo+rwx — разрешить все для всех;
Но права можно записывать не только таким способом. Есть еще восьмеричный формат записи, он более сложен для понимания, но пишется короче и проще. Я не буду рассказывать как считать эти цифры, просто запомните какая цифра за что отвечает, так проще:
Права на папку linux такие же, как и для файла. Во время установки прав сначала укажите цифру прав для владельца, затем для группы, а потом для остальных. Например, :
- 744 — разрешить все для владельца, а остальным только чтение;
- 755 — все для владельца, остальным только чтение и выполнение;
- 764 — все для владельца, чтение и запись для группы, и только чтение для остальных;
- 777 — всем разрешено все.
Каждая из цифр не зависит от предыдущих, вы вбираете именно то, что вам нужно. Теперь давайте рассмотрим несколько опций команды, которые нам понадобятся во время работы:
- -c — выводить информацию обо всех изменениях;
- -f — не выводить сообщения об ошибках;
- -v — выводить максимум информации;
- —preserve-root — не выполнять рекурсивные операции для корня «/»;
- —reference — взять маску прав из указанного файла;
- -R — включить поддержку рекурсии;
- —version — вывести версию утилиты;
Теперь, когда вы знаете опции и как настраиваются права доступа chmod, давайте рассмотрим несколько примеров как работает команда chmod linux.
Примеры использования chmod
Я не буду приводить много примеров, так как там и так все более-менее понятно после пояснения правил создания выражений установки прав. Сначала самый частый случай — разрешить выполнения скрипта владельцу:
Или можно воспользоваться цифровой записью:
chmod 766 file
ls — l file
Недостаток цифровой записи в том, что вы не можете модифицировать уже существующие права доступа linux. Например, в первом варианте вы просто добавили флаг выполнения для владельца файла, а все остальные права оставили неизменными. В восьмеричном варианте мы полностью заменили текущие права новыми — все для владельца и чтение/запись для группы и остальных. Как видите, права установлены как и ожидалось. Теперь отключим выполнение владельцем:
Дальше разрешим только чтение всем, кроме владельца:
Файлы с правами 000 недоступны никаким пользователям, кроме суперпользователя и владельца. Вернем права обратно:
Такая же ситуация с файлами, владельцем которых вы не являетесь, если вы хотите изменить их права — используйте sudo. Из модификаторов прав вы можете конструировать любые последовательности, я думаю тут нет смысла разбирать их все. Для того чтобы поменять права на все файлы в папке используйте опцию -R:
chmod -R ug+rw dir
ls -l dir/
Также вы можете смотреть подробную информацию про вносимые изменения, например:
Выводы
В этой небольшой статье была рассмотрена команда chmod linux. Она очень часто используется наряду с такими командами, как chown и umask для управления правами. Надеюсь, эта информация была полезной для вас. Если у вас остались вопросы, спрашивайте в комментариях!
Обнаружили ошибку в тексте? Сообщите мне об этом. Выделите текст с ошибкой и нажмите Ctrl+Enter.
Права на файлы и каталоги
Неправильно выставленные права на файлы и папки создадут владельцу ресурса много проблем. Например, исчезнет возможность редактирования определенного файла или просмотра содержимого каталога. Неверные права могут приводить к ошибкам в работе сайтов.
Какие бывают права на файлы и папки
Права можно разделить на 3 группы:
- Чтение — отвечает за просмотр файла или содержимого папки.
- Запись — возможность записи в файл, создание элементов в папке.
- Исполнение — запуск скрипта или открытие каталога.
Есть три категории, наделяемых разными правами:
Расшифровка прав
Права доступа записываются цифрами или буквами в определенном порядке: владелец — группа — остальные пользователи.
- r – чтение (Read)
- w – запись и редактирование (Write)
- x – исполнение скрипта (eXecute)
В цифровом виде права записываются от 0 до 7 в порядке возрастания прав (0 — запрещено, 7 — полный доступ).
Соотношение цифровых и буквенных значений:
| Цифровая запись | Буквенная запись | Права |
|---|---|---|
| 7 | rwx | чтение, запись и исполнение |
| 6 | rw- | чтение и запись |
| 5 | r-x | чтение и исполнение |
| 4 | r— | чтение |
| 3 | -wx | запись и исполнение |
| 2 | -w- | запись |
| 1 | —x | исполнение |
| 0 | — | отсутствие прав |
Какие права ставить для файлов и папок
На практике преимущественно используются права 644 (rw-r—r—) на файлы и 755 (rwxr-xr-x) на папки. Они предоставляют полный доступ владельцам файлов и каталогов, а остальные пользователи смогут их только просматривать.
На хостингах без изоляции клиентов друг от друга на уровне операционной системы можно увидеть права 600 (rw——) на файлы и 700 (rwx— —) на каталоги — они позволяют владельцу работать с ними и запрещают любые действия другим пользователям.
При переносе сайтов на другие хостинги с изоляцией клиентов друг от друга можно столкнуться с 500 ошибками при открытии сайтов. В данном случае, нужно установить стандартные права 644 и 755 на файлы и каталоги.
В инструкциях к скриптам также часто упоминаются права 444 (r—r—r—) и 555 (r-xr-xr-x), либо 666 (rw-rw-rw-) и 777 (rwxrwxrwx) на файлы и каталоги. Низкие права предназначены для защиты от изменения файлов и записи в каталоги, другие наоборот, позволяют записывать данные любому пользователю.
На наш взгляд, подобные рекомендации имели смысл в начале 2000 годов, когда все скрипты на хостингах часто выполнялись из-под одного пользователя. На современных хостингах, где веб-сервер настроен правильно и скрипты выполняются не из-под общего пользователя, подобные рекомендации не имеют никакого смысла.
Как изменить права на файлы и папки из панели управления
В DirectAdmin
- Выделите файл или каталог, для которого нужно установить права доступа.
- Откройте выпадающее меню в правом верхнем углу.
- Выберите пункт «Указать права доступа».
- Укажите права (впишите цифровое значение или выставьте галочками).
- Нажмите «Save» (Сохранить).
Для одновременного изменения прав доступа на несколько файлов или папок выделите их, после чего укажите нужные разрешения.
Для рекурсивного изменения активируйте кнопку «Recursive» (метод неудобен тем, что рекурсивно выставляются единые права на файлы и каталоги).
В cPanel
- Выделите файл или каталог, для которого нужно изменить права доступа.
- Нажмите «Права» в верхнем меню.
- Установите права доступа к файлам и папкам.
- Нажмите «Change Permissions» для сохранения изменений.
Для одновременного изменения прав на несколько файлов или папок выделите их, после чего укажите нужные разрешения.
В ISPmanager
- Выделите нужные элементы.
- В подменю «Редактировать» выберите «Атрибуты».
- Укажите права.
- Нажмите «ОК» для сохранения.
Как изменить права по SSH
Изменение прав выполняется командой chmod . Соединитесь с сервером по SSH и введите команду:
chmod 600 public_html/index.phpГде chmod — команда на изменение прав, 600 — права доступа, public_html/index.php — путь до объекта, для которого меняются права доступа.
На скриншоте, войдя в каталог с сайтом, командой stat мы проверили имеющиеся права доступа на файл index.php (было 644) и установили 600. Для каталогов выполняется аналогично.
По SSH можно удобным способом рекурсивно менять права на файлы и каталоги. Для этого используйте следующие команды:
find /path -type d -exec chmod 755 <> \; find /path -type f -exec chmod 644 <> \;Первая команда установит права 755 на все каталоги и подкаталоги, а вторая команда поставит 644 права на файлы аналогичным способом. /path в команде нужно заменить на путь до каталога с сайтом.