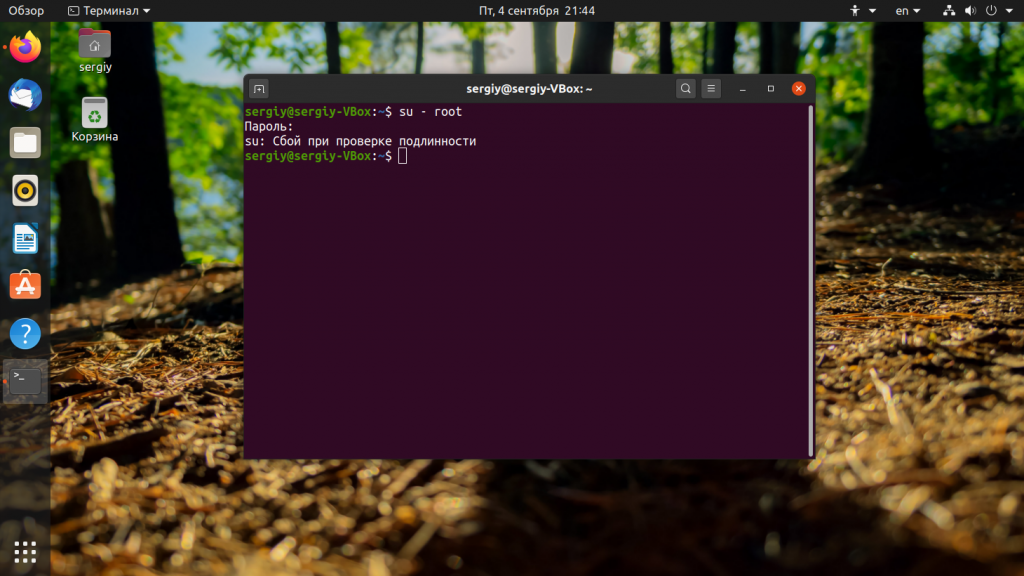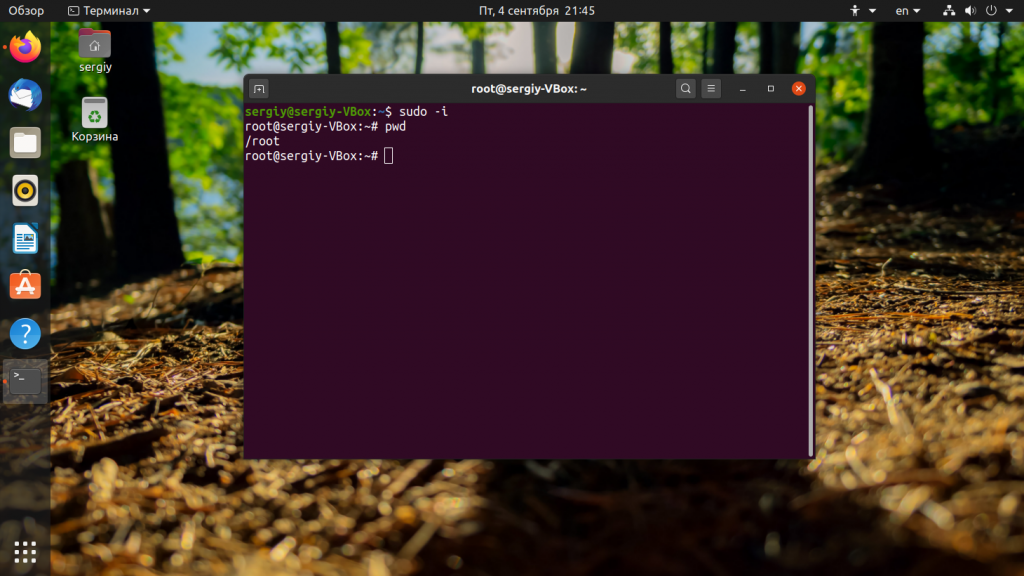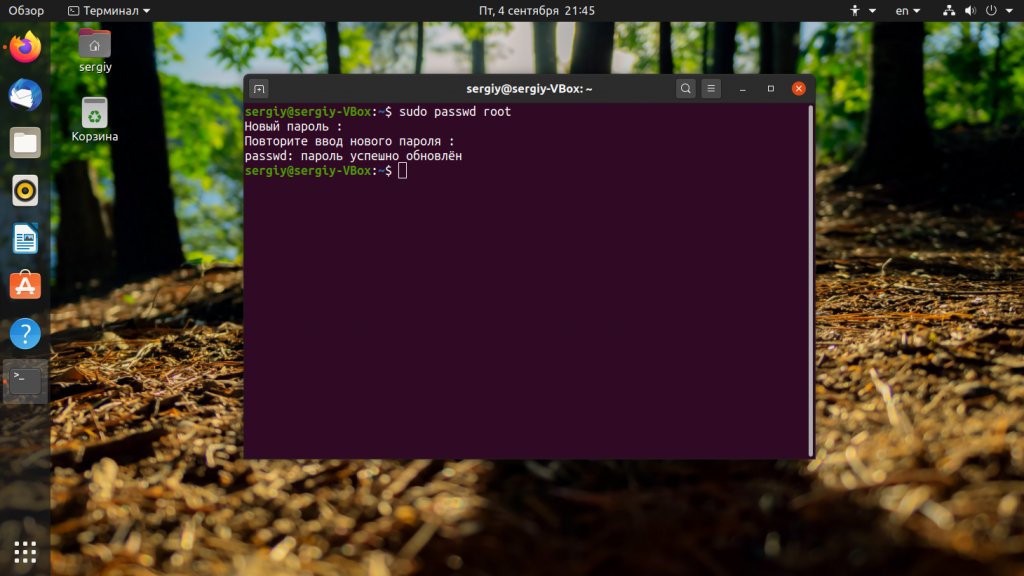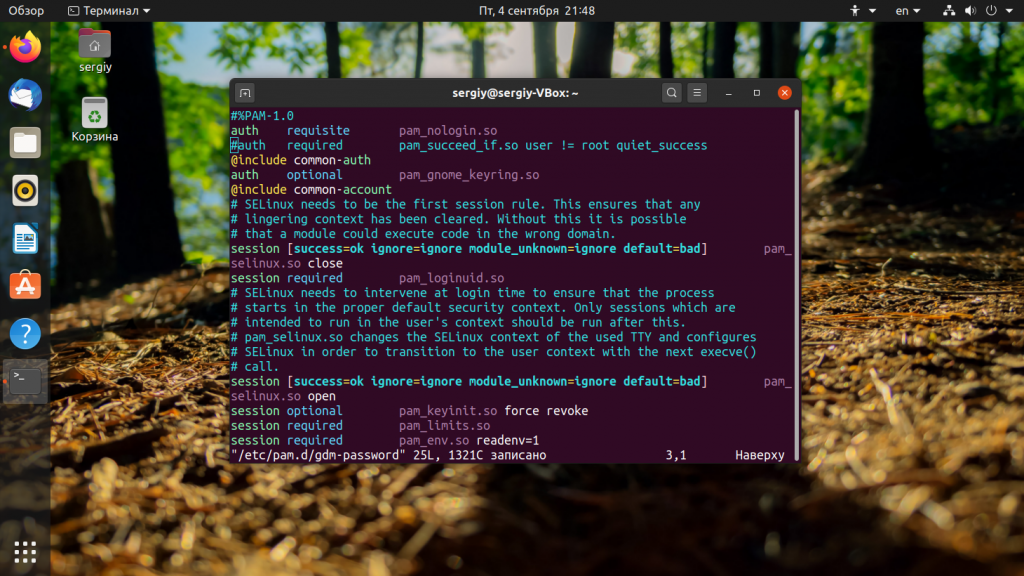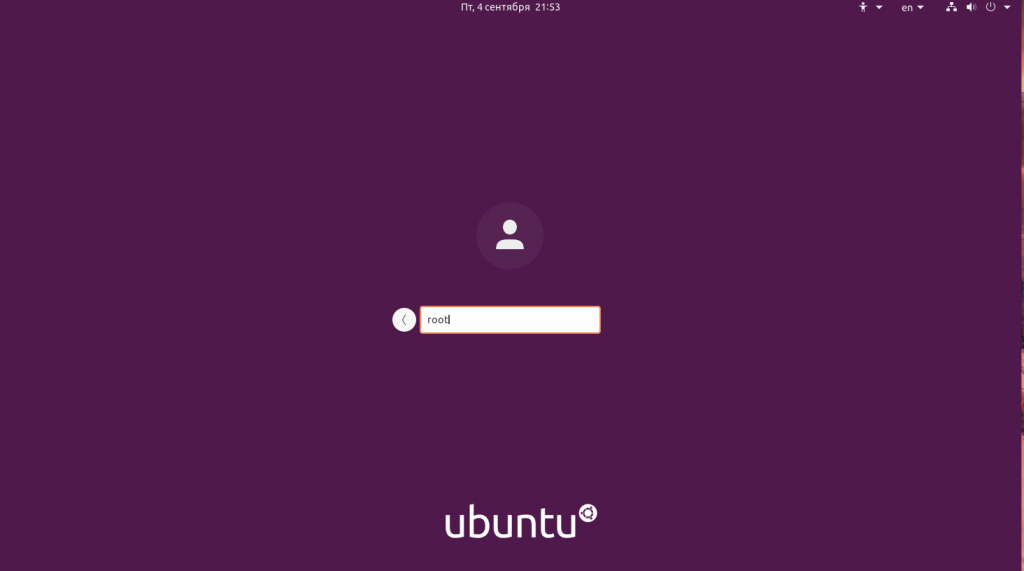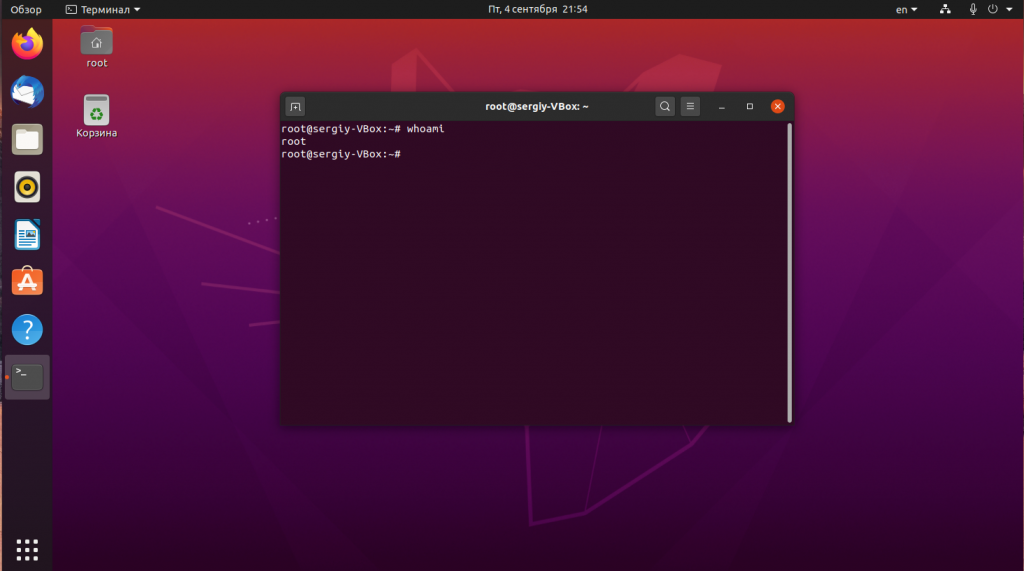- RootSudoRu
- Заметки
- Разрешение другим пользователям использовать sudo
- Преимущества использования sudo
- Минусы использования sudo
- Заблуждения
- Возврат к традиционной учетной записи root
- Как зайти под root в Ubuntu
- Как зайти под root в Ubuntu
- Похожие записи
- Оцените статью
- Об авторе
- 4 комментария к “Как зайти под root в Ubuntu”
RootSudoRu
Думаете, с вами такого не случится? Даже опытные администраторы Linux рассказывают жуткие истории о том дне, когда они сделали роковую опечатку или не задумывались над тем, что они делают, работая под именем суперпользователя.
По умолчанию учетная запись суперпользователя отключена в Ubuntu. Это означает, что вы не сможете зайти в систему как root. Однако, инсталлятор настраивает sudo для пользователя, созданного во время установки. Команда sudo позволяет выполнять все приложения, требующие привилегий суперпользователя.
Когда sudo спрашивает пароль, вы должны ввести пароль ВАШЕГО пользователя ! То есть пароль root’a вам не нужен !
Заметки
- Пароль сохраняется по умолчанию на 15 минут. По истечении этого времени, вам нужно будет ввести пароль снова.
- Несмотря на то, что при вводе пароль не отображается на экране (даже в виде звездочек), он все-равно вводится!
- Для выполнения графических конфигурационных утилит с sudo, просто запустите приложение через меню.
- Для запуска программ через sudo, которые обычно запускаются под обычным пользователем (например gedit), нажмите Alt+F2 и введите gksudo gedit. В Kubuntu используйте вместо gksudo программу kdesu.
- Использование sudo в командной строке:
Пример #1 — смена пользователя и группы для файлов в домашней папке пользователя
sudo chown bob:bob /home/bob/*
Пример #2 — перезапуск сетевых служб
sudo /etc/init.d/networking restart
- Для запуска графических программ используйте gksudo или kdesu, иначе попытка входа может провалиться. Если это происходит и при входе вылазит ошибка: «Unable to read ICE authority file», войдите в безопасный терминал и выполните следующую команду, подставив своё имя пользователя:
- Для запуска режима суперпользователя в терминале (root shell, т.е. командная строка, где вы можете выполнять команды под пользователем root), запустите терминал и выполните команду:
sudo -i (эквивалент команды "sudo su -")
sudo -s (эквивалент команды "sudo su")
Разрешение другим пользователям использовать sudo
Чтобы разрешить пользователю использовать sudo, откройте Система → Администрирование → Пользователи и группы. Затем выберите пользователя и нажмите на кнопке Свойства. В появившемся окне зайдите на вкладку Привилегии пользователя и поставьте галочку Администрировать систему.
Аналог этой же процедуры в терминале: sudo adduser $user admin, где $user — имя пользователя.
Преимущества использования sudo
- Программа установки задаёт меньше вопросов.
- Пользователям не нужно запоминать дополнительный пароль, который они могут забыть.
- Перед тем как произойдёт выполнение команды, вас попросят ввести пароль. Это даст время подумать о возможных последствиях.
- sudo добавляет в лог выполненные команды (/var/log/auth.log).
- Все попытки взломщиков, пытающихся подобрать пароль к root, будут обречены на провал.
- sudo позволяет легко предоставлять права администратора на долгий или короткий период другим пользователям, просто добавляя и удаляя их из группы, при этом не трогая корневую учетную запись.
- sudo можно настроить с более fine-grained политикой безопасности.
- Аутентификация автоматически истекает по окончании определенного промежутка времени.
Минусы использования sudo
- Redirecting the output of commands run with sudo can catch new users out. For instance consider sudo ls > /root/somefile will not work since it is the shell that tries to write to that file. You can use ls | sudo tee -a /root/somefile to append, or ls | sudo tee /root/somefile to overwrite contents. You could also pass the whole command to a shell process run under sudo to have the file written to with root permissions, such as sudo bash -c "ls > /root/somefile".
- Во многих офисных системах только один локальный пользователь в системе root. Все остальные пользователи импортируются через NSS технологии, такие как nss-ldap. Для настройки рабочей станции в случае повреждения сети, при поломке nss-ldap, необходим root. This tends to leave the system unusable unless cracked. An extra local user, or an enabled root password is needed here.
Заблуждения
- Разве sudo не менее безопасно, чет su?
- Основая модель безопасности одинакова в обоих случаях, поэтому и уязвимость будет одинаковой. Любой пользователь, использующий su или sudo рассматривается как привилегированный пользователь. If that user’s account is compromised attby an attacker, the attacker can also gain root privileges the next time the user does so. The user account is the weak link in this chain, and so must be protected with the same care as root. On a more esoteric level, sudo provides some features which encourage different work habits, which can positively impact the security of the system. sudo is commonly used to execute only a single command, while su is generally used to open a shell and execute multiple commands. The sudo approach reduces the likelihood of a root shell being left open indefinitely, and encourages the user to minimize their use of root privileges.
- Вам потребуется ввести пароль для этого. Console users have access to the boot loader, and can gain administrative privileges in various ways during the boot process. For example, by specifying an alternate init(8) program. Linux systems are not typically configured to be secure at the console, and additional steps (for example, setting a root password, a boot loader password and a BIOS password) are necessary in order to make them so. Note that console users usually have physical access to the machine and so can manipulate it in other ways as well.
Возврат к традиционной учетной записи root
Как зайти под root в Ubuntu
А поскольку восстановить файлы, удалённые с помощью команды rm почти нельзя, то лучше новичков туда не пускать. Но иногда возникает необходимость войти под пользователем root. В этой небольшой статье мы рассмотрим как это сделать.
Как зайти под root в Ubuntu
По причинам, описанным выше для пользователя root пароль в Ubuntu не задан по умолчанию, поэтому вы не можете просто так войти от его имени с помощью в виртуальных консолях доступных по Ctrl+Alt+FN или с помощью утилиты su. Поскольку пароля нет, ввести его верно вы не сможете.
Но это всё очень просто обходится. Для того чтобы войти под пользователем root в терминале достаточно дописать sudo перед командой su:
Также можно использовать опцию -i команды sudo чтобы открыть консоль от имени суперпользователя:
Однако, если вы хотите авторизоваться от имени этого пользователя в виртуальной консоли или по SSH, то вам надо сначала задать для него пароль. Для этого выполните:
Затем введите два раза пароль. После этого пользователь root становится почти полноценным пользователем системы. Вы не сможете только войти под ним в графический интерфейс потому что на это действует ограничение самой оболочки Gnome, это очень плохая практика — запускать целую оболочку от имени root.
Но если вам всё же очень хочется, надо немного настроить правила PAM для GDM. Для этого откройте файл /etc/pam.d/gdm-password и закомментируйте там строчку:
sudo vi /etc/pam.d/gdm-password
# auth required pam_succeed_if.so user != root quiet_success
После этого вы сможете авторизоваться от имени root в менеджере входа. Просто кликните по пункту Нет в списке, а затем введите логин root:
Перед вами откроется оболочка, запущенная от имени суперпользователя:
Это очень небезопасно, потому что любая программа может делать с вашим компьютером всё, что захочет и никто её не остановит. Фактически, первые версии Windows тоже работали в таком режиме и поэтому они были очень уязвимы к вирусам.
Обнаружили ошибку в тексте? Сообщите мне об этом. Выделите текст с ошибкой и нажмите Ctrl+Enter.
Похожие записи
Оцените статью
Статья распространяется под лицензией Creative Commons ShareAlike 4.0 при копировании материала ссылка на источник обязательна .
Об авторе
Основатель и администратор сайта losst.ru, увлекаюсь открытым программным обеспечением и операционной системой Linux. В качестве основной ОС сейчас использую Ubuntu. Кроме Linux, интересуюсь всем, что связано с информационными технологиями и современной наукой.
4 комментария к “Как зайти под root в Ubuntu”
Ну а что там с другими DE? Решение я знаю, но почему их нет в статье? Огласите весь список, пожалуйста! Ответить
Поставил два дня назад Ubuntu, просто посмотреть что за зверь такой Linux. Посмотрел. Теперь понял почему Windows рулит в мире, а Linux в глубокой попе ) Если после установки в Windows сразу можно работать (копировать, вставлять файлы, создавать папки редактировать и тд), то в Linux НИЧЕГО нельзя делать. То есть вообще ничего. Разве что браузер работает и можно что то посмотреть. А для того чтобы получить разрешение на работу в Linux, надо сначала выучить команды терминала ) Окститесь линуксоиды! Какой идиот сейчас будет заморачиваться с командами? Современная молодежь даже не знает что такое терминал. Почитал заклинания линуксоидов: какие страшные картинки рисуют, если юзер зашел под root. Чуть ли не конец света ) Как будто в Windows нет важных файлов, а все важнейшие для юзера файлы только в Linux ) Вы вообще про переустановку системы слышали? Если нет, сообщаю: Linux гораздо проще переустановить, чем Windows, не надо активировать систему. Так что заходим под root, спокойно что то ломаем и спокойно переустанавливаем. Никакой трагедии. По крайней мере такая дикая защита от ЮЗЕРА не нужна. Ответить