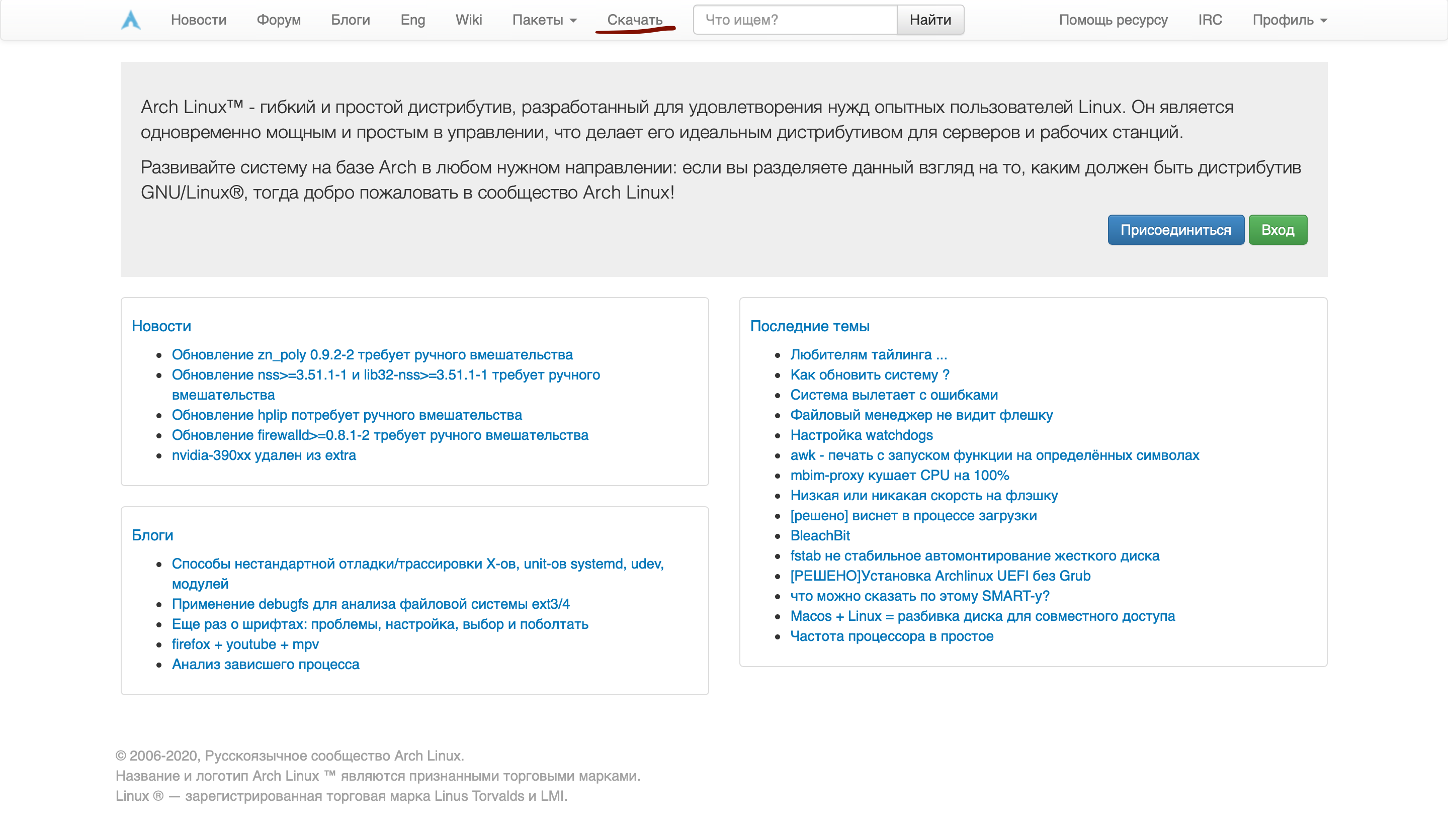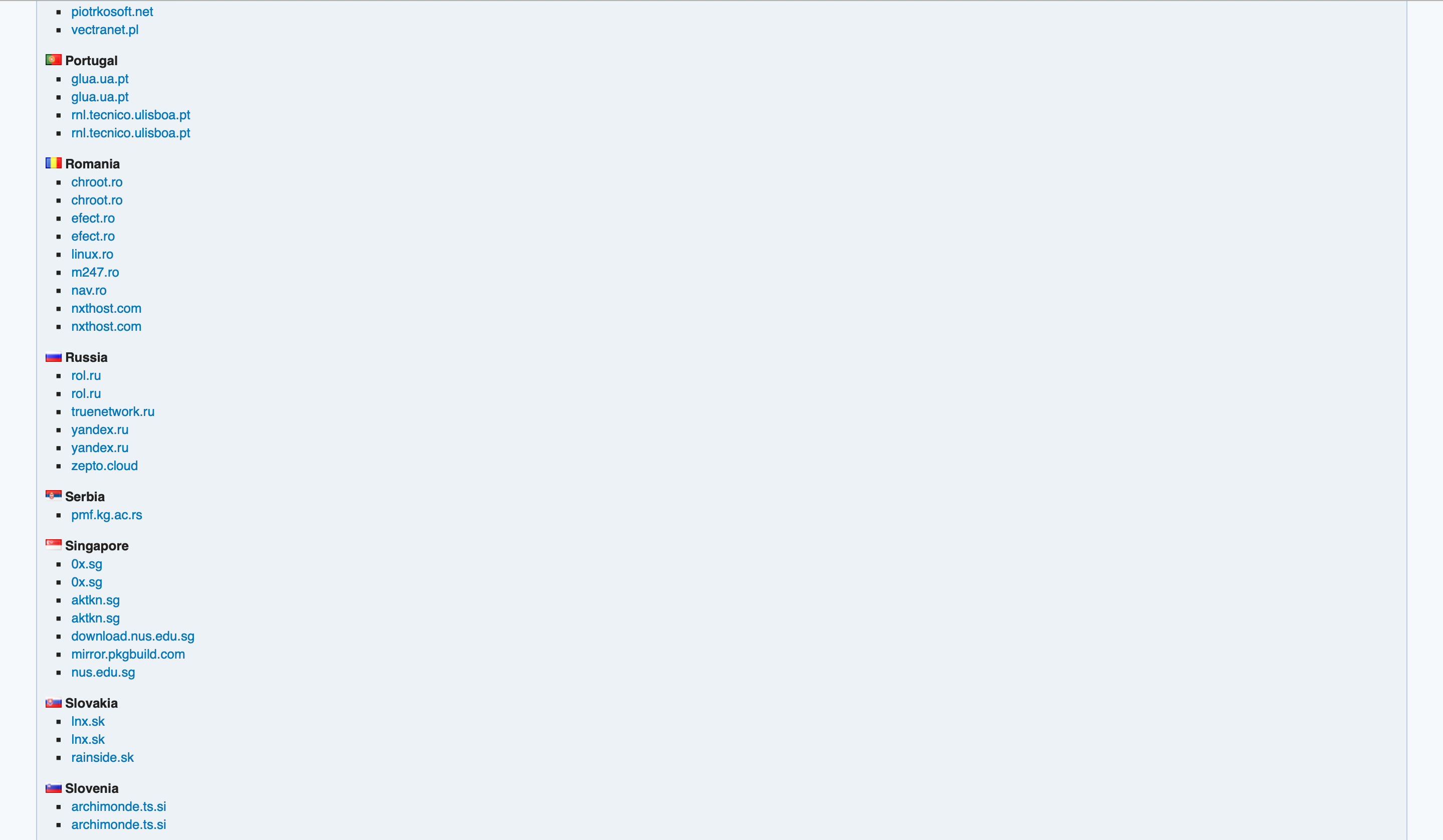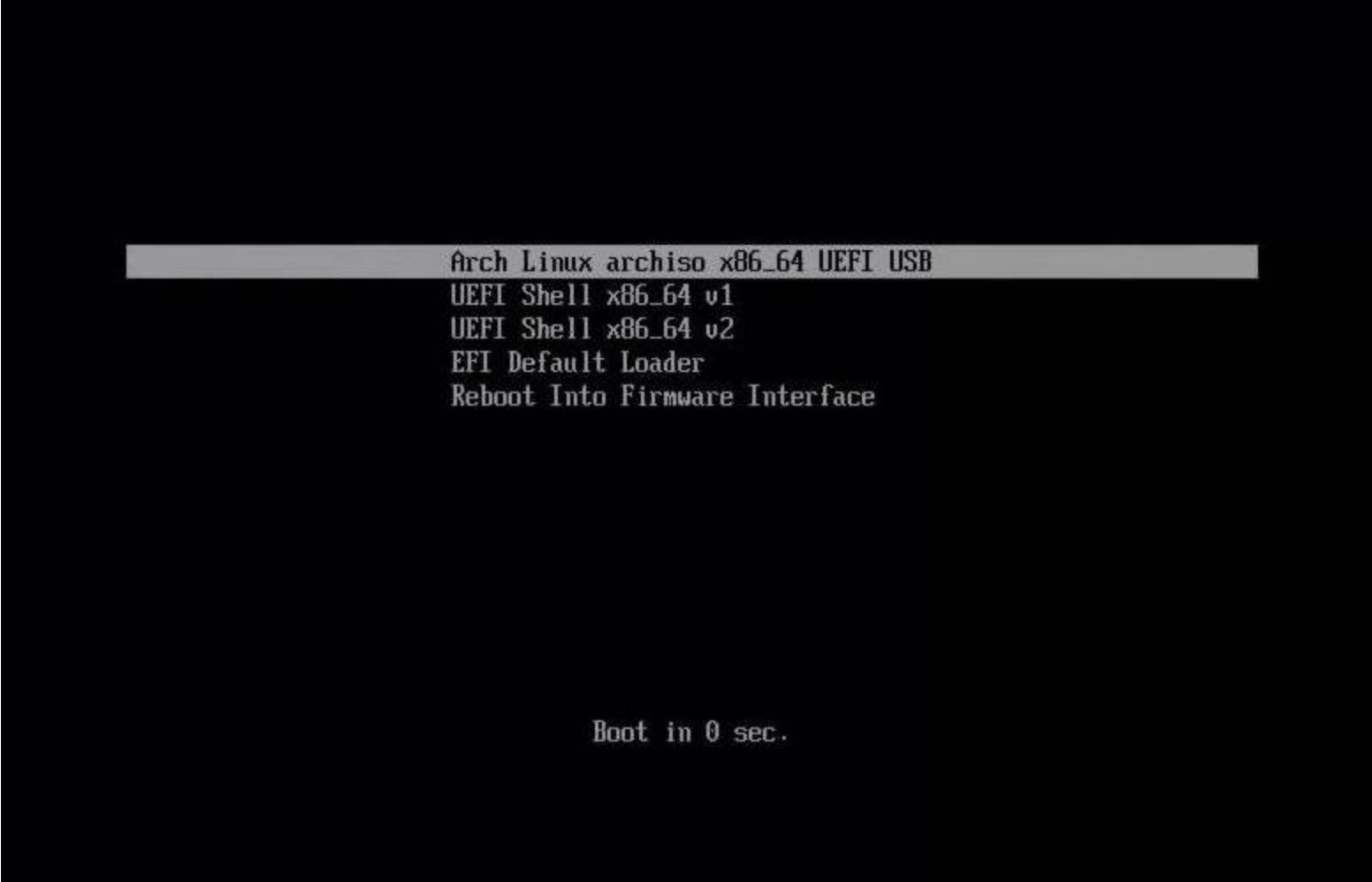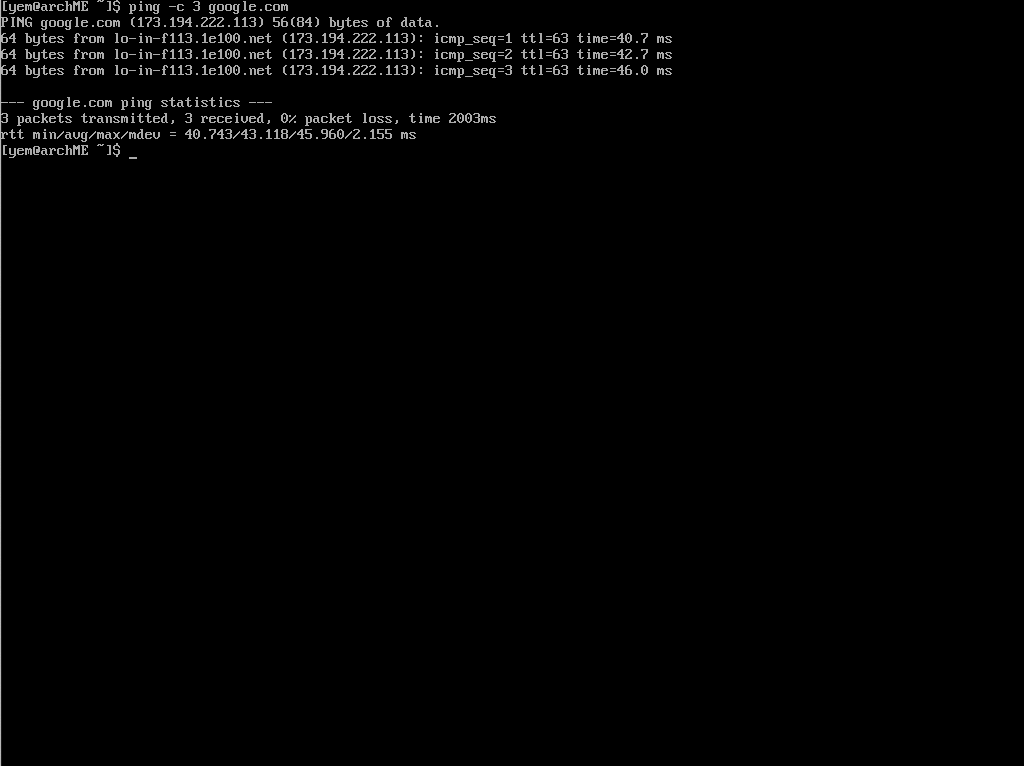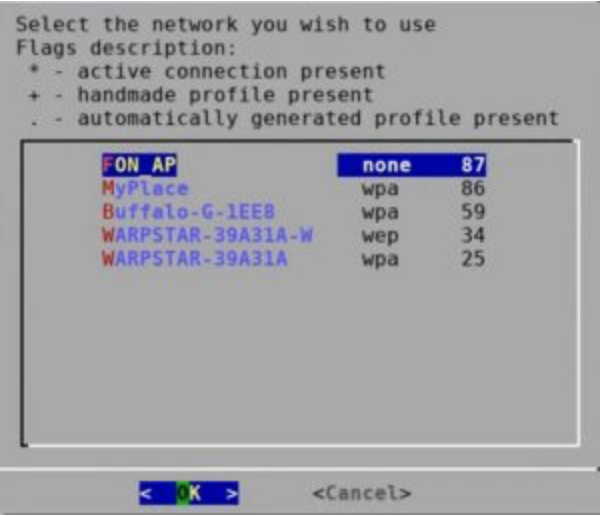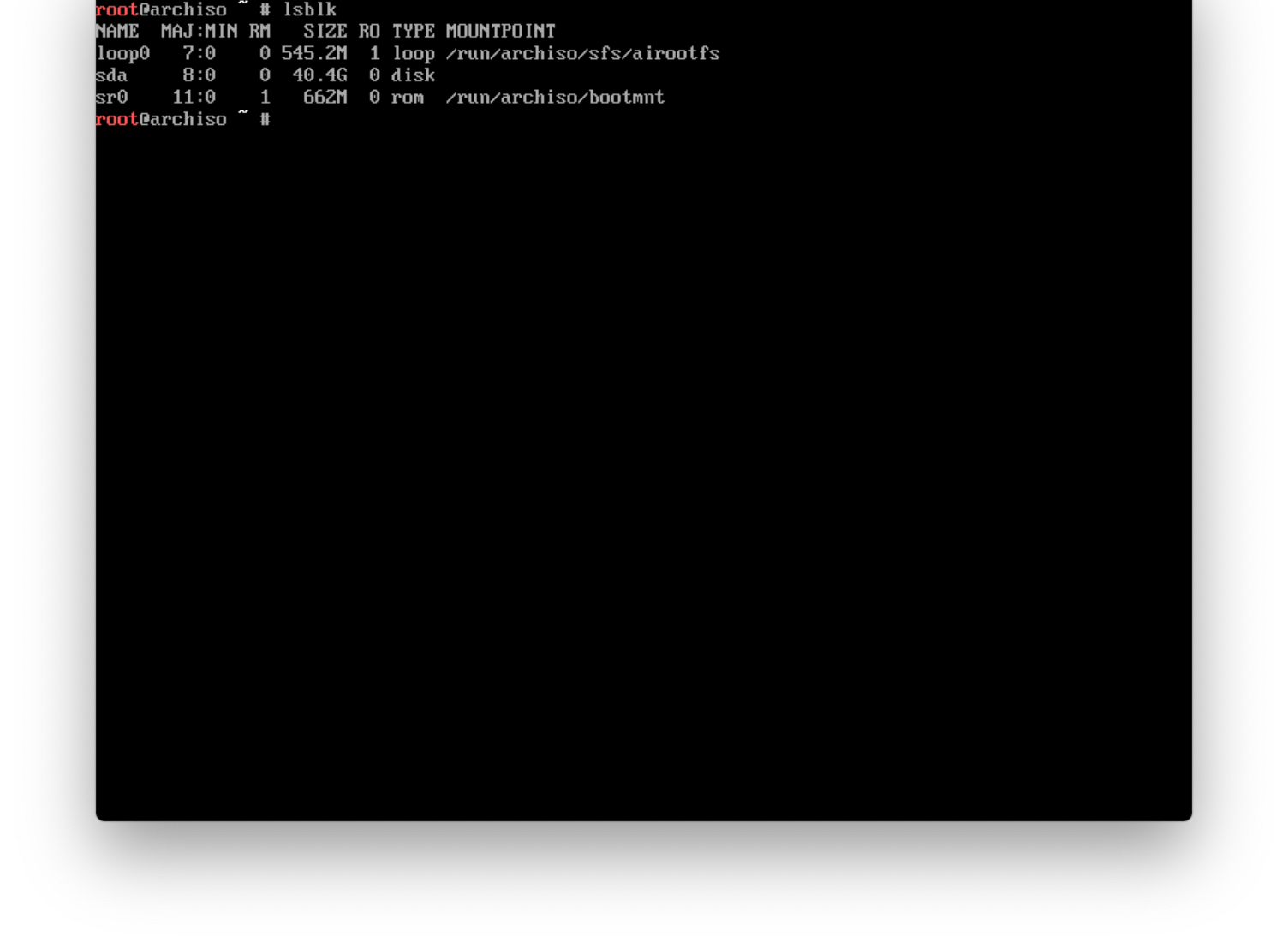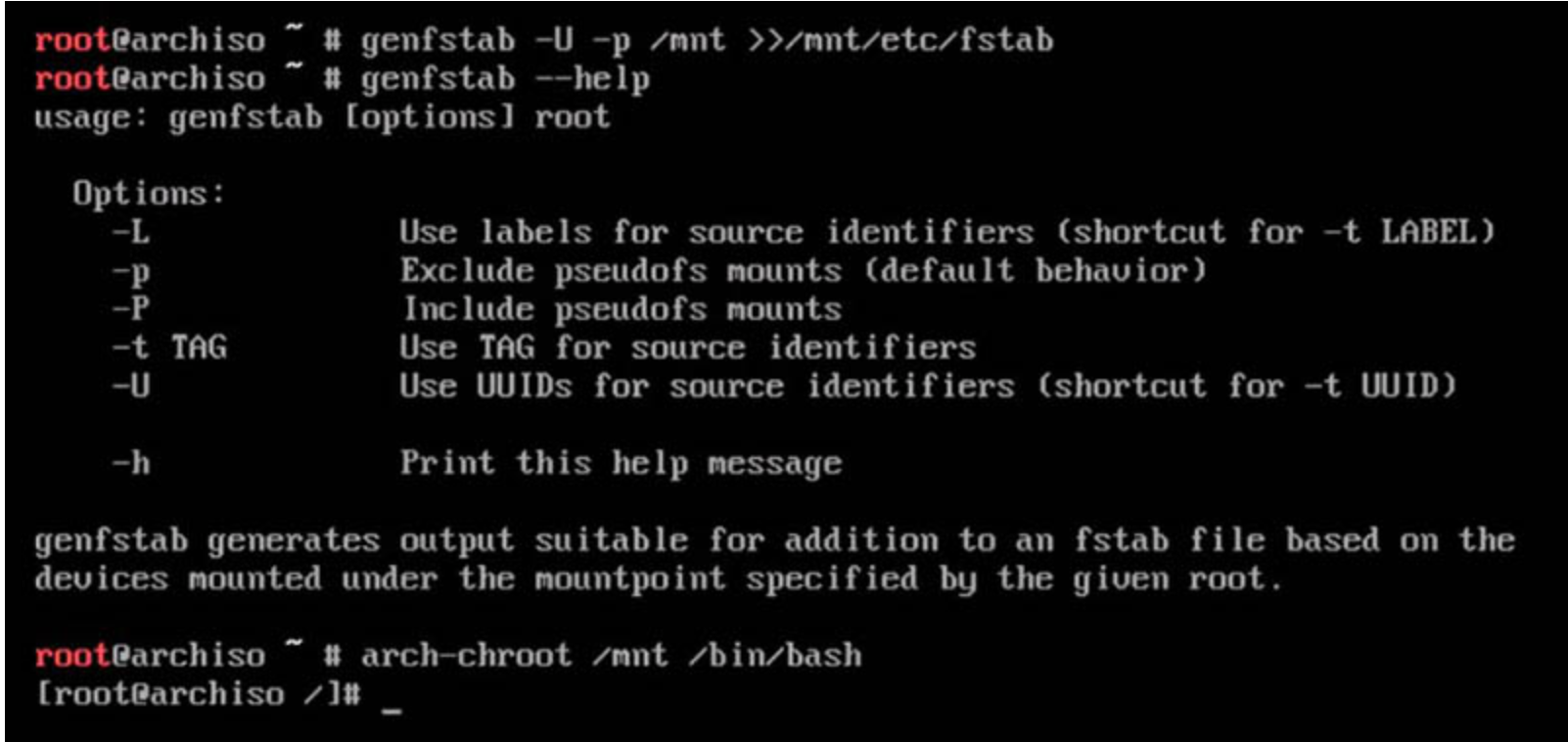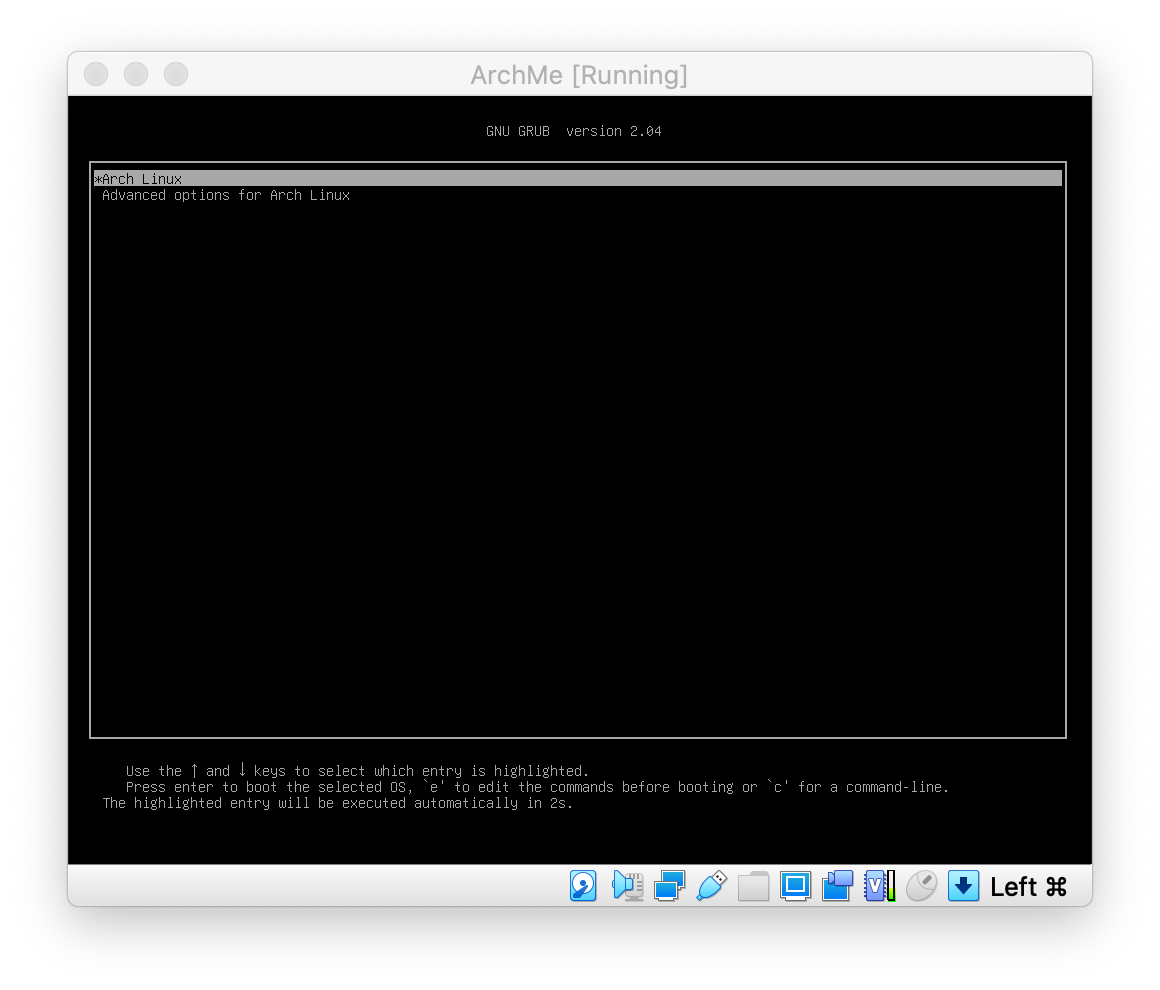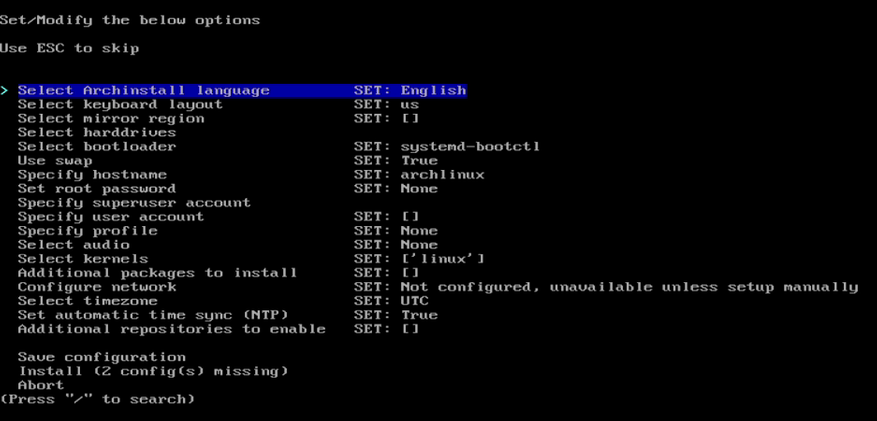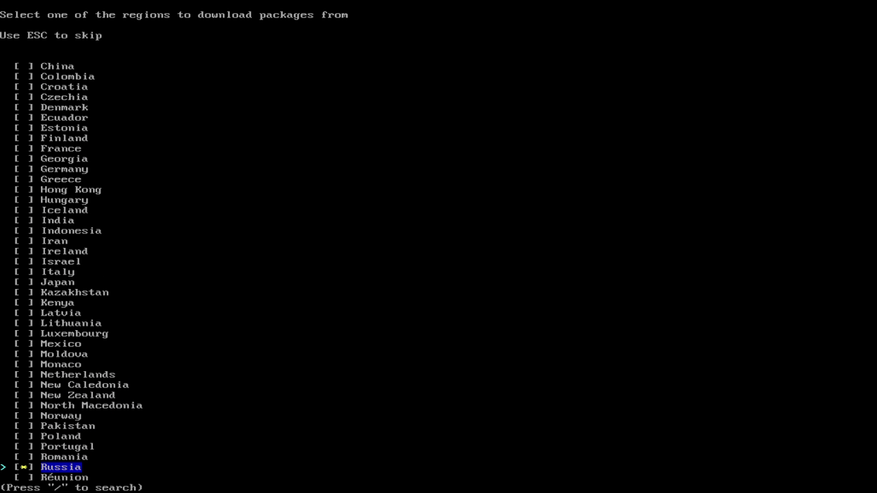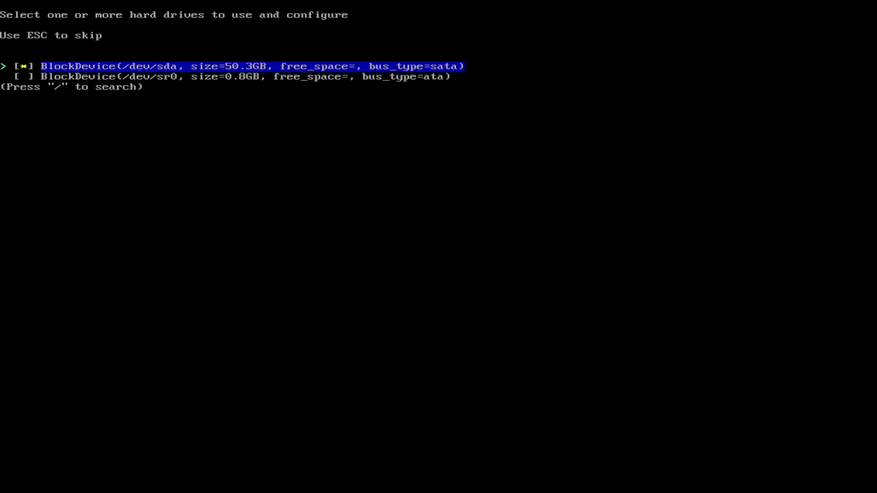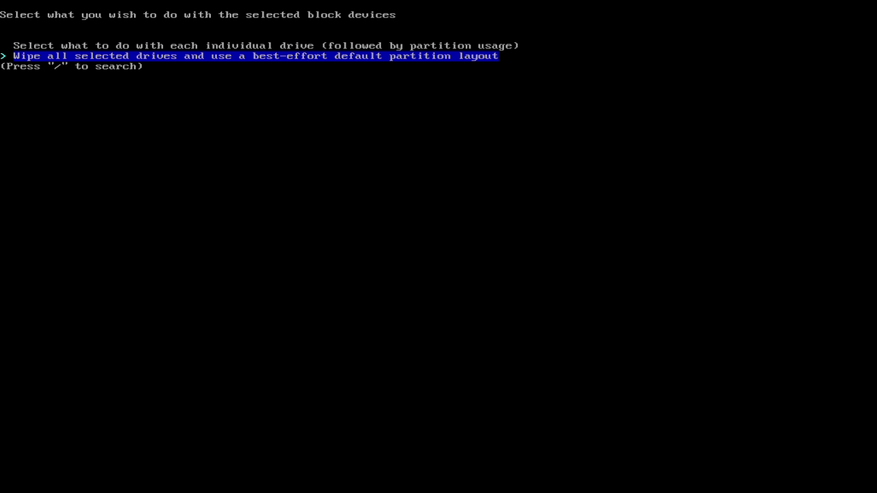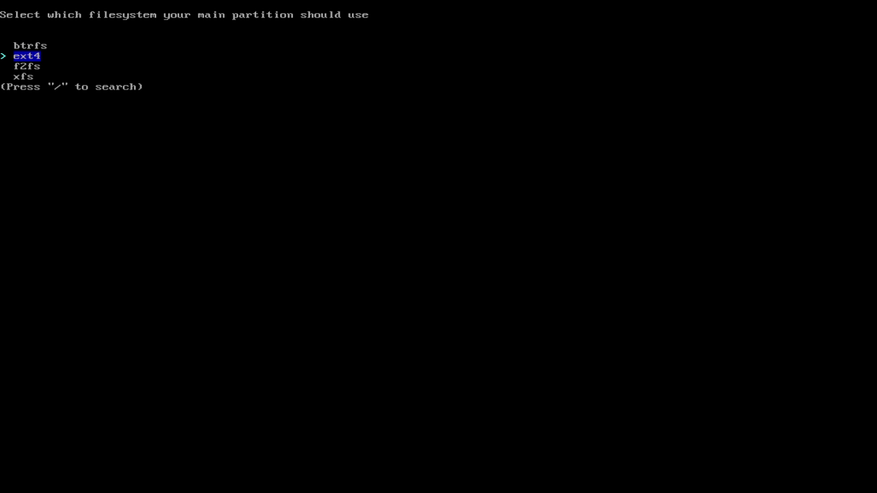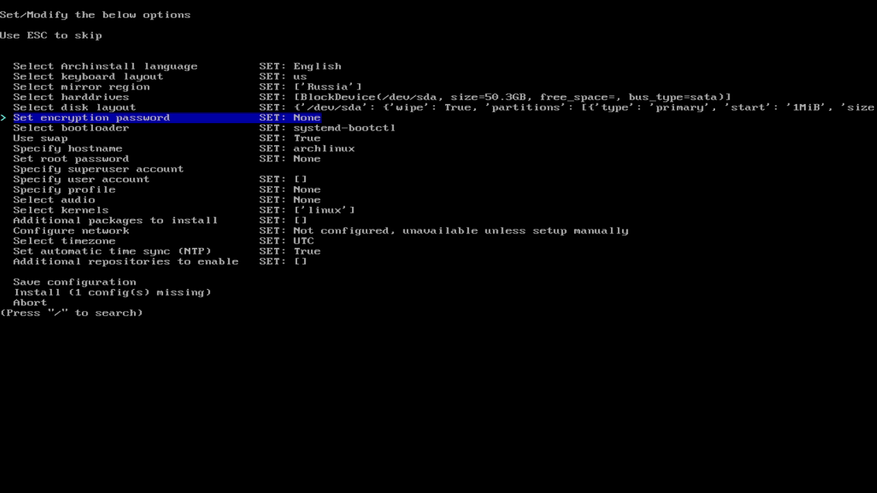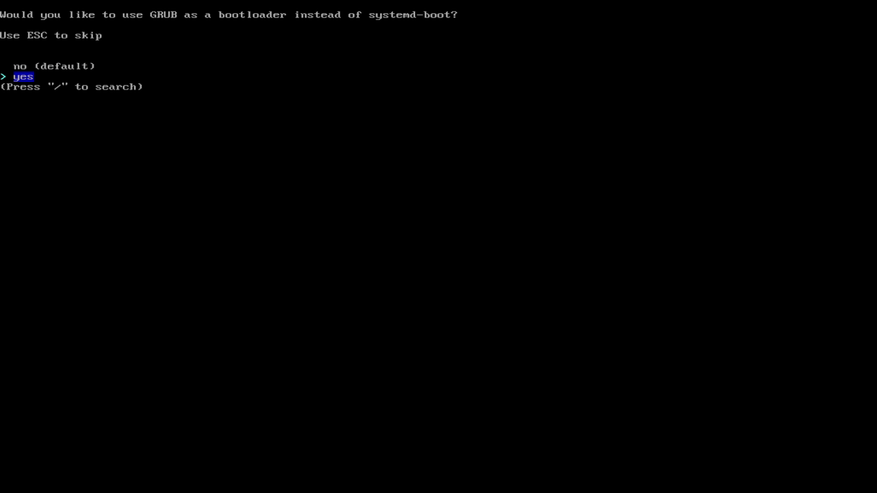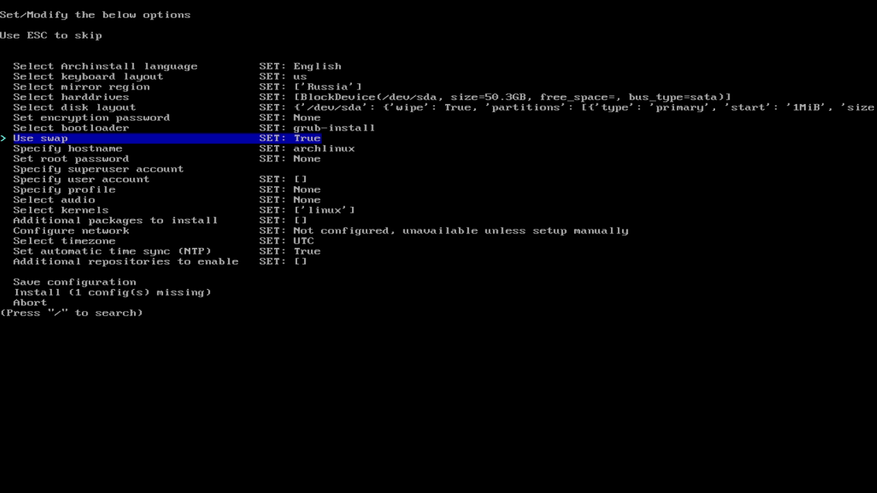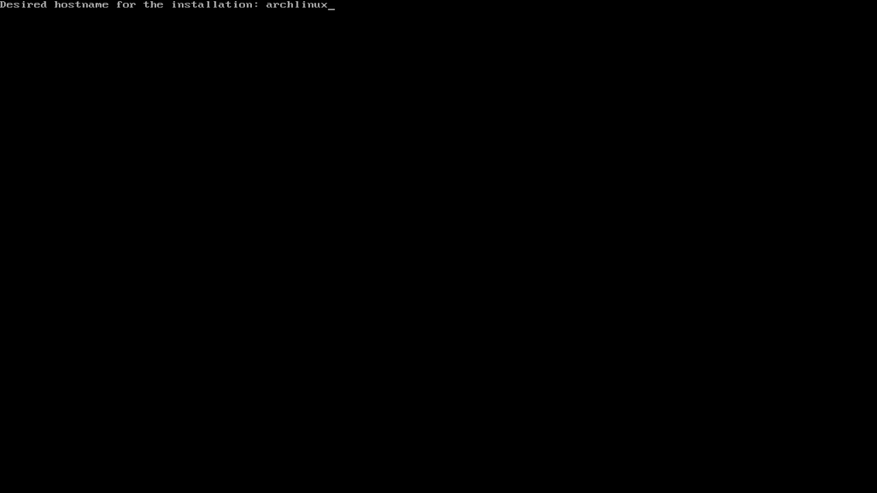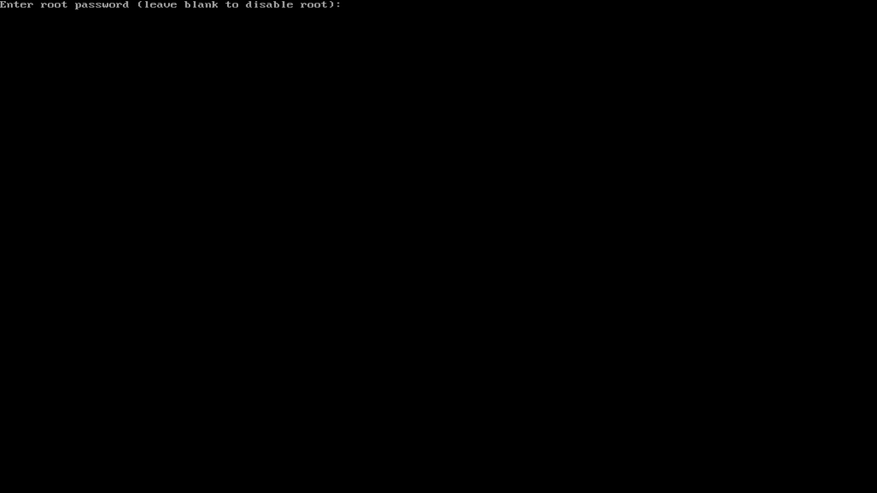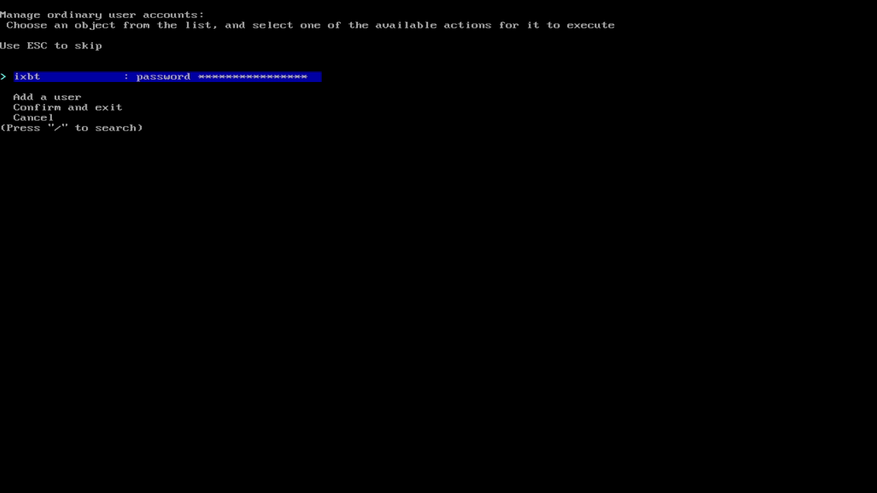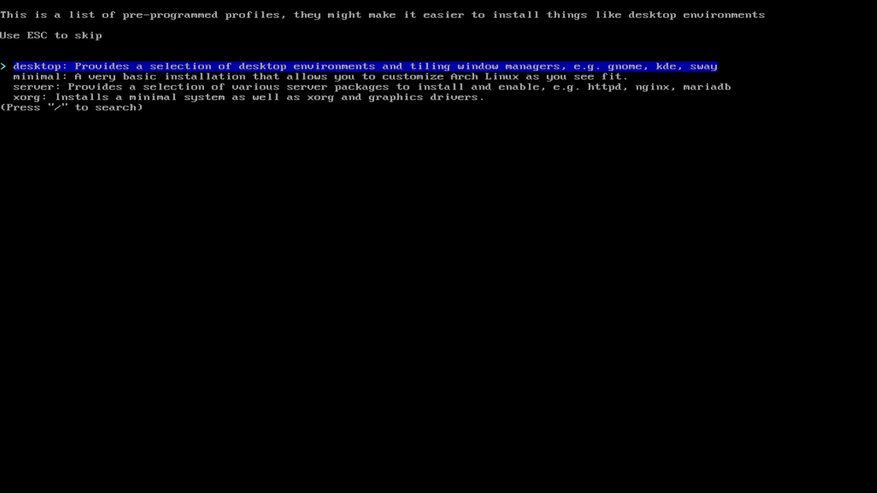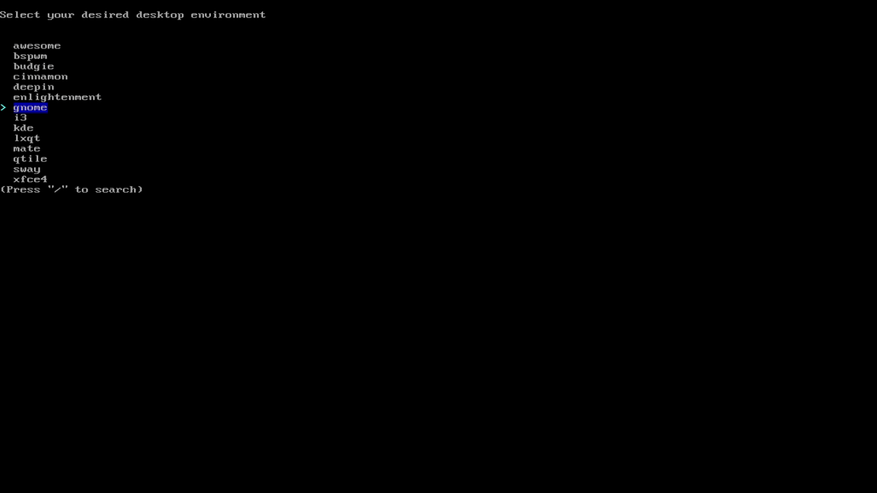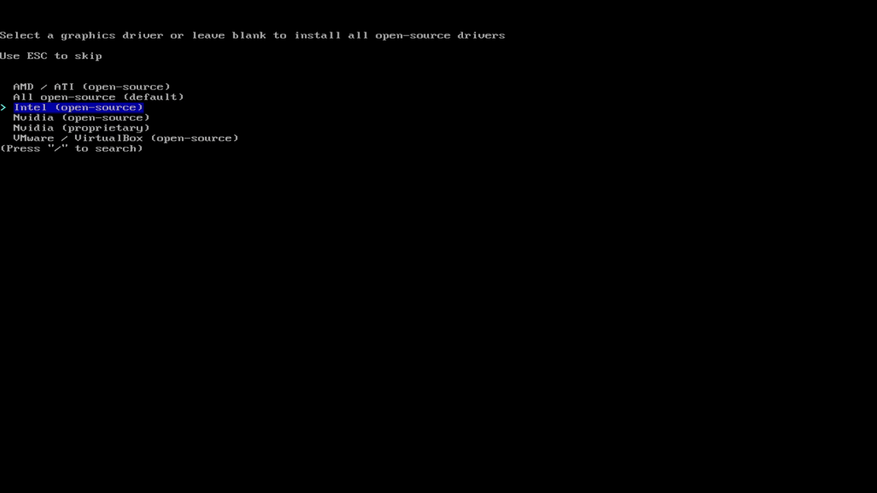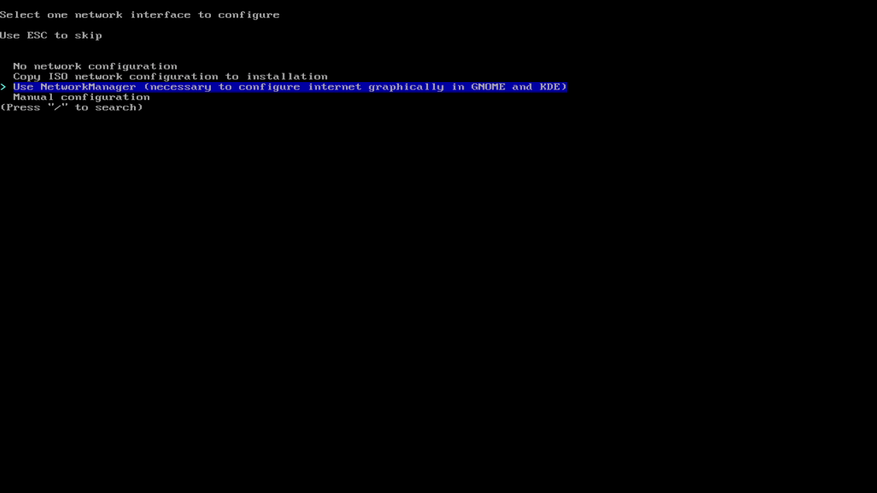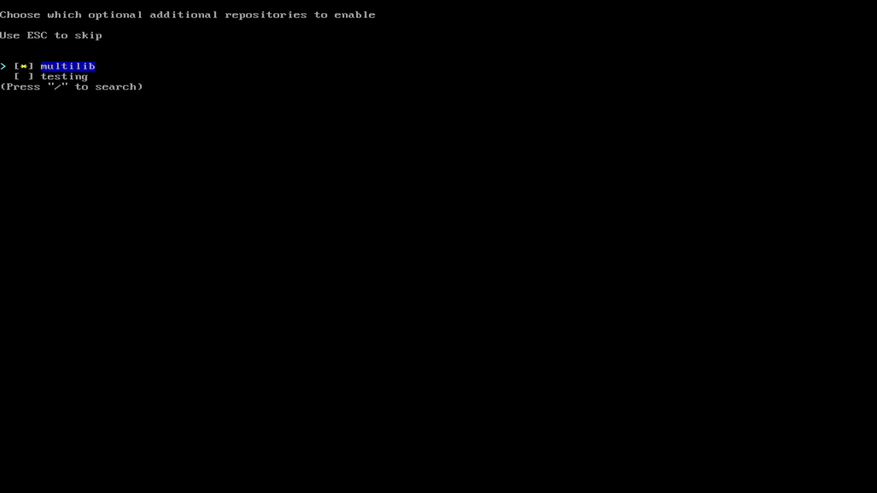- Как установить Arch без боли??
- Итак, начнём с простого.
- Установка
- Начинаем с запуска
- Проверим соединение с интернетом:
- Разделы диска
- Установка
- Создадим fstab файл
- Настраиваем установленную систему
- Chroot
- Настройка файла локали
- Настраиваем временную зону
- Задаём время
- Имя хоста и адрес
- Сетевой менеджер
- Установка GRUB
- Перезагрузка
- Добавим пользователя и окружение
- Простой способ установки ArchLinux в 2022 году
- Подготовка
- Установка
- Файлы
- Пользователь
- Компоненты системы
- Пример рабочей системы
- Итоги
- Видеоверсия
Как установить Arch без боли??
Слышал, что некоторые считают Arch сложным в установке. Отчасти они правы, но для любого человека, который способен разобраться в установке и настройке linux, установка Arch довольно проста. Также это самый гибкий дистрибутив, поэтому настроить под себя его получится лучше других дистрибутивов.
Данный гайд является сборной солянкой из всех гайдов, что я прочитал (как русскоязычные, так и иноязычные). Его цель просто и без лишней технической информации показать пошаговую установку Arch и сделать это на русском языке. Главное, что статья написана от непонимающего для непонимающих. Заранее скажу, что некоторые скрины будут уже с установленного Arch, но это никак не меняет работу команд и то, что вы увидите при их использование.
Итак, начнём с простого.
Идём на сайт и качаём ISO-файл:
Там ищем зеркало(скорее всего русское) и скачиваем образ:
Для упрощения дальнейшей жизни лучше скачать Etcher, прямо на сайте есть довольно понятная инструкция в картинках, так что справятся все.
Установка
// начну с настройки VirtualBox, если вы используете её, то выполните следующие действия
2.Во вкладке система ставим галочку около пункта »Включить EFI»:
3.Далее идём во вкладку носители, там добавляем контроллер IDE и выбираем наш дистрибутив
Далее установка будет для всех одинакова.
Начинаем с запуска
Выбираем первую строку и жмём Enter
Проверим соединение с интернетом:
Это нужно, потому что Arch требует интернет для своей установки.
Такой командой можно проверить своё соединение и увидеть время ответа сайта.
Если вы используете wifi на своём ПК, то используйте утилиту :
Разделы диска
Для того, чтоб разбить наш диск на разделы, можно сначала узнать какие диски подключены. Скорее всего у вас будет USB флешка и HDD\SSD вашего ПК.
Команда для просмотра разделов (понадобится нам ещё много раз):
Если у вас несколько дисков, а вы хотите установить на какой-то конкретный, то можно посмотреть диски по размерам.
Время размечать наш диск. Используем команду cfdisk для этого и выбираем gpt формат :
Bажно! если во время использования команды lsblk и fdisk вы увидели что sda является не тем диском, что нужен вам, то вы дописываете в конец название другого диска, например sdb.
Используя стрелочки создаём 3 раздела на диске:
- /dev/sda1 # размером 1G места под UEFI
- /dev/sda2 # размером примерно 10-15 GB под root
- /dev/sda3 # всё оставшееся место под директорию home
PS: Если вы решили переделать разметку диска, то через эту утилиту можно и удалять разделы
Для проверки используем lsblk снова. Если всё норм, что /dev/sda будет содежать в себе 3 раздела.
Далее форматируем наши разделы.
- Форматируем тот раздел, который мы выделили под UEFi
Монтируем root и создаём папку home:
mount /dev/sda2 /mnt mkdir /mnt/home mount /dev/sda3 /mnt/homeИ снова lsblk для проверки
Установка
Начинается самая долгая часть, потому что нужно будет много скачать. Устанавливаем все основные пакеты, а также nano, чтоб редачить файлы системы. Если вдруг вы знакомы с vim можете скачать и его (дописать в конец).
pacstrap -i /mnt base linux linux-firmware sudo nanoВам предложат что установить выбирайте all и далее yes. Встречался с проблемой, что можно было скачать первый или второй вариант, можно просто выполнить команду дважды выбирая вначале один пакет, а затем второй.
Создадим fstab файл
genfstab -U -p /mnt >> /mnt/etc/fstabНастраиваем установленную систему
Chroot
Chroot (change root) нужен нам, чтобы мы могли сменить root пользователя (как и сказано в названии команды).
Настройка файла локали
Для начала идём в файл локали, чтоб настроить язык
Находим там #en_US.UTF-8 и стираем #, с русским языком так же. PS: можно использовать Ctrl + W для поиска языка в файле.
Чтобы всё сохранить Ctrl + O, затем Enter и Ctrl + X, затем Enter
Далее пишем команды, которые сгенерируют локаль и создаём locale.conf с нужными настройками языка.
locale-gen echo "LANG=en_US.UTF-8" > /etc/locale.confНастраиваем временную зону
Далее жмём 2 раза на Tab и видим список регионов, после городов.
ln -sf /usr/share/zoneinfo/Europe/Kaliningrad /etc/localtimeЗадаём время
Тут 2 команды. Одна ставит время для системы, а другая его показывает.
Имя хоста и адрес
Я решил назвать ПК ArchMe, поэтому используем следующую команду:
Далее идём в файл localhosts и записываем ip. Если у вас ip статический, используйте свой.
nano /etc/hosts 127.0.1.1 localhost.localdomain ArchMeСетевой менеджер
pacman -S networkmanager systemctl enable NetworkManager Установка GRUB
Для начала сменим пароль root пользователя :
GRUB — это загрузчик, который нужен, чтоб запускать нашу установленную систему (в режиме EFI). Далее будет куча команд, которые нужно выполнить.
pacman -S grub efibootmgr mkdir /boot/efi mount /dev/sda1 /boot/efi lsblk # для проверки всё ли норм смонтировано grub-install --target=x86_64-efi --bootloader-id=GRUB --efi-directory=/boot/efi --removable grub-mkconfig -o /boot/grub/grub.cfgПерезагрузка
Чтобы без потерь перезагрузить нашу систему используем эти команды:
После перезагрузки вы увидите следующее. Если это так, то наш GRUB установился правильно
Входим в root аккаунт и создаём swapfile (что-то вроде доп оперативки) и задаём ему размер как у вашей ОЗУ
Далее выполняем следующие команды:
chmod 600 /swapfile mkswap /swapfile swapon /swapfile echo '/swapfile none swap sw 0 0' >> /etc/fstabИ проверяем, работает ли swap:
Добавим пользователя и окружение
useradd -m -g users -G wheel -s /bin/bash username passwd usernameusername замените на то имя, что хотите вы)
Также нужно дать ему права суперюзера:
там ищем и убираем #, а дальше Ctrl + O, затем Enter и Ctrl + X, затем Enter
Дрова
pacman -S pulseaudio pulseaudio-alsa xorg xorg-xinit xorg-serverВам будет предложен выбор, выбирайте исходя из своей графики.
Окружение
Вначале покажу как поставить довольно простое — XFCE
pacman -S xfce4 lightdm lightdm-gtk-greeter echo "exec startxfce4" > ~/.xinitrc systemctl enable lightdmИ моё любимое i3, там выбираем пакеты 2 4 5. Возможно вы увидите квадраты вместо символов, но это нормально, вам просто нужно будет скачать шрифт dejavu ( pacman -S ttf-dejavu ). Cписок горячих клавиш можно посмотреть тут
echo "exec i3" > ~/.xinitrc sudo pacman -S i3Если вы решите поменять своё окружение, то нужно будет менять запись в файле xinitrc.
Для запуска вашего окружения используйте
Простой способ установки ArchLinux в 2022 году
В современной Linux-тусовке бытует мнение, будто установка Archlinux — это весьма сложный и утомительный процесс, а неподготовленному пользователю даже не стоит и пытаться лесть в эти дебри. В этом материале мы попытаемся наглядно опровергнуть все эти глупые заблуждения на примере нового установщика Archlinux.
Подготовка
Хотя дистрибутив Archlinux в последнее время и стал более популярен, но многие продолжают задавать вопросы о том, где его скачать и чем записать на носитель.
Скачать чистую систему без лишних пакетов и вирусов вы всегда можете с официального сайта проекта. Запись же на носитель лучше производить с помощью Belena Etcher во избежание ошибок. Перейдём к установке.
Установка
Установка весьма проста и не должна вызвать каких-либо затруднений. Вставляем наш носитель в PC и перезагружаемся. Встречает нас командная строка. Вводим команду ArchInstall и дожидаемся срабатывания скрипта.
Скрипт запускает меню конфигурации, в котором по порядку указаны варианты настройки модулей системы. Пропускаем первые два пункта, отвечающих за язык установщика c вводом, и переходим к конфигурированию будущей ОС. Чтобы не плодить сотни скриншотов, поделим установку на модули: файлы, пользователь и компоненты системы.
Файлы
- Select mirror region отвечает с репозиториев какой страны вы будете скачивать пакеты для работы и установки OC.
Выбираем свою страну и продолжаем. - Select harddrives позволяет указать, на какой диск установить систему. Вновь выбираем желаемый носитель.
- Select disk layout отвечает за форматирование. Выбираем Wipe all (удалить всё с диска) и желаемую файловую систему.
Файловые системы:
- BTRFS — новая файловая сочитающая в себе сохранность данных и скоротные показатели. Использовать только для SSD.
- EXT4 — проверенная временем универсальная файловая система, что идеально подходит HDD и SSD.
- F2FS — файловая система созданная специально дря раскрытия потенциала SSD-носителей от компании Samsung.
- XFS — старая файловая система для киношных станций. Для десктопа не подходит.
- Set encryption password можно пропустить, если вам не нужно шифрование содержимого на диске. Лично я пропускаю.
- Select boot loader отвечает за выбор загрузчика, тоесть того ПО, которое будет грузить нашу систему.
На самом деле загрузчиков весьма много, но разработчики ArchLinux выбрали из коробки не самый лучший выриант.
Выбираем yes, и загрузчик сам изменится на привычный Grub. - Следующие два пункта посвящены созданию Swap и именованию компьютера в сети (Use swap и Specify hostname), их можно пропустить, так как никакого существенного влияния на работу будущей системы это не окажет.
Пользователь
Наконец-то мы подобрались к основным модулям, что отвечают за добавление и настройку аккаунта пользователя:
Set root password (Назначить пароль администратора), Specify user account (создать отдельного пользователя). Вновь вводим желаемые данные и переходим к конфигурированию основных компонентов системы.
Компоненты системы
Specify profile позволяет выбрать весьба обширный список заранее подготовленных компонентов: предварительную пакетную базу, графическое окружение (DE) и видеодрайверы. Если вы не являетесь прошаренным пользователем, то выбирайте Desktop, KDE или Gnome и видеодрайвер в зависимости от вашей видеокарты. Следом уже пойдут пункты отвечающие за звук (Select audio), ядро системы (Select kernels), добавление ПО (Packages to install), настройка времени (Select timezone и Set automatic time sync).
Всех их можно пропустить, так как они уже заранее настроены. (Если не используете DE, то укажите Select audio).
Выбираем теперь настройку интернета (Configure Network) и задействуем репозиторий с 32-битными библиотеками (Repositories to enable). Для любого типа подключения лучше использовать NetworkManager из-за своей универсальности и multilib, если собираетесь устанавливать Wine или Steam. Выбираем Install и начинаем установку.

Пример рабочей системы

Если вы всё сделали правильно и выбрали Gnome как рабочее окружение, то вы получите примерно такую систему.
Всю дополнительную информацию о послеустановочной настройке вы всегда можете найти в теме оптимизации ArchLinux или в нашем файле ARU.
Итоги
Вот собственно и всё, меньше чем за 5 минут мы установили одну из самых сложных систем Linux-мира и развеяли глупые заблуждения о сложности её установки. Попробуйте и вы данную систему, ведь может оказаться, что именно она является тем, что вы так долго искали.
Видеоверсия