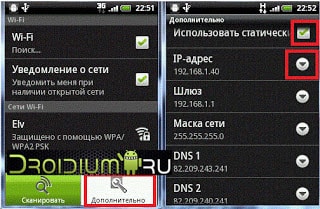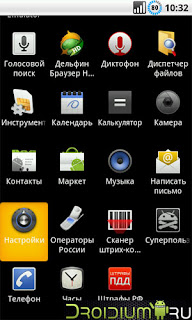- Подключение глобальной сети на Android
- Процесс настройки Wi-Fi на ОС Андроид
- Подключение к точке доступа
- Изменение параметров сети
- После установки соединения
- Процесс настройки 3G на ОС Android
- Основные этапы подключения
- Обновление ПО и рут-права
- Настройка планшета MultiPad
- ДЛЯ НОВИЧКОВ
- Настройка Wi-Fi на Android 2
- Настройка Wi-Fi на Android 4
Подключение глобальной сети на Android
Планшетные устройства последнее время становятся мощнее и производительнее, появляются новые полезные функции, никого уже не удивится, что современные сенсорные девайсы имеют выход в Интернет, сейчас почти все аппараты подобного рода имеют Wi-Fi модули, благодаря чему можно развлекаться или вести бизнес вдали от дома. Во многих кафе сейчас имеются точки доступа, через которые бесплатно раздаётся Интернет. В операционной системе Android сеть настраивается без особого труда. Сегодня будет рассматриваться вопрос, как подключить Интернет на планшет Prestigio Multipad.
Процесс будет описан на примере устройства MultiPad 7.0 Prime Duo, однако для аналогичных девайсов принцип аналогичен. Любой гаджет, работающий под Андроид, настраивается подобным образом.
Общий вид сенсорного устройства
Процесс настройки Wi-Fi на ОС Андроид
Сам процесс не является трудным, и он может быть выполнен любым, даже начинающим, пользователем. Чтобы добиться стабильного соединения посредством Wi-Fi, проделайте действия, как описано ниже, ничего не упуская из внимания.
В случае, если у вас в квартире уже имеется роутер, он настроен и успешно функционирует, раздавая сигнал, можете начать процесс подключения планшета к Интернету, используя возможности Android.
Подключение к точке доступа
В самом начале вам потребуется включить сам Wi-Fi модуль на вашем планшетнике. Это делается довольно просто: используя соответствующий виджет с рабочего стола, либо из «Настроек», зайдя в пункт «Беспроводные сети», и затем «Wi-Fi».
Рабочий стол, виджет подключения Wi-Fi
На следующем этапе вы должны будете увидеть появившиеся подключения, которые доступны в данном месте, исходя из расположенных неподалёку роутеров. Вам необходимо будет выбрать интересующую вас точку доступа, и ввести там пароль, установленный при настройке самого роутера. Если всё прошло гладко и подключение работает, то вы всё сделали верно! Если же что-то пошло не так, вам следует переходить к следующему пункту.
Изменение параметров сети
Возможно, вам потребуется поменять вручную параметры соединения, чтобы добиться стабильной работы. Для изменения точных параметров тапните (коснитесь пальцем) строку с вашим роутером, и не отпускайте в течение нескольких секунд, после этого появится окошко, где вам следует нажать на «Изменить сеть».
Окно изменения параметров
Система откроет вам окошко для редактирования значений, где вы должны установить те параметры, которые вам необходимы. Это может быть DNS, IP и прочее.
Изменение точных настроек Сети
На этом этапе необходимо уточнить у вашего оператора основные данные, имея которые, вы сможете успешно завершить процесс настройки. Заполните все пустые поля числовыми значениями, проставьте IP, шлюз и DNS, и после этого, в случае правильного заполнения, ваш Интернет должен заработать. Нельзя упустить из внимания также и интересную функцию, которая имеет название «DHCP» — автоматическая раздача сетевых адресов.
Она служит для самых неопытных пользователей, которая подключит ваше устройство самостоятельно, без вашего участия, ну а в случае неудачи пытайтесь уже узнавать данные для ручного заполнения. Проставьте всё вручную, но будьте внимательны, не ошибитесь при вводе данных!
Статус подключения и его подробная информация
После установки соединения
После того, как все необходимые вам действия выполнены, однократным коротким нажатием на строку необходимого роутера (названию сети), откроется окошко, в нём вы сможете:
- Установить, активно подключение или нет
- Посмотреть свой IP, качество сигнала и скорость передачи данных
- И, наконец, просто отключиться.
Важно при этом учесть, что основным показателем, активен ли Интернет, или он не работает, является небольшой значок, найти его можно справа внизу. Учтите, он не должен иметь серый оттенок, это означает, что с вашим Интернетом что-то не так. Синий цвет здесь свидетельствует о том, что подключение исправно и Интернет готов к работе! Степень наполненности значка может колебаться, это зависит от качества и силы сигнала. Никогда не упускайте это из виду, следите за значком, это индикатор доступа к Всемирной Сети.
Статус не должен быть серого цвета
Если вы смогли добиться стабильного подключения на вашем сенсорном гаджете, то на этом настройка подошла к концу. OS Android отличается простотой и понятностью, даже для новичков, также она является и достаточно стабильной, поэтому особых трудностей, скорее всего, не возникнет.
Процесс настройки 3G на ОС Android
Многие пользователи, которые впервые имеют дело с планшетами Prestigio, не знают, с чего начать, да и вообще, как правильно осуществить настройку беспроводных сотовых сетей на портативном устройстве. Для подключения 3G вам потребуется выполнить несколько действий, после чего сеть должна заработать.
Основные этапы подключения
Следуйте нижеуказанным действиям для настройки.
Первым делом нужно при помощи компьютера перевести модем в режим «Только модем», вслед за чем с помощью самого простого телефона убрать ПИН.
Программа смены режимов модема
Теперь потребуется перейти в «Настройки».
После перехода в раздел «Беспроводные устройства», откройте меню «Мобильная сеть». Здесь установите галочку, отвечающую за пункт «Передача данных».
Поставьте галочку для активации передачи данных
Следующий этап – это соединение модема с самим девайсом. После синхронизации ждите какое-то время, пока завершится определение модема; в обязательном порядке должен загореться специальный значок, показывающий наличие нового оборудования. Вслед за этим выбирайте в «Настройках сотовой сети» раздел «Точки доступа APN», и уже потом жмём «Новая точка».
Нажимаем пункт «Новая точка доступа»
На следующем этапе вам понадобится ввести данные того оператора, SIM-карта которого у вас куплена. За этими данными вам следует обратиться к самому оператору, при заполнении не ошибитесь.
Обновление ПО и рут-права
Зачастую при неудачных попытках настроить Интернет одним из способов вина не пользователя, и нестабильной работы операционной системы, или недостаточно прав пользователя. Для решения первой проблемы подключаемся в Интернет любым из доступных способов, заходим в настройки, и выбираем пункт «О планшетном ПК».
Жмем пункт «Системное обновление» и ждем, пока прошивка не загрузится и не установится.
Для рут прав скачиваем и устанавливаем программу «Ginger Break».
После ее запуска жмем «Root Device», что разблокирует системы для полного доступа со стороны пользователя.
Настройка планшета MultiPad

ДЛЯ НОВИЧКОВ
Чтобы подключиться к WiFi на планшете Prestigio MultiPad 4 PMP7480D, у Вас должна быть рабочая беспроводная сеть с доступом в интернет. Наиболее частым и типовым решением для этого является беспроводной роутер, который также называется маршрутизатором. Помимо домашнего роутера, WiFi сеть можно найти и в других местах, например в кафе или торговых центрах. У Wi-Fi есть ряд преимуществ по сравнению с 3G интернетом и стационарным интернетом по кабелю.
Wi-Fi дешевле, поскольку Вы платите только за входящий интернет канал, стоимость которого ниже, чем 3G интернет. И даже бесплатен, если сеть общедоступна. С помощью качественного WiFi беспроводного соединения можно обновить прошивку и приложения. WiFi можно пользоваться в радиусе действия покрытия беспроводной сети.
Настройка Wi-Fi на Android 2
Нам нужно попасть в настройки устройства. После этого, нужно включить ползунок или поставить галочку (для версии Андроид 4 — напротив пункта меню “WI-FI” или “WLAN”), которые отвечают за включение Wi-Fi модуля.
После того, как Вы включите WiFi, нужно зайти в меню настроек сети. Для этого просто нажмите на настройки Wi-Fi, как показано на картинке ниже.
После входа в данное меню нам станут доступны сети, которые гаджет уже обнаружил. Сеть может быть защищённой или общедоступной. При подключении к защищенной сети нужно вводить пароль. Если это не ваша сеть и Вы не знаете пароля, то данная Wi-Fi сеть будет для Вас недоступна при попытке подключения. На скриншоте ниже WiFi сеть выбрана. Давайте осуществим подключение к ней.
Если при попытке подключения подключиться не удалось, то проблема может быть в настройках самой сети. Рассмотрим данную ситуацию. Если на роутере или точке доступа включен DHCP сервер, то при попытке подключения, к Wi-Fi сети вашему устройству автоматически выдаётся IP адрес. В случае, когда автоматически это не организованно, следует ввести IP адрес и другие настройки сети вручную.
Для этого следует выбрать нужную сеть и зайти в раздел «Дополнительно”. Скриншот расположенный ниже иллюстрирует, что данные уже введены. Эти данные (IP-адрес, маска, шлюз и DNS) целиком зависят от конкретной сети. И как уже было сказано выше, если на источнике сети (роутере, модеме или точке доступа) включен DHCP сервер, то вводить ничего не нужно, Wi-Fi сеть должна подключиться автоматически.
После заполнения раздела «Дополнительно», не забудьте сохранить все введенные данные. Если все настройки и пароль буду внесены правильно, то сеть должна заработать.
Настройка Wi-Fi на Android 4
Перейдём к настройке и подключению WiFi на Андроид версии 4. Далее будет дана краткая инструкция, — куда зайти и что нажать для того, чтобы подключиться к Wi-Fi на Андроид версии 4 и выше. Итак, заходим в настройки.
Выбираем пункт “Беспроводные сети”. Либо выбираем пункт меню “Wi-Fi” или “WLAN”, на который нужно нажать. Ставим галочку или двигаем ползунок для включения Wi-Fi, как показано на следующей картинке.