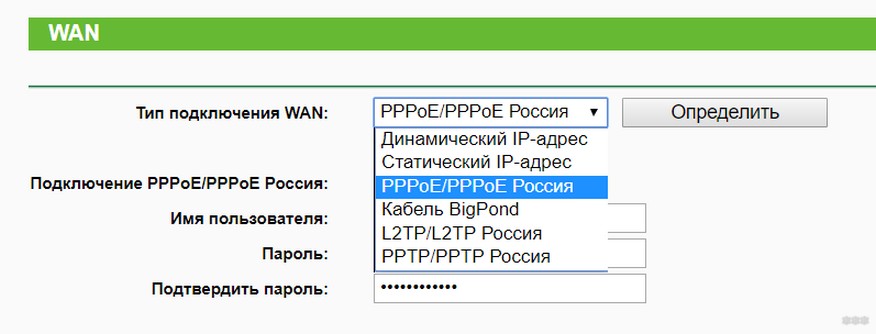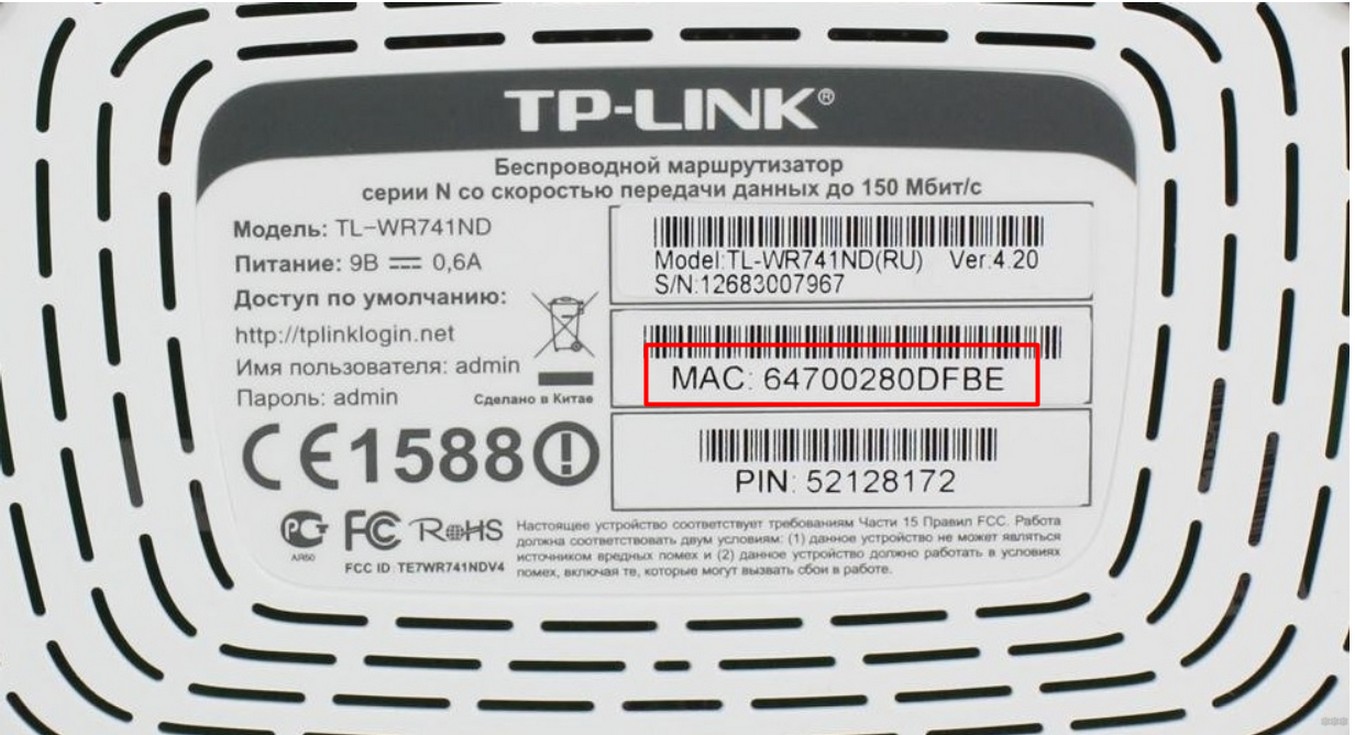- Домашняя (частная) и общественная (общедоступная) сеть Windows 10. В чем разница и как изменить?
- В чем разница между домашней и общественной сетью?
- Меняем профиль с общедоступного на частный (или наоборот) в Windows 10
- Как сменить сетевой профиль Wi-Fi сети?
- Настройка сетевого расположения для Ethernet подключения в Windows 10
- Некоторые нюансы
- Как узнать тип подключения к интернету: актуально в России и СНГ
- Самый частый вариант
- Самый простой способ
- Если указать неправильно?
- Какие есть варианты?
- MAC-адрес
- Технологии
- Настройки на Windows
Домашняя (частная) и общественная (общедоступная) сеть Windows 10. В чем разница и как изменить?
Каждой Wi-Fi, или Ethernet сети Windows 10 присваивает статус частной (она же домашняя) , или общедоступной (общественной) сети. В зависимости от присвоенного сетевого профиля, меняются настройки по умолчанию для конкретного подключения (сети) . Имеются введу настройки общего доступа к файлам и принтерам. От которых зависит, будут ли другие устройства видеть ваш компьютер в локальной сети.
Когда мы первый раз подключаемся к какой-то Wi-Fi сети, или подключаем интернет по сетевому кабелю, то Windows 10 спрашивает у нас: «Вы хотите разрешить другим компьютерам и устройствам в этой сети обнаруживать ваш ПК?».
Если выбрать «Да», то система присвоит этой сети статус домашней. А если выбрать «Нет» (или ничего не выбирать) – то будет присвоен сетевой профиль «Общественная».
Посмотреть текущий статус сети можно в центре управления сетями и общим доступом.
В настройках всегда можно сменить общественную сеть на домашнюю, и наоборот. Но давайте сначала выясним, в чем вообще разница, на что влияет статус сети, и какие могут быть проблемы, если неправильно установить сетевое расположение.
В чем разница между домашней и общественной сетью?
Как я уже писал выше, разница в настройках общего доступа, которые по умолчанию применяются к сети, после присвоения ей сетевого профиля. Все просто:
- Частная сеть, или домашняя – компьютер будет обнаруживаться в сети другими устройствами и будет доступен общий доступ к файлам и принтерам. Конечно же рекомендуется присваивать этот сетевой профиль Wi-Fi сети, или Ethernet подключению только тогда, когда вы доверяете самой сети. Например, подключены к своей домашней сети, на работе и т. д. И если есть необходимость, чтобы компьютер участвовал в локальной сети.
- Общедоступная сеть, или общественная – здесь все наоборот. Для этого профиля настройки по умолчанию заданы таким образом, что ваш компьютер не будет участвовать в локальной сети. Его не будут обнаруживать другие устройства в сети и он будет максимально защищен. Когда подключаемся к открытым, неизвестным Wi-Fi сетям, или даже напрямую по сетевому кабелю от провайдера, то рекомендуется ставить именно этот сетевой профиль.
Параметры общего доступа можно сменить отдельно для каждого профиля. Или сразу для всех сетей. Сделать это можно в панели управления. По адресу: Панель управления\Все элементы панели управления\Центр управления сетями и общим доступом\Дополнительные параметры общего доступа
Эти настройки могут пригодится например при настройке локальной сети. Но без необходимости лучше не менять параметры. Особенно в разделе «Все сети» и «Гостевая или общедоступная».
Кстати, обратите внимание на скриншот выше. Возле профиля, который выбран для сети к которой вы подключены в данный момент, будет надпись «текущий профиль». Это уже параметры сетевых профилей. А у нас статья немного на другую тему. Сейчас я покажу, как сменит общедоступную сеть на частную и наоборот в Windows 10.
Какой сетевой профиль выбрать?
Если у вас интернет подключен по кабелю от домашнего роутера – то можете выбрать профиль «Частный». А если интернет подключен напрямую от провайдера, то лучше установить «Общедоступные».
Что касается Wi-Fi сетей, то здесь все просто. Если вы доверяете сети (дома, на работе, у друзей) то можно выбирать «Частный». А если сеть где-то в кафе, отеле, магазине и т. д., то конечно же запрещаем общий доступ выбрав профиль «Общедоступные».
Меняем профиль с общедоступного на частный (или наоборот) в Windows 10
Есть несколько способов, которыми можно сменить тип сети. Для начала рассмотрим самый простой. Это способ подойдет как для Wi-Fi сетей, так и для Ethernet подключения.
Открываем параметры, затем переходим в раздел «Сеть и Интернет». На вкладке «Состояние» нажимаем на «Изменить свойства подключения».
И просто меняем сетевой профиль на необходимый.
Как сменить сетевой профиль Wi-Fi сети?
Добраться к настройкам можно быстрее. Нажмите на иконку подключения и выберите «Параметры сети и Интернет».
Дальше перейдите на вкладку «Wi-Fi» и выберите Wi-Fi сеть к которой вы подключены.
Смените расположение в сети.
После настройки компьютер будет либо доступен в сети, либо скрыт.
Настройка сетевого расположения для Ethernet подключения в Windows 10
Как я писал в начале статьи, для Ethernet подключения (по сетевому кабелю) можно так же менять сетевое расположение с «Общественная сеть» на «Домашняя сеть». И в обратном порядке.
Точно так же заходим в параметры и в разделе «Сеть и Интернет» необходимо открыть вкладку «Ethernet». Нажимаем на подключение, чтобы открыть его настройки.
Остается только выбрать необходимый профиль.
Вместо настройки сетевого профиля может быть пункт «Сделать этот компьютер доступным для обнаружения». Если поставить переключатель в положение «Откл», то компьютер не будет обнаруживаться в сети (Общедоступная сеть). А если поставить «Вкл», то будет применен профиль «Частная сеть».
Некоторые нюансы
Не редко из-за неправильно выбранного сетевого профиля не удается, например, настроить просмотр фильмов на телевизоре по технологии DLNA. Так как телевизор просто не видит компьютер в сети из-за установленного профиля «Общедоступные». Или не получается настроить общий доступ к файлам и принтерам. Поэтому, в той сети где вы планируете обмениваться файлами, получать доступ к медиаконтенту с других устройств, нужно активировать профиль «Частные» и при необходимости дополнительного его настроить.
Для обеспечения безопасности всегда запрещайте другим компьютерам обнаруживать ваш компьютер в сети, если вы не доверяете этой сети и не можете быть уверены в ее безопасности. Просто активируйте профиль «Общедоступные», или нажмите «Нет» в ответ на вопрос, который появляется сразу при подключении к сети.
43
153381
Сергей
Разные советы для Windows
Как узнать тип подключения к интернету: актуально в России и СНГ
Привет! В этой статье я хочу рассказать о частой проблеме, с которой сталкиваются начинающие пользователи при первой настройке роутера. Поговорим о том, как узнать тип подключения к интернету, какие вообще эти типы бывают, как не наделать серьезных ошибок. Коротко, ясно, по делу. Начинаем!
Самый частый вариант
Не знаете, что выбрать? У вас есть логин и пароль от провайдера? Выбирайте PPPoE! Особенно актуально для Ростелекома.
Второй актуальный вариант в России – Динамический IP.
PPPoE – самый частый в наших странах тип подключения к интернету. И в большинстве случаев, когда шнур заходит к вам из подъезда, а в договоре прописаны логин и пароль для подключения, нужно выбирать именно его. Попробуйте, вы ничего не потеряете!
Самый простой способ
Если прошлый вариант не подошел, а проверять не особо хочется все варианты – звоните своему провайдеру. Уверяю, вам все быстро подскажут, да так, что и глазом моргнуть не успеете как везде появится интернет. Это их услуги, это их работы – они вам обязательно помогут разобраться в вопросе.
Если не любите звонить – посмотрите с того же мобильного сайт провайдера. Обычно там пишут инструкции и дают документацию. Если нет возможности, поднимите договор, там обычно пишут тип соединения и все необходимые данные для его установления.
Если указать неправильно?
Здесь нет ничего страшного! Можно будет спокойно попробовать еще раз. Просто не будет интернета, а на подключенных к роутеру устройствах получится что-то вроде «Без доступа к интернету». Причем и по кабелю, и через Wi-Fi.
Какие есть варианты?
А теперь коротко пробежимся по каждому варианту. Это самые популярные типы интернет соединения WAN в России и СНГ. Один из этих вариантов подойдет вам.
- PPPoE – лично мне (Россия) больше всего подключений выпадало именно на этот тип. Роутер создает высокоскоростное подключение и требует от вас ввода логина и пароля из договора (вводит один раз). Технология часто применялась и напрямую с компьютера, но в последнее время все спокойно можно выставить и в роутере.
- Динамический IP – самая простая технология, и тоже очень часто встречается. По мне даже адекватна. Все что нужно – подключить роутер провайдера, а интернет сам будет работать. На роутере дополнительно выбирается этот тип «Динамический IP», но многие модели его уже включают по умолчанию. Скорее за этим будущее.
- Статический IP – здесь уже придется вводить выданный IP адрес. Примерно та же самая предыдущая технология, но вместо автоматической выдачи провайдер распределяет IP адреса вручную, поэтому необходимо его ввести. Логин и пароль не требуется.
- PPTP и L2TP – встречается реже, для подключения требует логин, пароль, адрес сервера и опционально ваш статический IP. Некое объединение всего и вся. Подключение через VPN. Отследить тоже можно по договору. Компьютеры тоже умеют самостоятельно напрямую работать с этими протоколами соединения.
Пример настройки WAN с Динамическим IP на маршрутизаторе TP-Link:

MAC-адрес
Некоторые провайдеры для раздачи интернета используют привязку MAC-адреса вашего роутера (или другого устройства, которое напрямую подключено к сети). Т.е. пусть даже вы все введете правильно, а интернета не будет, т.к. провайдер пока блокирует ваш MAC. Уточнить этот момент тоже можно предварительно по телефону, но что же делать уже по факту обнаружения проблемы?
Сначала узнаем адрес нашего роутера. Обычно он указан на дне маршрутизатора на наклейке (так сделать проще):
Звоним провайдеру, уточняем проблему, и в случае ее наличия сообщаем этот адрес. Это действительно самое простое решение. Все прочие программные подмены в неопытных руках могут только вызвать конфликт в вашей локальной сети.
Такая технология применяется далеко не везде!
Технологии
А все по большей части зависит от технологии провайдера. Эта глава не будет развернуто рассказывать о каждой из них, но кратко пробежится по основным моментам. По этой теме есть интересное видео:

Основные используемые технологии:
- Локальная сеть – через витую пару или оптоволокно. Типы соединения – Динамический и Статический IP.
- VPN – создание виртуальной частной сети поверх тех же витой пары и оптоволокна. Это озвученные PPPoE, PPTP, L2TP.
- Комбинированные классические типы – вроде PPoE+Dynamic – на усмотрение провайдера.
- Телефонная линия – еще сущестующий ADSL и уже вымирающий Dial-UP.
- Телевизионный кабель – DOCSIS.
- Спутник.
- WiMAX – через Wi-Fi сети провайдера.
- Мобильный интернет – GPRS, 3G, 4G LTE.
Настройки на Windows
В Windows эти типы тоже можно создать для подключения напрямую без роутера.
На примере Windows 7 при использовании PPPoE. «Центр управления сетями и общим доступом» – Подключение к интернету – Высокоскоростное с PPPoE:
Вот и все! Не ждите чудес, в случае какой-то проблемы звоните своему провайдеру. В случае же успешного определения указывайте своего провайдера и подходящий тип. Возможно, именно это поможет будущим читателям!