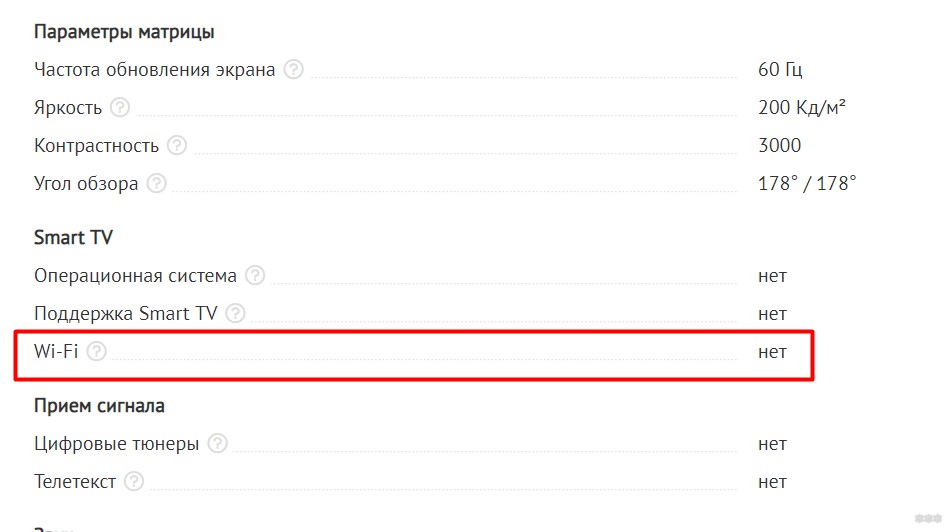- Внешний адаптер Wi-Fi для компьютера/ноутбука: как его вкл. и подключиться к сети, настройка (в тех случаях, когда текущая сеть глючит или нет значка Wi-Fi в трее)
- Вопросы относительно внешнего беспроводного адаптера
- Как узнать, есть ли встроенный адаптер Wi-Fi на компьютере
- Если покупать — то какой адаптер нужен
- Как настроить внешний адаптер, где взять драйвер
- Почему связь может быть не устойчивой, часто рваться, скорость низкой
- Поддержка Wi-Fi через встроенный модуль на телевизоре
- Правильный ответ
- Другие варианты
- Для чего и как подключить?
- Поддерживает ли мой телевизор Wi-Fi?
Внешний адаптер Wi-Fi для компьютера/ноутбука: как его вкл. и подключиться к сети, настройка (в тех случаях, когда текущая сеть глючит или нет значка Wi-Fi в трее)
Доброго времени!
Сегодня хотелось бы коснуться вопроса подключения компьютера к беспроводной сети. (особенно, это касается тех случаев, когда текущая сеть «глючит» или значка Wi-Fi в трее Windows нет, и следующим за этим вопросами: «что делать, куда нажать?»; «покупать ли адаптер/переходник/антенну?»; «как его/ее настроить?» и т.д., и т.п.).
На все эти вопросы постараюсь дать краткий и простой ответ (кстати, сразу же приведу небольшой совет : прежде чем заказывать какие-то не было бы адаптеры (даже, если у вас нет встроенного) — прочитайте заметку до конца!).
📌 Примечание : первым делом рекомендую убедиться, что у вас работает сама Wi-Fi сеть (в радиусе нахождения «проблемного» компьютера) и к ней можно подключиться с другого ноутбука/телефона/ПК/ТВ.
Типовой мини Wi-Fi адаптер для подкл. к USB-порту ПК/ноутбука
Вопросы относительно внешнего беспроводного адаптера
Как узнать, есть ли встроенный адаптер Wi-Fi на компьютере
Если у вас ноутбук — то почти во всех современных устройствах есть встроенный Wi-Fi адаптер! Другое дело, что он мог прийти в негодность, и поэтому никак не отображается в Windows.
Если классический ПК — в большинстве случаев в бюджетном и средне-ценовом сегменте встроенного Wi-Fi адаптера нет (за исключением некоторых мат. плат).
Вообще, если адаптер исправен и он определяется — его можно увидеть в 📌диспетчере устройств (чтобы его открыть в Windows 10/11 — сделайте правый клик мышки по меню ПУСК) . Во вкладке «сетевые адаптеры» нужно найти то устройство, в названии которого встречается: «Wireless; Wi-Fi; 802.11». См. пример ниже. 👇
Кстати, если драйвер на Wi-Fi адаптер не был установлен — возможно, вы сможете «его найти» во вкладке «Другие устройства» . В этом случае, попробуйте воспользоваться 📌спец. утилитами для обновления драйверов.
Диспетчер устройств — сетевые адаптеры
Если адаптера на компьютере не оказалось — тогда одним из простейших вариантов решения вопроса станет покупка внешнего беспроводного адаптера (📌см. следующую часть статьи).
В остальных случаях — неск. ссылок в помощь. 👇
📌 В помощь!
1) Есть ли на компьютере/ноутбуке беспроводной адаптер Wi-Fi? Как это проверить: https://ocomp.info/est-li-na-pc-adapter-wi-fi.html
2) Как включить Wi-Fi на ноутбуке и подключиться к сети: https://ocomp.info/kak-vklyuchit-wi-fi-na-noutbuke.html
3) Как установить, обновить или удалить драйвер Wi-Fi (беспроводной сетевой адаптер): https://ocomp.info/kak-ustanovit-drayver-na-adapter-wi-fi.html
Если покупать — то какой адаптер нужен
📌 Примечание : нижеприведенные Wi-Fi адаптеры можно быстро найти 📌 в рос. онлайн-магазинах (доставка от 1 до 5-6 дней в большинство городов нашей страны!).
Вообще, я бы выделил неск. адаптеров (и их особенности):
- в виде мини USB-флешек (1, см. на скрине ниже 👇) — такой адаптер можно подключить к любому USB-порту (будь то это ультрабук или классический системный блок ПК). Благодаря компактному размеру практически не мешаются и не выделяются. Выбирать этот тип адаптеров стоит при усл., что устройство будет находится в той же комнате, что и Wi-Fi роутер (т.е. источник сигнала). За двумя стенками — ловит плохо (или не ловит вовсе. )!
- USB-адаптеры с доп. внешними антеннами (3 👇) — этот тип адаптеров ловит сигнал гораздо лучше предыдущего (правда, из-за больших габаритов пользоваться им не всегда удобно). Если адаптер приобретается для ПК — хороший вариант!
- PCIe адаптеры Wi-Fi (2 👇) — устройство, которое подкл. к мат. плате ПК. Как правило, подобные адаптеры обеспечивают более стабильное соединение (особенно, если роутер стоит в соседней комнате). Обратите внимание на мощность антенн!
Еще пару нюансов, на которые стоит обратить внимание:
- частота : 2,4 или 5 Ghz. Как правило, современные Wi-Fi адаптеры могут работать и на одной, и на второй частоте (📌 как узнать, поддерживает ли адаптер 5 Ghz). 5 Ghz обеспечивает более высокую скорость и выбирать ее предпочтительнее;
- доступность драйвера : дело в том, что на некоторые китайские «no name»-адаптеры Windows не устанавливает автоматически драйвера, а в комплекте к устройству может быть только CD-диск (и то, если повезет. ). Не исключен долгий поиск, а то и невозможность установки на вашу версию Windows!
Как настроить внешний адаптер, где взять драйвер
В качестве примера возьму типовой Wi-Fi адаптер от TP-Link (TL-WN725N). Пример на фото ниже. 👇
- включаем ПК /ноутбук, и дожидаемся загрузки Windows (10/11);
- далее подключаем роутер к рабочему USB-порту (крайне желательно: не использовать переходников, удлинителей и т.д.);
Почему связь может быть не устойчивой, часто рваться, скорость низкой
Во-первых, обратите внимание на удаленность вашего ноутбука (компьютера) от точки доступа (Wi-Fi роутера). Чем дальше расстояние и больше преград между ними (стенки, двери, зеркала, и т.д.) — тем хуже качество связи. Рекомендую попробовать сократить расстояние между ними (хотя бы временно, в качестве диагностики // конечно, если это возможно ).
Во-вторых, если у вас используется мини-Wi-Fi-адаптер (без внешних антенн), а точка доступа находится далековато — то качество связи может быть низким (устройства с более мощными антеннами обеспечивают лучшее соединение!).
Вообще, для диагностики я бы порекомендовал иметь пару внешних адаптеров (запасных), и проверить стабильность работы компьютера с каждым из них (поочередно). Благо, что стоят они недорого, а в работе постоянно выручают!
В-третьих, (если говорим о низкой скорости), — обратите внимание на характеристики Wi-Fi-адаптера (да и роутера/точки доступа) — для примера: 150 Мбит/с не означает скорость загрузки торрента в 150 Мбайт/с (📌Мбайт/с и Мбит/с — это разные величины!).
В-четвертых, обратите внимание как ведут себя другие устройства (компьютеры), подключенные к этой же точке доступа: бывают ли у них обрывы связи, всегда ли на них доступен интернет, когда на вашем нет.
Дело в том, что причиной может быть не Wi-Fi адаптер, а сбои в работе точки доступа (Wi-Fi роутера). О том, как это можно попробовать устранить — см. в статье по ссылке ниже.
📌 В помощь!
Обрывается интернет через Wi-Fi роутер (почему отваливается или пропадает Wi-Fi сеть) — https://ocomp.info/obryivaetsya-wi-fi.html
Дополнения по теме — всегда будут кстати! Оставляйте их ниже в комментариях.
У меня же на сим пока всё, успехов!
Поддержка Wi-Fi через встроенный модуль на телевизоре
Привет! На днях в чат поступил, с одной стороны, глупый вопрос. Пользователь не знал, что означает в характеристиках телевизора пункт «Поддержка Wi-Fi: через встроенный модуль». Посмотрев аналитику, стало понятно, что это просто массовая проблема. Возможно, дело и вовсе не в характеристиках телевизоров, но у людей однозначно есть пробел в знаниях беспроводных технологий.
Встретили эту надпись в другом месте и до сих пор не знаете, что с ней делать? Оставьте подробный комментарий к этой статье – проверим и разберемся вместе, а другие люди будут очень благодарны!
Правильный ответ
Фраза «Поддержка Wi-Fi: через встроенный модуль» означает, что на вашем ТВ уже есть Wi-Fi, и он готов свободно без лишних манипуляций подключаться к интернету для реализации всех функций Smart TV. Все что останется – подключить его к вашему домашнему роутеру.
Большая часть современных телевизоров уже идут со встроенным модулем. Но раньше были и другие варианты…
Другие варианты
Мы уже выяснили, что большая часть телевизоров идет уже в комплекте с Wi-Fi, но есть и другие варианты:
- Подключение к интернету по проводу (Ethernet) – неудобно, поэтому очень многих стало беспокоить подключение «по воздуху».
- Внешний Wi-Fi адаптер – покупается, обычно, отдельно. Подключается к USB порту телевизору. При этом обязательно должен быть совместим с вашей моделью. И вот с совместимостью здесь не всегда удобно. Поэтому встроенные модули заслужили популярность, тем более технически он не сильно прибавляет в цене.
Для чего и как подключить?
Зачем нужен Wi-Fi в телевизоре? Для меня это философский вопрос – по больше части ни для чего. Изредка на нем смотрю Youtube или фильм на IVI, очень редко использую для передачи картинки с ноутбука или телефона. Можно ли обойтись без этого? Конечно можно. Но в любом наличие такой возможности гораздо лучше ее отсутствия.
Методы подключения интернета на телевизорах по проводу и воздуху примерно одинаковые, и на нашем сайте уже есть заготовленные инструкции под многих производителей:
Поддерживает ли мой телевизор Wi-Fi?
И для полного раскрытия темы не хватает именно этого пункта. Есть ли поддержка у вашего телевизора Wi-Fi? На это есть два основных метода:
- Смотрим характеристики – на сайте любого интернет-магазина (в поиске ищем именно свою модель с цифрами). На край – открываем паспорт изделия, который шел в коробке. Но через магазины проще, там будет написано есть он или нет:
- Разделом выше были подробные инструкции по подключению к интернету. Найдите своего производителя и попытайтесь подключиться самостоятельно. Получилось – значит есть Wi-Fi. Но проще все глянуть через характеристики.
На этом, надеюсь, тема полностью раскрыта. Если что-то было недоговорено – приглашаю в наши комментарии для обсуждения.