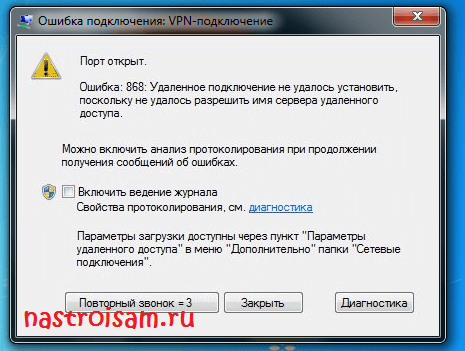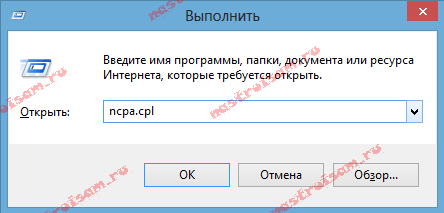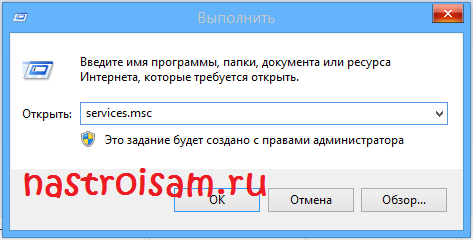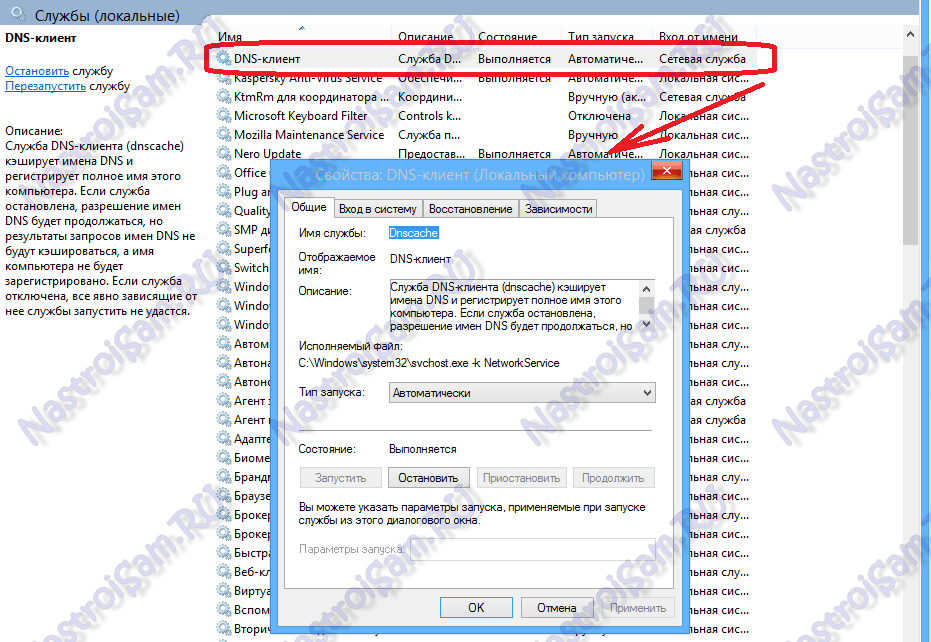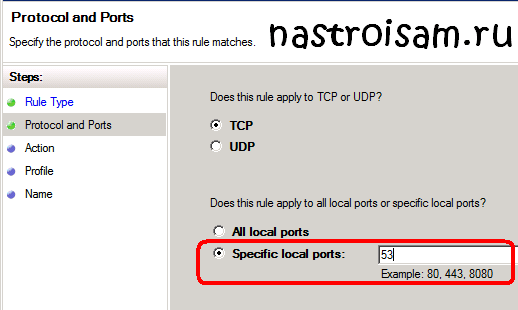- При подключении интернета порт открыт
- Что такое Указанный порт уже открыт Ошибка VPN?
- Fix Указанный порт уже открыт Ошибка VPN
- Как исправить VPN Указанный порт уже открыт?
- Требуется ли для VPN открытый порт?
- Настройка оборудования
- Блог о модемах, роутерах и GPON терминалах Ростелеком
- Ошибка 868 в Windows 7 и Windows 8
- Причины появления ошибки 868.
- 1. Ошибка 868 появляется из-за того, что указан неправильный DNS-сервер.
- 2. Ошибка появляется из-за того, что отключена служба DNS-клиента.
- 3. Ошибка появляется из-за того, что заблокирован порт 53.
- 4. Ошибка появляется из-за проблем на оборудовании провайдера.
- Если ничего не помогло и Ошибка 868 все равно появляется.
При подключении интернета порт открыт
Мы используем VPN на наших устройствах по разным причинам. Конфиденциальность и безопасность являются основными причинами для них. Есть много поставщиков услуг VPN, которые могут предоставить быстрые услуги с серверами во многих странах. Нам просто нужно взять у них подписку, установить их программу и начать ее использовать. Некоторые пользователи VPN сталкиваются с проблемами при подключении к Интернету через VPN. Они видят ошибку «Указанный порт уже открыт» в Windows 11/10 при попытке подключения к VPN. В этом руководстве у нас есть несколько решений, которые помогут вам решить проблему и без проблем пользоваться Интернетом.
Что такое Указанный порт уже открыт Ошибка VPN?
Хотя мы используем VPN на нашем компьютере для безопасного подключения к Интернету, он по умолчанию использует TCP-порт 1723 для подключения к сети. Иногда мы подключаемся к сети и ставим компьютер бездействовать, пока нас нет. Затем компьютер переходит в спящий режим, прекращая все действия. После этого, когда мы используем компьютер и пытаемся подключиться к VPN, мы видим, что указанный порт уже открыт. Ошибка VPN. Эта ошибка возникает редко и легко устраняется перезагрузкой компьютера. Если перезагрузка не помогает, у нас есть несколько рабочих решений, которые помогут вам устранить проблему.
Fix Указанный порт уже открыт Ошибка VPN
Если вы видите, Указанный порт уже открыт Ошибка VPN в Windows 11/10, следующие методы могут помочь вам решить проблему и использовать VPN для безопасного подключения к Интернету.
Программы для Windows, мобильные приложения, игры — ВСЁ БЕСПЛАТНО, в нашем закрытом телеграмм канале — Подписывайтесь:)
- Попробуйте подключиться через VPN вручную
- Повторно включите сеть
- Убейте конкретный порт вручную
- Сбросьте ваш TCP/IP
- Отключите сканирование портов в вашем роутере
- Обновите или переустановите драйверы минипорта WAN (PPTP)
Давайте углубимся в детали каждого метода и исправим проблему. Прежде чем переходить к этим решениям, сначала перезагрузите компьютер и посмотрите, устранена ли ошибка.
1]Попробуйте подключиться через VPN вручную
Есть два способа, с помощью которых мы можем подключиться к VPN на ПК с Windows. Вы можете подключиться через программу VPN или в сетевых настройках вашего ПК. Сначала попробуйте подключиться через программу VPN, а затем уже через настройки сети.
Чтобы подключиться к VPN через настройки сети,
- Нажмите Win + I на клавиатуре, чтобы открыть приложение «Настройки».
- Нажмите «Сеть и Интернет» на боковой панели.
- Затем выберите вкладку VPN
- Там вы увидите доступные VPN-подключения, которые вы настроили на своем ПК. Нажмите на конкретное соединение и нажмите «Подключиться».
Если ошибка не устранена, попробуйте следующие решения.
Читайте: Как настроить VPN в Windows 11/10
Основное решение этой проблемы — отключить сеть на вашем ПК и снова включить ее. У него есть много шансов решить проблему с уже открытым портом при подключении к VPN.
Чтобы отключить сеть и снова включить ее,
- Нажмите Win + I на клавиатуре, чтобы открыть приложение «Настройки».
- Нажмите «Сеть и Интернет» на левой боковой панели.
- Прокрутите вниз, чтобы найти «Дополнительные параметры сети», и нажмите на него.
- В соответствующих настройках нажмите «Дополнительные параметры сетевого адаптера».
- Откроется окно Сетевые подключения. щелкните правой кнопкой мыши конкретную сеть, в которой вы столкнулись с проблемой, и выберите «Отключить». Это отключит сеть
- Подождите несколько секунд, снова щелкните правой кнопкой мыши и выберите «Включить», чтобы снова включить его.
Посмотрите, устранена ли проблема. Кроме того, вы можете перезапустить свой интернет-маршрутизатор, чтобы посмотреть, поможет ли это решить проблему.
3]Убейте конкретный порт вручную
Поскольку мы столкнулись с проблемой с используемым портом, нам нужно убить его и перезагрузить компьютер, чтобы решить проблему. Мы можем сделать это через командную строку.
- Нажмите кнопку «Пуск» и выполните поиск cmd.
- Нажмите «Запуск от имени администратора» в командной строке из результатов.
- Откроется окно командной строки. Затем введите следующую команду, чтобы увидеть порты, которые в настоящее время используются на вашем ПК.
- netstat -аон
- Вы увидите список, в котором вы также можете найти порт 1723. Затем введите следующую команду.
- тасккилл/F/PID 1723
Затем перезагрузите компьютер и попробуйте подключиться к VPN, чтобы узнать, устранена ли проблема.
Могут быть проблемы с TCP/IP вашей сети, которые могут привести к этой проблеме. Вам необходимо сбросить TCP/IP, чтобы исключить возможность и устранить проблему, если она является причиной. Чтобы сбросить TCP/IP,
- Нажмите кнопку «Пуск» и выполните поиск cmd.
- Нажмите «Запуск от имени администратора» в командной строке из результатов.
- Откроется окно командной строки. Затем введите следующую команду.
- netsh int ip сброс
- Если вы используете IP4 или Ip6, то введите следующие команды соответственно
- netsh int ipv4 сброс
- netsh int ipv6 сброс
Закройте окна командной строки после сброса TCP/IP и посмотрите, устранена ли проблема.
5]Отключите сканирование портов на вашем маршрутизаторе.
Иногда эта проблема может быть вызвана функцией сканирования портов на вашем маршрутизаторе или повторителе. Вам нужно отключить функцию сканирования портов в настройках маршрутизатора, чтобы это исправить.
Чтобы отключить сканирование портов на маршрутизаторе,
- Откройте страницу настроек маршрутизатора в веб-браузере, используя учетные данные, указанные на маршрутизаторе или коробке.
- Нажмите на вкладку «Дополнительно» в настройках маршрутизатора и перейдите к настройке WAN.
- Установите флажок рядом с «Отключить сканирование портов и защиту от DoS».
- Затем сохраните изменения и перезапустите роутер.
Затем перезагрузите компьютер и попробуйте подключиться к VPN и посмотрите, устранена ли ошибка.
Чтение: невозможно получить доступ к странице конфигурации маршрутизатора, используя URL-адрес для входа или IP-адрес.
6]Обновите или переустановите драйверы WAN Miniport (PPTP)
Соединение VPN использует драйверы WAN Miniport (PPTP) на вашем ПК для своих процессов. Проблема с открытым указанным портом может быть устранена путем переустановки или обновления драйвера минипорта WAN (PPTP), если она вызвана его повреждением.
Чтобы удалить минипорт WAN (PPTP),
- Нажмите клавиши Win + R, чтобы открыть окно «Выполнить». Тип devmgmt.msc а затем нажмите Enter, чтобы открыть диспетчер устройств
- В окне диспетчера устройств разверните Сетевые адаптеры.
- В разделе «Сетевые адаптеры» щелкните правой кнопкой мыши мини-порт WAN (PPTP) и выберите «Удалить устройство».
- Затем перезагрузите компьютер. Удаленный драйвер будет установлен автоматически или установит ожидающие обновления Windows, которые также установят отсутствующие драйверы вместе с ним.
Это различные методы, которые вы можете использовать для устранения проблемы с ошибкой «Указанный порт уже открыт» при попытке подключения к VPN на вашем ПК.
Как исправить VPN Указанный порт уже открыт?
Это можно исправить разными способами. Сначала вам нужно перезагрузить компьютер и посмотреть, была ли исправлена ошибка. Если нет, вам необходимо отключить опцию сканирования порта на вашем маршрутизаторе, переустановить драйвер WAN Miniport (PPTP), убить указанный порт в командной строке и т. д.
Требуется ли для VPN открытый порт?
Да, VPN-подключение на вашем ПК использует порт 1723 для подключения и запуска процессов. Он должен быть открыт, когда вы пытаетесь подключиться к VPN. Если при этом вы видите, что указанный порт уже открыт, вы можете использовать приведенные выше решения, чтобы исправить это.
Связанное чтение: распространенные коды ошибок VPN и решения для Windows.
Программы для Windows, мобильные приложения, игры — ВСЁ БЕСПЛАТНО, в нашем закрытом телеграмм канале — Подписывайтесь:)
Настройка оборудования
Блог о модемах, роутерах и GPON терминалах Ростелеком
Ошибка 868 в Windows 7 и Windows 8
Ошибка 868 — Удаленное подключение не удалось установить, поскольку не удалось разрешить имя сервера удаленного доступа — как правило появляется при VPN-подключении (PPTP и L2TP) в операционных системах Windows 7, Windows 8 и Windows 8.1. Чаще всего с Ошибкой 868 обращаются абоненты Билайн, Аист, ТТК и Уфанет. В предыдущих версиях Windows такая ошибка не встречалась.
Причины появления ошибки 868.
1. Ошибка 868 появляется из-за того, что указан неправильный DNS-сервер.
Такое часто встречается, когда на подключении по локальной сети, которое смотрит в сторону провайдера, в настройках протокола Интернета TCP/IP прописан неправильный адрес DNS-сервера, либо он вообще не прописан и стоят пустые значения. Тогда, Windows при попытке подключения не может соединится с VPN-сервером, так как не может преобразовать хостнейм сервера в IP-адрес и потому выдается Ошибка 868. Решение следующее:
Нажимаем комбинацию клавиш Win+R и в строке открыть пишем команду ncpa.cpl
Нажимаем кнопку OK и попадаем в «Сетевые подключения» компьютера. Выбираем «Подключение по локальной сети», через которое подключены к провайдеру. Кликаем на нем правой кнопкой, в контекстном меню выбираем пункт Свойства. Откроется окно свойств Подключения по локальной сети. Вы списке компонентов выбираем «Протокол Интернета версии 4 (TCP/IPv4)»:
В подавляющем большинстве случаев в сети провайдера есть DHCP-сервер, который поможет получить IP-адрес, поэтому убедитесь, что стоят галочки «Использовать IP-адрес автоматически» и «Получить адрес DNS-сервера автоматически»:
Нажимаем ОК и проверяем подключение.
2. Ошибка появляется из-за того, что отключена служба DNS-клиента.
Служба DNS-клиент в Windows XP, Windows 7, Windows 8 и Windows 8.1 включена по-умолчанию. Но бывают случаи, когда из-за системного сбоя или в результате работы вируса эта служба отключена. Тогда опять же не будет правильно обрабатываться запрос и Windows будет выдавать ошибку.
Проверим, активна ли служба DNS-клиент. Для этого нажимаем комбинацию клавиш Win+R и в строке Открыть пишем команду services.msc :
Попадаем в список системных служб Windows. Ищем службу «DNS-клиент (DNS-client)» и смотрим её состояние.
Она должна быть активна и запускаться в автоматическом режиме. Если это не так — исправьте и перезагрузите компьютер.
3. Ошибка появляется из-за того, что заблокирован порт 53.
Ещё одна причина появления Ошибки 868 — паранойя пользователей. Бесспорно, за безопасностью в Интернете надо следить и без брандмауэра(фаерволла) в Интернет лучше не выходить. Но у некоторых пользователей страх перед взломом преобладает над здравым смыслом и они начинают блокировать все что ни попадя, в том числе и запросы DNS. Поэтому открывайте правила вашей системы безопасности и проверяйте в них — не заблокирован ли порт 53 протокола TCP и UDP. Не смотрите при этом, что в ошибке написано «Порт открыт». Тут имеется ввиду, система готова к соединению, но оно не проходит.
Если у Вас в брандмауэр настроен таким образом, что блокирует абсолютно все, кроме того, что прописано в правилах — создайте разрешающее правило для порта 53 протокола TCP и UDP:
4. Ошибка появляется из-за проблем на оборудовании провайдера.
Да, к сожалению на оборудовании операторов связи тоже случаются сбои. Если возникли какие-то проблемы с DNS-сервером провайдера — у Вас тоже может появляться Ошибка 868. Чтобы исключить такой вариант развития событий — обратитесь в техническую поддержку. Если проблема на стороне оператора — Вам об этом сообщат.
Если ничего не помогло и Ошибка 868 все равно появляется.
Приведенные выше советы позволяют устранить ошибку 868 подключения Windows 7 и Windows 8 в подавляющем большинстве случаев. Если же они не помогли, то скорее всего Вам придется переустанавливать операционную систему.