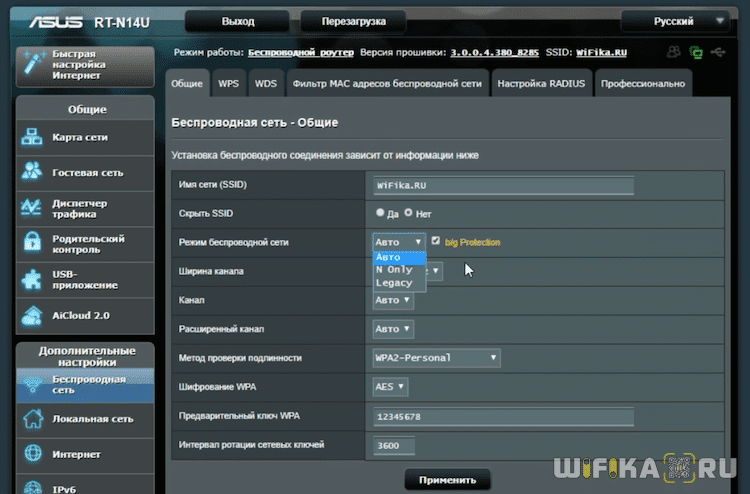- USB Wi-Fi адаптер продолжает отключаться
- Как исправить частое отключение USB Wi-Fi Adapter в Windows 10
- 1: Проверьте оборудование
- 2: обновить драйверы
- 3: Проверьте настройки питания
- При подключении usb пропадает wi fi
- Пропадает Интернет через USB Wi-Fi адаптер на компьютере
- Решение проблемы с USB Wi-Fi адаптером в Windows
- Запрет временного отключения USB-порта
- Проблемы с Интернетом на 2.4 ГГц — Не Работает WiFi При Подключении к USB 3.0 на Двухдиапазонном Роутере
- Симптомы
- Суть проблемы
- Как решить вопрос?
USB Wi-Fi адаптер продолжает отключаться
Для получения лучшего из домашней сети часто требуется доступ к Wi-Fi. Тем не менее, кажется, что пользователи, которые обращаются к внешнему USB-адаптеру Wi-Fi, часто сталкиваются с проблемами. То, на что мы ссылаемся сегодня, касается частых отключений. Пользователи не могут поддерживать постоянное соединение, и нет веской причины, почему это так.
Для этого в приведенном ниже списке мы предусмотрели несколько шагов по устранению неполадок, которые должны помочь нуждающимся.
Как исправить частое отключение USB Wi-Fi Adapter в Windows 10
1: Проверьте оборудование
Первым и очевидным шагом является подтверждение того, что адаптер Wi-Fi USB действительно работает. Испытание на разных ПК должно дать вам хорошую отправную точку. Если адаптер Wi-Fi USB действительно работает без сбоев, мы опасаемся, что ни один из приведенных ниже шагов вам не поможет. С другой стороны, если он работает хорошо и проблемы тесно связаны с одним ПК, продолжайте с шагами ниже.
- ЧИТАЙТЕ ТАКЖЕ: 3 лучших программных повторителя Wi-Fi для Windows 10 для стабильного сигнала Wi-Fi
Кроме того, не забудьте попробовать несколько портов USB, прежде чем отключить оборудование и перейти к поиску и устранению неисправностей программного обеспечения. Благодаря поддержке полосы частот USB 3.0 будет работать исключительно на полосе 5 ГГц, а USB 2.0, скорее всего, предназначен для работы на частоте 2,4 ГГц.
2: обновить драйверы
Наиболее вероятными зачинщиками несогласованности соединений являются драйверы. Большинство популярных USB-адаптеров Wi-Fi поставляются с установочным диском с соответствующим программным обеспечением. Однако из-за несовместимости с устаревшими материнскими платами даже драйверы, поставляемые OEM, не будут работать каждый раз. Кроме того, многие OEM-производители пропускают отличительное вспомогательное программное обеспечение и советуют вам использовать универсальные драйверы, которые вы обычно устанавливаете на внутренний адаптер Wi-Fi.
Имея это в виду, мы можем выбрать два способа решения проблемы возможных драйверов. Первый способ – переустановить драйвер через Центр обновления Windows, а второй – загрузить драйверы вручную.
Сначала попробуем решить проблему с Центром обновления Windows:
- Нажмите правой кнопкой мыши кнопку Пуск и откройте Диспетчер устройств .
- Перейдите в раздел Сетевые адаптеры и разверните этот раздел.
- Щелкните правой кнопкой мыши USB-адаптер Wi-Fi в списке и удалите его .
- Перезагрузите компьютер, оставив USB-устройство подключенным .
- Новый драйвер будет установлен немедленно.
Во-вторых, давайте попробуем найти драйверы вручную в системе:
- Нажмите правой кнопкой мыши Пуск и откройте Диспетчер устройств .
- Разверните раздел Сетевые адаптеры .
- Нажмите правой кнопкой мыши на USB-адаптер Wi-Fi и выберите Обновить драйвер .
- Нажмите Просмотреть мой компьютер для поиска драйверов .
- На следующем экране нажмите « Позвольте мне выбрать из списка доступных драйверов на моем компьютере ».
- Выберите альтернативный драйвер и установите его.
Кроме того, вы можете подключить внешний адаптер Google и найти подходящие драйверы. Тем не менее, убедитесь, что вы загружаете только надежные драйверы из официальных источников, чтобы избежать заражения вредоносным ПО.
3: Проверьте настройки питания
Помимо стандартной суеты, связанной с драйверами, еще одна возможная причина недостаточной производительности USB-адаптера Wi-Fi приводит к настройкам питания. Существуют различные варианты питания – некоторые из них связаны с USB-концентратором, а другие находятся в расширенных настройках адаптера. Тем не менее, все они объединены в одной системе: сохранить энергопотребление, отключив некоторые функции USB Wi-Fi Adapter.
- Читайте также: Windows 10 Power Throttling увеличивает время автономной работы ноутбука на 11%
Поэтому, чтобы решить эту проблему, нам нужно убедиться, что все связанные параметры отключены.
Отключить выборочную приостановку USB
- Нажмите правой кнопкой мыши на значок батареи в области уведомлений и откройте Параметры питания .
- Выберите Изменить настройки плана .
- Выберите « Изменить дополнительные параметры питания ».
- Разверните Настройки USB , а затем Настройки выборочной приостановки USB .
- Отключить этот параметр для обоих вариантов и подтверждения изменений.
Отключите энергосбережение корневого концентратора USB
- Нажмите правой кнопкой мыши Пуск и выберите Диспетчер устройств в меню Опытный пользователь .
- Разверните до Контроллеры универсальной последовательной шины .
- Нажмите правой кнопкой мыши на корневой USB-концентратор и откройте Свойства .
- Нажмите на вкладку “Управление питанием” .
- Снимите флажок « Разрешить компьютеру выключать это устройство для экономии энергии » и подтвердите изменения на каждом порту.
- Перезагрузите компьютер.
Отключить приостановку адаптера WLAN
- Откройте Диспетчер устройств .
- Разверните Сетевые адаптеры .
- Нажмите правой кнопкой мыши на USB-адаптер Wi-Fi и откройте Свойства .
- На вкладке Управление питанием снимите флажок « Разрешить компьютеру выключать устройство для экономии энергии ».
- Теперь на вкладке Дополнительно найдите Выборочная приостановка и отключите ее .
Это должно сделать это. Если у вас есть какие-либо вопросы или предложения относительно частого отключения USB-адаптера Wi-Fi, не стесняйтесь поделиться ими с нами в разделе комментариев.
При подключении usb пропадает wi fi
Сообщения: 8052
Благодарности: 1095
| Конфигурация компьютера | |
| Процессор: P IV 2600 512/800/S478 | |
| Материнская плата: ASUS P4P800 Deluxe rev.A2 | |
| Память: DDR 2048Mb PC3200: 2 x Kingston Kit of 2_KVR400X64C3AK2/1G 400МГц (512MB 64M x 64 -Bit x 2 pcs.) | |
| HDD: WD5000ABYS 16Mb/7500/SATA300 | |
| Видеокарта: ATi Radeon 3650 512Mb TV OUT DVI | |
| Звук: SoundMAX-integr. | |
| Блок питания: Termaltake Purepower RX 550A W0143 550W, 01.2008г. | |
| CD/DVD: RW NEC ND-4571A | |
| Монитор: Nokia 710C (iiyama HM903DTA (Vision Master Pro 454) 19″) | |
| ОС: Windows 7 SP1 Ultimate Rus; WinXP SP3+ Prof Rus | |
| Индекс производительности Windows: 4,1 | |
| Прочее: +(4-6) разномастных SATA/IDE-HDD (80-320Gb) |
— разные токи, что для ноутбука бывает критично (да и не только для ноутбука ). Посмотрите/измените настройки в режиме Электропитание.
——-
Из двух зол, не выбирают ни одного!
Сообщения: 6
Благодарности: 0
Сообщения: 4270
Благодарности: 1092
Зайдите в Диспетчер устройств — Сетевые адаптеры — Беспроводной адаптер — Сведения — Номер шины. И посмотрите в Контроллерах USB номер шины хост-контроллера USB 3.0. Может они одну шину используют.
Сообщения: 6
Благодарности: 0
| Цитата vladex: не могу понять как взаимосвязаны » Зайдите в Диспетчер устройств — Сетевые адаптеры — Беспроводной адаптер — Сведения — Номер шины. И посмотрите в Контроллерах USB номер шины хост-контроллера USB 3.0. Может они одну шину используют. » |
Спасибо.Смотрел. разные шины у них. первая мысль было о слабом питании но внешний диск сидит на док станции с питанием. может док станция отбирает ещё и с usb3 дополнительно
Пропадает Интернет через USB Wi-Fi адаптер на компьютере
Недавно к нам обратился человек со следующей проблемой. Пользователь приобрёл новый моноблок HP с лицензионной Windows 8.1. Как ни странно, в этой новой модели моноблока отсутствовал Wi-Fi адаптер. Поэтому, человек подключил USB Wi-Fi адаптер фирмы TP-Link, установил драйверы и подключился к своему домашнему роутеру.
Возникла проблема: соединение с Интернетом пропадает через несколько минут. Компьютер начинает тормозить и в итоге зависает. После перезагрузки или жёсткого сброса клавишей Reset, компьютер снова подключается к беспроводной сети, Интернет снова работает пару минут, затем снова пропадает и компьютер подвисает. При этом, старый ноутбук и смартфон абсолютно без проблем работают в Интернете.
Решение проблемы с USB Wi-Fi адаптером в Windows
1. Первым делом в таких случаях нужно проверить проблемный компьютер на вирусы с помощью CureIt, AdwCleaner и MBAM. Не помешает также, удалить мусорные файлы с помощью CCleaner.
(В нашем случае вирусов не было)
2. Проверить наличие обновлённых версий драйверов для USB Wi-Fi адаптера.
(В нашем случае оказалось, что более новых драйверов нет.)
3. Именно в нашем случае помогло следующее. Мы запретили временное отключение USB-порта. Как оказалось, именно это мешало работать сетевому Wi-Fi адаптеру, подключённому в USB.
Запрет временного отключения USB-порта
1 Нажмите кнопку Пуск.
2 Выберите Панель управления.
3 Выберите настройку Электропитание:
4 Нажмите на ссылку Настройка плана электропитания для текущего плана:
5 Нажмите на ссылку Изменить дополнительные параметры питания:
6 В окне Электропитание найдите Параметры USB и установите вариант Запрещено для пунктов От сети и От батареи:
7 Найдите пункт Параметры адаптера беспроводной сети -> Режим энергосбережения и установите опцию Максимальная производительность для пунтков От батареи и От сети.
8 Намжите OK для сохранения настроек:
В нашем случае это помогло. Однако, вряд ли такое решение будет стопроцентно рабочим на все случаи жизни.
Проблемы с Интернетом на 2.4 ГГц — Не Работает WiFi При Подключении к USB 3.0 на Двухдиапазонном Роутере
На страницах данног осайта wifika.ru a уже рассказывал о пользе приобретения двухдиапазонного роутера с USB портом и даже делал целую подборку лучших моделей маршрутизаторов для модема 4G. Однако в процессе использования некоторые пользователи подобного устройства сталкиваются с интересной проблемой — при подключении к разъему USB 3.0 внешнего накопителя (флешки или жесткого диска), возникают проблемы с wifi сетью 2.4 ГГц. Либо интернет полностью перестает работать, либо появляются разрывы в беспроводном соединении или падает скорость wifi (обычно говорят, что роутер режет скорость). В то время как wifi в диапазоне 5 GHz работает в привычном режиме (при условии, что роутер именно двухдиапазонный). Если же отключить от USB внешний диск, то проблема исчезает и с подключением становится все нормально. Что делать в такой ситуации и как этого избежать?
Симптомы
К главными симптомам некорректно работающего интернета на частотах 2.4 GHz являются следующие:
- Падение скорости интернета или высокая временная задержка при открытии сайтов
- Скачкообразные разрывы в соединении wifi сети
- Подключение к сети wifi периодически становиться недоступно, а при перезагрузке роутера появляется на время вновь и снова исчезает
Если вы нашли у себя один из данных характерных признаков, и при этом у вас роутер с портом USB? который используется для подклчюения устройств, то скорее всего вы столкнулись именно описанной выше ошибкой.
Суть проблемы
Итак, причина всего этого безобразия кроется в особенностях порта стандарта USB 3.0, а именно с созданием им эффекта радиочастотной интерференции в диапазоне 2.4 ГГц. Дело в том, что во время передачи данных на роутер USB порт частично использует частоту 2.4 GHz. В результате чего создаются помехи, которые мешают нормальной работе wifi сети в этом же диапазоне.
Особенно этому подвержены модели маршрутизаторов, у которых разъем USB 3.0 расположен близко к антеннам WiFi.
Как решить вопрос?
Для решения проблемы с работой wifi 2.4 ГГц необходимо максимально изолировать устройство, подключенное к порту USB 3.0 роутера, от антенн.
Для этого можно использовать описанные ниже способы. Желательно сохранять настройки после каждого сделанного изменения, чтобы проверить работоспособность выбранного метода и не менять лишних конфигураций.
- Установить в настройках сети 2.4 ГГц ширину канала не более 20 MHz
- Там же в параметрах роутера поставить использование стандарта сети wifi (mode) «802.11N Only» вместо «auto» или «802.11 b,g,n (смешанный)»
- Сменить канал wifi — с автоматического выбора на статический. Или если у вас уже указан статический, то поменять на другой
- Снять влажок с пункта «WMM» для сети 2.4GHz
- Экранировать сами антенны или присоединенный к роутеру внешний диск, модем, принтер и т.д.
- Подключить гаджет к маршрутизатору не напрямую, а через специальный экранированный удлинитель USB 3.0
- Если в роутере кроме USB 3.0 есть также порт USB 2.0, то использовать его. Это снизит скорость обмена информацией, но зато повысит стабильность соединения по wifi на частоте 2.4 ГГц.