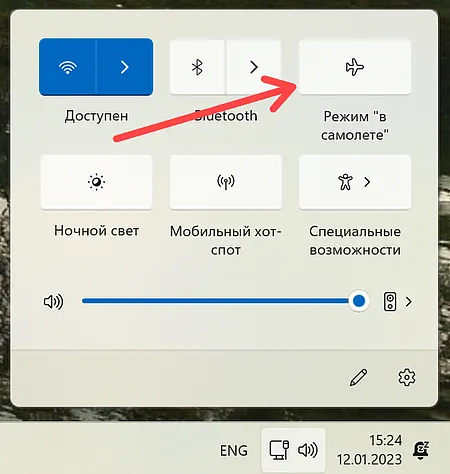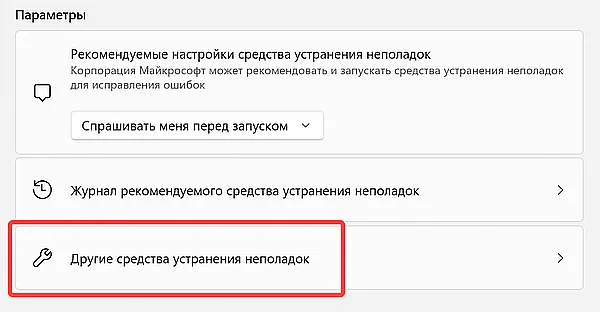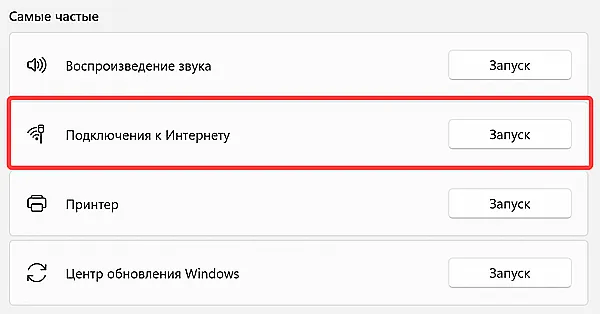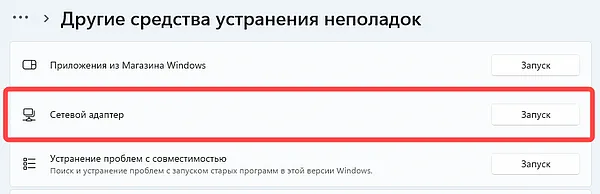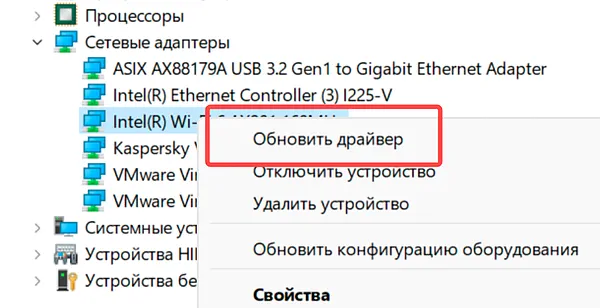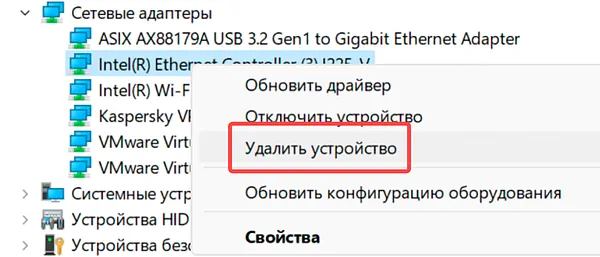- Как решить проблему с неопознанной сетью Wi-Fi в системе Windows 10 и 11
- Отключите режим полета
- Выполните сброс роутера
- Перезагрузите компьютер
- Запустите средство устранения неполадок с подключением к Интернету
- Запустите средство устранения неполадок сетевого адаптера
- Обновить IP / очистить DNS в CMD
- Сбросить TCP/IP через CMD
- Измените адрес DNS-сервера
- Обновите драйвер адаптера беспроводной сети
- Переустановите сетевой драйвер в Windows 11
- Временно отключите антивирус
- Подведение итогов
Как решить проблему с неопознанной сетью Wi-Fi в системе Windows 10 и 11
Пользователи Windows сталкиваются с несколькими проблемами, связанными с Интернетом. Одной из распространенных проблем с Интернетом, которая может неожиданно вас побеспокоить, является проблема с неопознанной сетью Wi-Fi в Windows 10 и 11. Эта ошибка может появиться на вашем ПК по нескольким причинам.
В этой статье мы попытаемся решить проблему с неопознанной сетью в Windows 11 с помощью нескольких решений. Поскольку вы никогда не можете быть уверены в точной причине, вызывающей эту ошибку на вашем ПК, мы рекомендуем вам начать пробовать первое решение и продолжать пробовать следующие решения, пока одно из них не сработает для вас.
Хотя некоторые из этих решений для исправления ошибок подключения к неопознанной сети Wi-Fi в Windows 11 просты, другие немного продвинуты. Тем не менее, вы сможете опробовать решения, поскольку мы постарались максимально упростить шаги, связанные с решением.
Вот решения, чтобы исправить проблему неопознанной сети в Windows 11.
Отключите режим полета
Хотя вы не сможете получить доступ к Wi-Fi, если режим полета в Windows 11 включен, вы должны проверить его. Может случиться так, что вы пытаетесь подключиться к Интернету через Wi-Fi, но не можете. В таком случае мы рекомендуем вам проверить, включен ли режим полета на вашем компьютере с Windows 11. Если режим полёта включен, немедленно отключите его и проверьте, по-прежнему ли появляется ошибка неопознанной сети на вашем ПК. Найдите на клавиатуре специальную клавишу режима полета. Обычно она присутствует на одной из функциональных клавиш, расположенных в верхнем ряду клавиатуры. Вам нужно будет нажать клавишу режима полета вместе с клавишей Fn . Кроме того, вы можете открыть меню Центра уведомлений, одновременно нажав клавиши Win + A . В правой части экрана откроется меню центра уведомлений. Здесь посмотрите, выделена ли кнопка режима полета. Если да, то режим полета включен. Щёлкните по ней, чтобы отключить режим полета. После отключения режима полёта проверьте, можете ли вы подключиться к сети Wi-Fi и получить доступ к Интернету без ошибки неопознанной сети.
Выполните сброс роутера
- Подойдите к роутеру Wi-Fi и отключите его от источника питания, к которому он подключен.
- Оставьте роутер отключенным от источника питания примерно на пару минут.
- Снова подключите роутер к источнику питания и перезагрузите его. Это может занять пару минут.
Как только роутер начнёт работать, снова подключите свой компьютер к беспроводной сети и посмотрите, помогло ли это исправить ошибку неопознанной сети на вашем ПК.
Перезагрузите компьютер
Запустите средство устранения неполадок с подключением к Интернету
Чтобы исправить проблемы, связанные с сетевым подключением к Интернету, Microsoft включила средство устранения неполадок с подключениями к Интернету в список средств устранения неполадок по умолчанию для Windows 10/11. Вы можете запустить это средство устранения неполадок и посмотреть, поможет ли оно избавиться от ошибки. Следуйте инструкциям ниже:
- Нажмите клавиши Win + I одновременно. Это запустит приложение «Параметры» на вашем ПК. В приложении «Параметры» выберите раздел Система.
- Когда откроется следующий экран, перейдите на его левую панель и выберите параметр Устранение неполадок . Теперь перейдите на панель справа и щёлкните текст с надписью Другие средства устранения неполадок.
- В следующем окне, которое откроется в приложении «Параметры», будет список средств устранения неполадок. Среди опций вверху будет раздел Подключения к Интернету. Нажмите кнопку с текстом Запуск .
- Откроется новое окно устранения неполадок. Разрешите средству устранения неполадок выполнить поиск проблем на вашем компьютере, связанных с Интернетом. Если такая проблема будет обнаружена, вы будете уведомлены об этом, и средство устранения неполадок начнёт решать проблему автоматически. Это решит проблему с неопознанным сетевым подключением на вашем ПК.
Если это решение не помогло, попробуйте следующее средство устранения неполадок.
Запустите средство устранения неполадок сетевого адаптера
Есть ещё одно средство устранения неполадок, которое вы можете использовать для устранения проблем, связанных с подключением к Интернету. Это средство устранения неполадок сетевого адаптера. Этот инструмент ищет проблемы на вашем ПК с Windows 11, которые могут быть связаны с сетевыми адаптерами. Ознакомьтесь с приведенными ниже шагами:
- Откройте приложение «Параметры», перейдите в раздел «Система», выберите «Устранение неполадок» и откройте страницу с дополнительными средствами устранения неполадок. Для этого вы можете следовать шагам 1 и 2, как в приведённом выше решении (№ 4).
- На странице дополнительных средств устранения неполадок прокрутите вниз, чтобы найти параметр Сетевой адаптер . Когда найдёте, нажмите кнопку Запуск .
- Теперь позвольте средству устранения неполадок выполнить свою работу по поиску проблем на вашем ПК. Если обнаружатся какие-либо проблемы, средство устранения неполадок исправит это.
После того, как средство устранения неполадок выполнит свою работу, проверьте, помогло ли это решить проблему с неопознанной сетью в Windows. Если это не сработало, попробуйте следующее решение.
Обновить IP / очистить DNS в CMD
- Откройте командную строку.
- Здесь введите следующую команду и нажмите Ввод после ввода каждой строки команд: ipconfig /release ipconfig /renew ipconfig /flushdns
- После успешного выполнения этих команд в интерфейсе командной строки IP-адрес будет обновлен, а DNS будет очищен.
Теперь закройте окно командной строки и посмотрите, появляется ли по-прежнему ошибка неопознанного сетевого подключения. Если да, попробуйте следующее решение.
Сбросить TCP/IP через CMD
Измените адрес DNS-сервера
Обновите драйвер адаптера беспроводной сети
Если ни одно из вышеперечисленных решений не помогло устранить проблему с неопознанным сетевым подключением, проблема может быть связана с драйвером адаптера беспроводной сети. Устаревшая сетевая карта может быть причиной всех проблем на вашем ПК. На следующих шагах мы узнаем о процессе обновления драйвера адаптера беспроводной сети в Windows 11:
- Откройте Диспетчер устройств, нажав клавиши Win + X и выбрав пункт Диспетчер устройств в появившемся меню.
- В окне диспетчера устройств разверните параметр «Сетевые адаптеры». Откроется список сетевых адаптеров, установленных на вашем ПК. Здесь щёлкните правой кнопкой мыши адаптер беспроводной сети и выберите параметр Обновить драйвер.
- Откроется новое всплывающее окно для обновления сетевой карты. Здесь выберите Автоматический поиск драйверов. Это автоматически выполнит поиск обновленного драйвера адаптера беспроводной сети, установленного на вашем ПК. Установка сетевой карты будет инициирована автоматически, если будет найдена новая версия.
После обновления программного обеспечения драйвера на вашем ПК обязательно перезагрузите компьютер. После перезагрузки новый драйвер начнёт работать.
Помогло ли это вам исправить проблемы с сетью в Windows 11?
Переустановите сетевой драйвер в Windows 11
Точно так же, как устаревший драйвер устройства может вызвать проблемы на вашем ПК, поврежденный драйвер тоже может. Чтобы убедиться, что драйвер беспроводного устройства, установленный на вашем ПК, не поврежден, переустановите драйвер беспроводного сетевого устройства. Для этого вам потребуется доступ к диспетчеру устройств. Используйте следующие шаги:
- Запустите диспетчер устройств, перейдите в раздел «Сетевые адаптеры» и найдите драйвер беспроводного устройства, как вы это делали в предыдущем решении. Для этого вы можете выполнить шаги 1 и 2 решения № 9, но вместо выбора параметра «Обновить драйвер» щелкните параметр Удалить устройство в контекстном меню. При появлении запроса подтвердите удаление драйвера.
- Теперь закройте окно диспетчера устройств и перезагрузите компьютер. После перезагрузки может пройти некоторое время, но ваш компьютер установит отсутствующий драйвер устройства.
Теперь проверьте, помогло ли это исправить ошибку неопознанной сети.
Временно отключите антивирус
Подведение итогов
Мы надеемся, что одно из упомянутых выше решений помогло вам устранить проблему неопознанной сети в Windows 11. Если вы всё ещё боретесь с проблемой и не нашли решения, мы рекомендуем проверить само подключение к Интернету на наличие проблем.
Проверьте, ведёт ли себя интернет-соединение одинаково для других подключенных к нему устройств. Если да, возможно, вам придётся связаться с вашим интернет-провайдером и рассказать ему о своей проблеме.