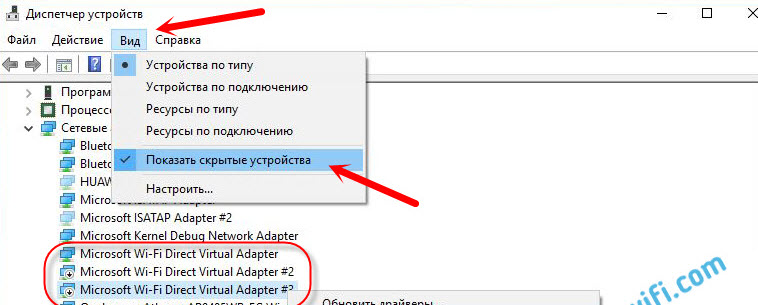- Отключение Wi-Fi при включении VPN в Windows 10 Fix
- Решение 1. Установите Wi-Fi в качестве подключения по умолчанию
- Решение 2. Установив последнюю версию драйвера адаптера TAP
- Решение 3. Используйте средство устранения неполадок сети
- Решение 4. Внесите изменения в редактор групповой политики
- Решение 5. Отключите службу определения местоположения в сети.
- Решение 6. Очистите настройки DNS
- Решение 7. Измените настройки DNS
- Решение 8. Сбросить Интернет-адаптер
- Решение 9.Измените свойства беспроводной сети
- Решение 10. Отключите неизвестные процессы из списка автозагрузки.
- Решение 11.Пройдите настройки программного обеспечения VPN
- При подключении VPN отключается WiFi в Windows 10
- Ответ:
Отключение Wi-Fi при включении VPN в Windows 10 Fix
Использование VPN на ПК имеет множество преимуществ, в том числе и ряд проблем. Хотя эти проблемы не очень распространены, временами они могут действительно раздражать, и их трудно исправить. Одна из таких проблем, о которой мы собираемся поговорить, это Отключение Wi-Fi при включенном VPN . Как сообщают различные пользователи, как только на их ПК включается VPN, Интернет автоматически перестает работать.
Включение VPN может повлиять на различные настройки на вашем компьютере, поэтому вы никогда не сможете быть уверены, что именно является их причиной. Однако вот несколько вещей, которые могут пойти не так:
а) Вы отключаетесь только от той сети Wi-Fi, к которой вы подключены. Вы можете просто снова подключиться к сети Wi-Fi, и проблема будет устранена.
б) Как только VPN включен, карта Wi-Fi на вашем ПК автоматически отключается. Здесь вы снова можете попробовать подключиться к своей сети Wi-Fi, просто включив беспроводную сетевую карту вручную. Обычно на клавиатуре есть горячая клавиша для включения / выключения беспроводной карты.
c) Вы не можете получить доступ к Интернету после включения VPN, даже если ваш компьютер подключен к сети Wi-Fi.
Теперь в некоторых случаях вы можете легко подключиться к Wi-Fi, но иногда вам может потребоваться использовать множество решений, чтобы ваш Интернет снова заработал, пока активна VPN. Давайте рассмотрим все возможные решения, которые могут помочь вам решить проблему, связанную с отключением Интернета при подключении VPN.
Решение 1. Установите Wi-Fi в качестве подключения по умолчанию
Вы можете начать с настройки сети Wi-Fi в качестве сети по умолчанию. Для этого вам нужно будет переместить соединение Wi-Fi в верхнюю часть списка предпочтительных подключений на вашем ПК.
Шаг 1 : Перейдите на панель задач, щелкните правой кнопкой мыши значок подключения к Интернету и выберите Открытый центр управления сетями и общим доступом вариант.
Шаг 2 : В открывшемся окне Панели управления перейдите на левую панель и выберите Изменить настройки адаптера вариант.
Шаг 3 : В следующем окне нажмите на Передовой вариант, доступный в верхнем меню, затем в открывшемся списке вариантов выберите Расширенные настройки . Это меню может быть скрыто; если вы не видите Передовой вариант, нажмите Все при открытии нового окна.
Шаг 4 : Откроется новое окно. Вот иди в Адаптеры и крепления таб. Теперь выберите Вай фай и переместите его в начало списка с помощью клавиш со стрелками.
После внесения этих изменений сохраните настройки и посмотрите, есть ли у вас доступ в Интернет.
Решение 2. Установив последнюю версию драйвера адаптера TAP
Для работы программного обеспечения VPN требуются адаптеры TAP. Устаревший драйвер адаптера TAP может вызвать проблемы на вашем компьютере и лишить вас доступа к Интернету. Вы можете попробовать установить последнюю версию драйвера адаптера TAP на свой компьютер и посмотреть, поможет ли это избавиться от этой проблемы.
Ты можешь идти здесь и загрузите драйвер адаптера крана. В зависимости от архитектуры Windows 10, установленной на вашем компьютере, вы можете загрузить 32-разрядный или 64-разрядный установщик MSI. После загрузки продолжайте и устанавливайте драйвер. После этого перезагрузите компьютер и посмотрите, все ли работает нормально.
Чтобы узнать, установлена ли на вашем компьютере 32-битная или 64-битная Windows, перейдите на Рабочий стол, щелкните правой кнопкой мыши на Этот ПК и выберите Характеристики . В новом открывшемся окне отметьте Тип системы под Система раздел.
Решение 3. Используйте средство устранения неполадок сети
Windows 10 поставляется с набором средств устранения неполадок, которые помогут вам исправить проблемы на вашем компьютере. Одним из таких средств устранения неполадок является средство устранения неполадок сетевого адаптера. Вот как запустить это средство устранения неполадок:
Шаг 1 : Нажмите Win + R клавиши на клавиатуре. В поле «Выполнить» введите следующую команду и нажмите Ok :
msdt.exe /id NetworkDiagnosticsNetworkAdapter
Шаг 2 : Откроется средство устранения неполадок сетевого адаптера. Здесь нажмите на Следующий и следуйте инструкциям на экране. Если будет обнаружена какая-либо проблема, связанная с сетевым адаптером, средство устранения неполадок исправит ее.
Перезагрузите компьютер после завершения устранения неполадок и посмотрите, сможете ли вы исправить отключение Wi-Fi при включении VPN.
Решение 4. Внесите изменения в редактор групповой политики
Если у вас нет доступа к Интернету, когда VPN включен, попробуйте внести следующие изменения в редакторе групповой политики:
Шаг 1 : Откройте окно «Выполнить», нажав Win + R ключи. В поле ‘Выполнить’ введите gpedit.msc и нажмите Войти ключ.
Шаг 2 : В открывшемся окне редактора перейдите в следующее место:
Конфигурация компьютера> Административные шаблоны> Сеть> Диспетчер подключений Windows
Шаг 3 : Перейдите в правую панель окна редактора групповой политики, щелкните правой кнопкой мыши Сведите к минимуму количество одновременных подключений к Интернету или домену Windows вариант и выберите Редактировать вариант.
Шаг 4 : В новом открывшемся окне выберите Запрещать вариант и нажмите Ok чтобы применить настройки.
После применения параметра выйдите из окна редактора групповой политики и перезагрузите компьютер. После перезапуска проверьте, сможете ли вы получить доступ к Интернету с включенным VPN.
Решение 5. Отключите службу определения местоположения в сети.
Вы также можете попытаться избавиться от этой проблемы, отключив на своем компьютере службу определения местоположения в сети. Для этого выполните следующие действия:
Шаг 1 : Открыть Пробег поле, нажав Win + R ключи вместе. Тип services.msc в поле запуска и нажмите Войти ключ.
Шаг 2 : В открывшемся окне «Службы» найдите службу с именем Осведомленность о сетевом местоположении . Когда найдете, выберите его и нажмите на Останавливаться вариант. Когда служба остановится, щелкните службу правой кнопкой мыши и выберите Характеристики вариант.
Шаг 3 : В окне ‘Свойства’ перейдите к Тип запуска в раскрывающемся списке выберите Запрещать вариант и нажмите на Ok .
Также нажмите «Пуск», чтобы запустить службу.
После внесения этого изменения перезагрузите компьютер и посмотрите, решена ли проблема.
Решение 6. Очистите настройки DNS
Иногда простая очистка кэша DNS может помочь вам избавиться от этой проблемы. Вот как это сделать:
Шаг 1 : Нажмите Победа + X клавиши на клавиатуре. Затем в открывшемся меню выберите Командная строка (администратор) .
Шаг 2 : В открывшемся окне командной строки введите следующую команду и нажмите Войти ключ:
После очистки кэша DNS проверьте, можете ли вы получить доступ к Интернету с включенным VPN.
Решение 7. Измените настройки DNS
Вам следует попробовать это решение, если вы подключены к Wi-Fi, но не можете получить доступ к Интернету с включенным VPN.
Шаг 1 : Щелкните правой кнопкой мыши значок сети, доступный в правой части панели задач, и выберите Открытый центр управления сетями и общим доступом вариант.
Шаг 2 : Откроется панель управления сетью. Здесь перейдите на левую панель и выберите Изменить настройки адаптера вариант.
Шаг 3 : Теперь вы сможете увидеть список подключений на вашем ПК. Щелкните правой кнопкой мыши сеть Wi-Fi, к которой вы подключены, и выберите Характеристики .
Шаг 4 : В открывшемся окне ‘Свойства’ выберите Интернет-протокол версии 4 (TCP / IPv4) вариант, а затем нажмите на Характеристики кнопка.
Шаг 5 : Снова откроется новое окно. Здесь выберите Используйте следующий адрес DNS-сервера вариант и введите следующий адрес DNS:
Предпочтительный DNS-сервер : 8.8.8.8
Альтернативный DNS-сервер : 8.8.4.4
Сохраните настройки после ввода вышеуказанных значений.
После сохранения настроек DNS отключитесь от сети Wi-Fi и снова подключитесь к ней. Теперь проверьте, есть ли у вас доступ в Интернет на своем компьютере.
Решение 8. Сбросить Интернет-адаптер
Сбросив интернет-адаптер на вашем ПК с Windows 10, вы можете попытаться исправить отключение Wi-Fi, когда проблема включена. Вот как:
Шаг 1 : Откройте командную строку с правами администратора. Для этого нажмите Победа + X ключи, затем выберите Командная строка (администратор) в открывшемся меню.
Шаг 2 : Теперь введите следующие команды в окне командной строки и нажмите Войти после ввода каждой из этих строк:
netsh interface ipv4 reset
netsh interface ipv6 reset
netsh winsock reset catalog
netsh int ipv4 reset reset.log
netsh int ipv6 reset reset.log
После успешного выполнения этих команд в CMD проверьте, сохраняется ли проблема.
Решение 9.Измените свойства беспроводной сети
Вы также можете изменить несколько свойств вашего беспроводного соединения, чтобы решить эту проблему.
Шаг 1 : Откройте Центр управления сетями и общим доступом в Панели управления, выберите Изменить настройки адаптера , щелкните правой кнопкой мыши сеть Wi-Fi, к которой вы подключены, и выберите Характеристики вариант.
Шаг 2 : Теперь в Характеристики окно, перейдите в Передовой вкладка и в Свойство раздел, ищите Отключено при проводном подключении и Минимальная потребляемая мощность опции. Выберите каждый из этих параметров за раз и измените значение на Неполноценный . Когда закончите, нажмите Ok для сохранения настроек.
Теперь перезагрузите компьютер и проверьте, отключается ли Wi-Fi при включенном VPN.
Решение 10. Отключите неизвестные процессы из списка автозагрузки.
В этом методе мы гарантируем, что какой-либо сторонний процесс или программное обеспечение не мешает вам подключиться к Wi-Fi. Для этого вам потребуется выполнить чистую загрузку на вашем компьютере. Проверить как перезагрузить компьютер в режиме чистой загрузки в Windows 10 .
Решение 11.Пройдите настройки программного обеспечения VPN
Возможно, используемый вами протокол VPN заблокирован в вашей стране / регионе. Попробуйте изменить протокол VPN и проверьте, есть ли у вас доступ в Интернет на вашем ПК.
Проблемы с программным обеспечением VPN могут привести к тому, что Интернет перестанет работать, если возникнут проблемы с сервером VPN. Вы можете подождать.
Вы также можете попробовать переустановить программное обеспечение VPN и посмотреть, поможет ли это в этом случае.
При подключении VPN отключается WiFi в Windows 10
Добрый день, помогите пжл разобраться. Подключаю VPN и сразу отключается WiFI в Win 10. Ноутбук Lenovo ThinkPad X1. Вроде пишет, что конфликт из-за WiFi Direct. А где это отключить. На SONY у меня была иконка, там все соединения и WiFi Direct вкл/откл. А в Win 10 ничего не нашёл!
Ответ:
Добрый день. Хорошо бы уточнить несколько моментов. Как у вас настроено VPN соединение. В момент подключение VPN, когда отключается Wi-Fi, какая конкретно, и где появляется ошибка?
В любом случае, если проблема только в Wi-Fi Direct, то сам адаптер можно отключить в диспетчере устройств, в Windows 10.
05.10.16
0
Автор вопроса: Игорь Горлов
1. Все комментарии проходят проверку.
2. Если Вы хотите задать вопрос, то опишите проблему как можно подробнее. Напишите конкретную информацию о проблеме.
3. Комментарии с ненормативной лексикой, оскорблениями, и бессмысленные комментарии будут удалены.
4. Запрещена реклама других сайтов, групп в социальных сетях, спам и т. д.
5. Пожалуйста, пишите грамотно. Не пишите заглавными буквами.
6. При ответе на комментарий, пожалуйста, нажимайте кнопку «Ответить».
Windows 11 — подборка статей и подробных инструкций
Windows 10 — все инструкции по настройке интернета и решению проблем
Настройка роутера — инструкции для разных моделей и производителей
Полезные программы — для настройки HotSpot, Wi-Fi, 3G/4G модемов.
192.168.0.1 / 192.168.1.1 — вход в настройки роутера или модема.