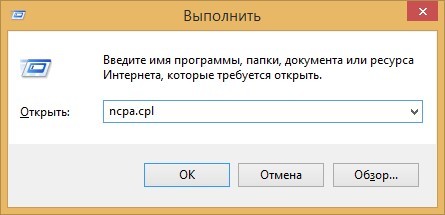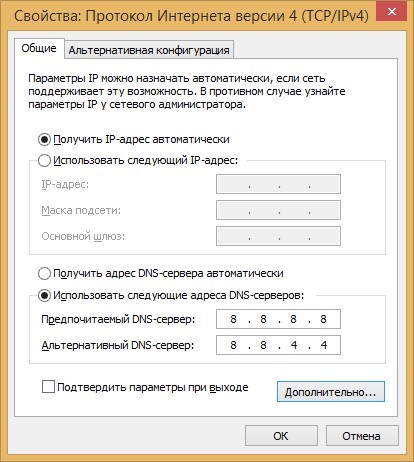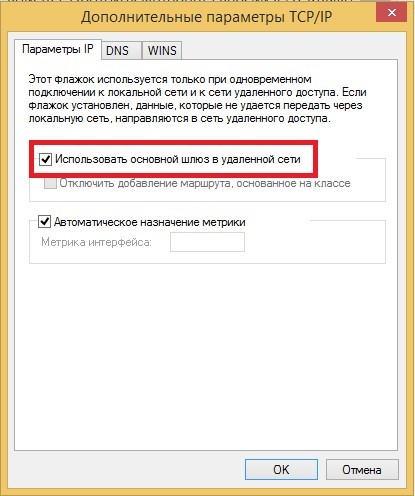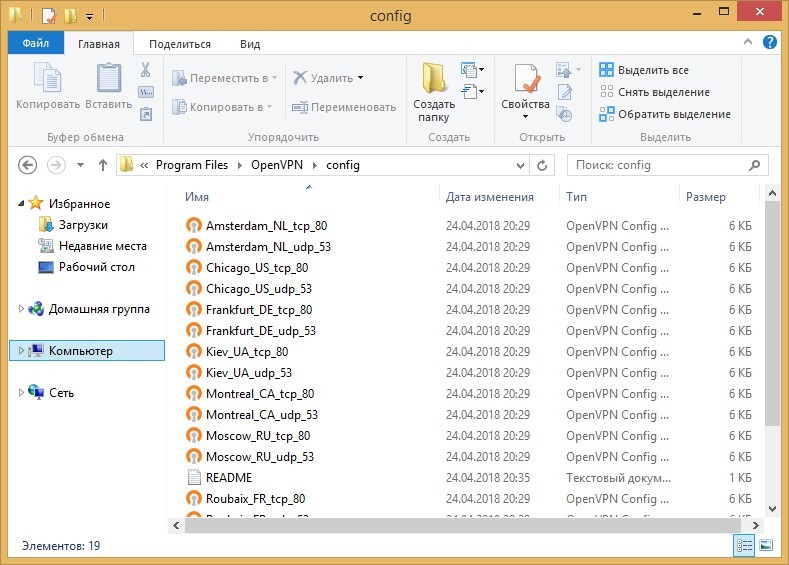- Wi-Fi отключается при подключении к VPN
- Как включить интернет при подключении к VPN ?
- 1. Переконфигурируйте VPN-соединение
- 2. Удалите VPN-соединение и добавьте его снова
- 3. Переустановите программное обеспечение VPN
- 4. Обновите Windows
- Что делать, если при подключении VPN не работает интернет?
- Что делать в первую очередь?
- Решение проблемы
- Настройка клиента
- Конфигурация OpenVPN
- Заключение
Wi-Fi отключается при подключении к VPN
Как часто вы сталкивались с этим довольно странным сценарием, когда беспроводной интернет отключается при каждом установлении соединения виртуальной частной сети ? Это странный сценарий, если не сказать больше, не говоря уже о совершенно раздражающем.
Тем не менее, это может быть так же легко исправить ситуацию. Просто следуйте инструкциям ниже.
Как включить интернет при подключении к VPN ?
1. Переконфигурируйте VPN-соединение

Часто разрешение VPN-подключения использовать шлюз по умолчанию для удаленной сети приводит к этой проблеме. Это связано с тем, что вышеуказанная настройка может отменить настройку шлюза по умолчанию, указанную в настройках TCP / IP. Вот шаги:
- Нажмите Пуск >Настройки .
- Нажмите на Сеть и Интернет
- Вы находитесь в состоянии сети. Нажмите здесь, чтобы изменить параметры адаптера .
- Вы увидите окно « Сетевые подключения», в котором перечислены все имеющиеся у вас подключения к локальной сети, Wi-Fi или VPN.
- Щелкните правой кнопкой мыши VPN-соединение и выберите « Свойства» .
- В окне « Свойства» выберите вкладку « Сеть »> « Протокол Интернета версии 4», а затем « Свойства».
- Выберите Дополнительно . Здесь использование шлюза по умолчанию в удаленной сети должно быть отключено.
- Закройте все промежуточные окна.
Если у вас возникли проблемы с открытием приложения «Настройка», обратитесь к этой статье, чтобы решить эту проблему.
Проверьте, была ли проблема решена. Другой способ включить или отключить шлюз по умолчанию для VPN с помощью команд PowerShell. Вот шаги:
- Введите Powershell в поле поиска Cortana на панели задач .
- Выберите настольное приложение Windows Powershell из результатов поиска.
- Кроме того, вы также можете щелкнуть правой кнопкой мыши кнопку « Пуск» и выбрать Windows Powershell (admin) из списка предоставленных опций.
В командной строке Powershell введите следующие команды:
Закройте окно Powershell и проверьте, была ли проблема решена.
Если Windows PowerShell перестает работать, исправьте это быстро, выполнив несколько простых шагов из этого замечательного руководства .
2. Удалите VPN-соединение и добавьте его снова

Может быть проблема с повреждением программного обеспечения VPN. Чтобы исключить такие возможности, было бы лучше удалить подключение к сети VPN с последующей повторной установкой того же самого. Вот шаги:
- Запустите диспетчер устройств . Для этого типа Диспетчер устройств в окне поиска панели задач, а затем выберите вариант из результатов поиска.
- В окне диспетчера устройств разверните Сетевые адаптеры .
- Найдите адаптер VPN, который вы хотите удалить, и щелкните по нему правой кнопкой мыши.
- В появившемся контекстном меню выберите « Удалить устройство» .
- Это начнет процесс удаления, хотя перед этим будет подтверждающее окно. Вас спросят, согласны ли вы удалить программное обеспечение драйвера для этого устройства . Убедитесь, что он выбран.
- Нажмите « Удалить», чтобы начать процесс.
Как только это будет сделано, вам нужно будет заново установить программное обеспечение VPN. Вот как ты это делаешь.
3. Переустановите программное обеспечение VPN
Почти все VPN-подключения поставляются с собственным программным обеспечением. Они доступны для скачивания с сайта компании. Просто загрузите его на свое устройство и следуйте инструкциям на экране во время процесса установки.

Другой вариант для вас будет использовать VPN-клиент, который поставляется с Windows 10 . Вот как вы продолжаете:
- Запустите настройки (нажмите « Пуск» > « Настройки» или просто введите « Настройки» в поле поиска Cortana ).
- Выберите Сеть и Интернет >VPN .
- На странице VPN нажмите Добавить VPN-соединение, показанное вверху.
- Заполните детали на странице, которая появляется. Однако выберите Windows (встроенная) в раскрывающемся меню поставщика VPN . Это назначает тип VPN как автоматический, а тип информации для входа —имя пользователя и пароль .
- Заполните имя подключения, имясервера и адрес . Это будет доступно от поставщика VPN.
- Прокрутите экран вниз, чтобы ввести имя пользователя и пароль в предоставленные слоты.
- Нажмите на Сохранить и закрыть настройки .
Нажмите на символ Wi-Fi на панели задач панели задач. VPN-соединение, которое вы только что создали, должно отображаться здесь. Теперь вы готовы к работе.
В качестве более простой альтернативы вы можете изменить свой VPN на более качественный, который не будет иметь ни одной из этих проблем.
Говоря о VPN, если вы планируете подписаться на одну из них, вы также можете получить лучшую, которую можно купить за деньги. Этот VPN называется hide.me , и ему удается виртуозно объединить простоту, эффективность и экономичность в единый пакет программного обеспечения.
Шифрование позволит вам просматривать любой контент, доступный в Интернете, даже если провайдер не знает, что вы делаете. Кроме того, скорость просмотра не будет зависеть от типичных VPN, так как пропускная способность практически не изменяется.
Стоит отметить, что hide.me прост и удобен в использовании даже для тех, кто не знаком с последними и лучшими в мире технологий.
Наконец, тот факт, что одна подписка обеспечит вам покрытие для 10 устройств и интуитивно понятный интерфейс, делает его отличным для вас и всей вашей семьи, молодых и старых.
Так что перестаньте беспокоиться о вашем интернет-пространстве и улучшите вашу конфиденциальность прямо сейчас. Положитесь на hide.me, чтобы предложить лучшие на рынке функции и постоянную надежность.
4. Обновите Windows

Проверьте, установлена ли у вас последняя версия Windows. Это гарантирует, что у вас будет установлено все самое последнее программное обеспечение исправлений, которое также должно решить проблему VPN. Вот шаги, если вы еще не знаете об этом.
Нажмите Пуск > Настройки > Обновление и безопасность .
Нажмите « Проверить наличие обновлений», чтобы узнать, ожидают ли вы какие-либо обновления. Позвольте системе установить любое доступное обновление, и тогда ваша проблема должна быть решена.
Итак, у вас есть все, что вам нужно сделать, когда вы сталкиваетесь с довольно странным сценарием потери соединения Wi-Fi при подключении к VPN.
Как всегда, если у вас есть еще вопросы, оставьте их в разделе комментариев ниже.
СВЯЗАННЫЕ ИСТОРИИ, КОТОРЫЕ ВЫ ДОЛЖНЫ ПРОВЕРИТЬ:
Что делать, если при подключении VPN не работает интернет?
Востребованность и популяризация VPN привела к тому, что подключиться к виртуальной сети можно нажатием всего одной кнопки. Но иллюзия удобства рассеивается, когда при подключении VPN пропадает интернет. Но расстраиваться не нужно, ведь есть несколько способов решения этой проблемы.
Что делать в первую очередь?
Сперва отключите VPN, чтобы удостовериться, что интернет работает. Если все в порядке, ищем проблему в VPN-соединении.
Есть такие типы соединений:
- Расширение для браузера – распространенный тип соединения для включения VPN в конкретном браузере.
- Встроенные в браузер – аналог первого типа, только это фирменный вариант (например, VPN Opera).
- VPN-клиент или настраиваемое подключение в Windows 10 – распространяет виртуальную сеть на любое программное обеспечение, которое «общается» через интернет.
Среди этих типов есть платные и бесплатные решения.
Почему не работает интернет с включенным VPN, и что делать, узнаете в следующем видео:

Решение проблемы
Если используется первый и второй тип бесплатного соединения, Windows не создает дополнительный виртуальный сетевой адаптер и, в целом, вы никак не сможете повлиять на реанимацию виртуальной сети. Единственно верные варианты: сменить сервер, подождать, пока пиковая нагрузка с VPN спадет или сработаться через другого провайдера Private Network.
Если у вас «упал» персональный аккаунт, с которым работали через разрешение:
Настройка клиента
Дело обстоит несколько иначе, если при подключении VPN-клиента не работает интернет. При установке или настройке программного обеспечения частной сети на ПК создается виртуальный адаптер, а значит, можно работать с его настройками для устранения проблемы:
Конфигурация OpenVPN
Сам по себе клиент очень хороший и сбоев в его работе не наблюдается. Но этого нельзя сказать про конфигурационные файлы. Иногда провайдер бесплатного или платного сервиса может что-либо изменить в настройках сети или же у него произошел сбой в связи с DDoS-атакой. Как следствие – нужно вновь сконфигурировать файлы и оправить их в папку config.
После проверять работу OpenVPN.
Заключение
VPN тоже ломается. Естественно, причин много: большая нагрузка на сервер или выделенный канал, неправильная настройка со стороны клиента или со стороны провайдера. Лечится это изменением настроек виртуального адаптера, сменой подключаемого сервера или перезаписью сконфигурированного файла.