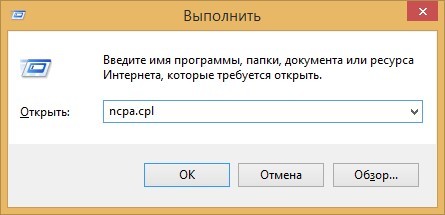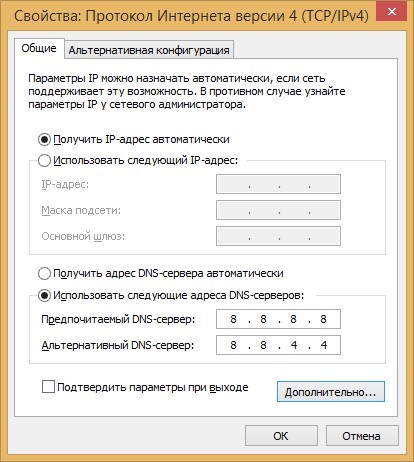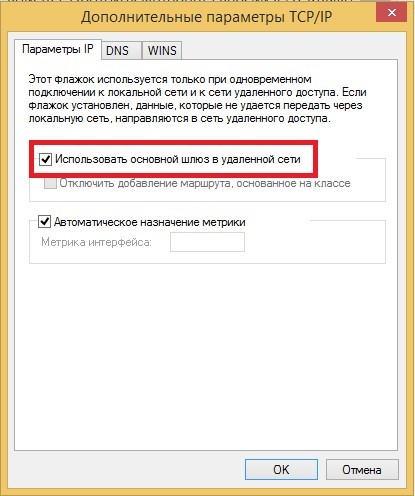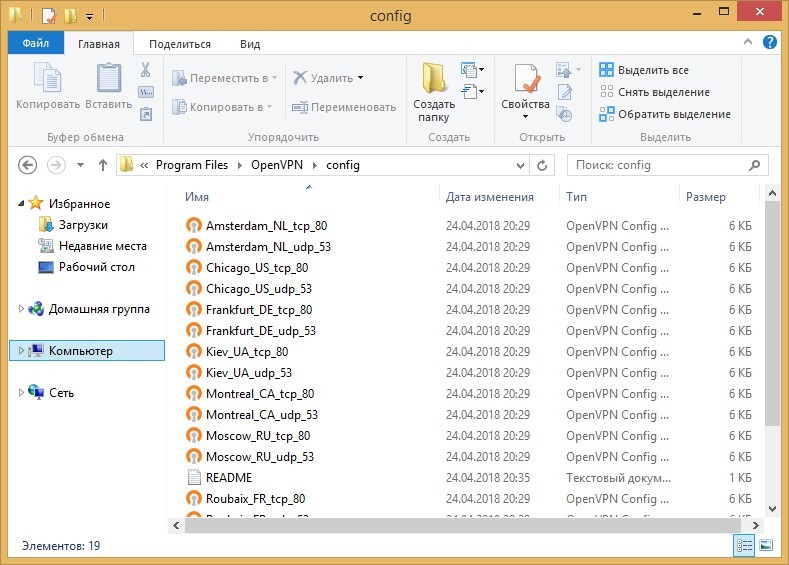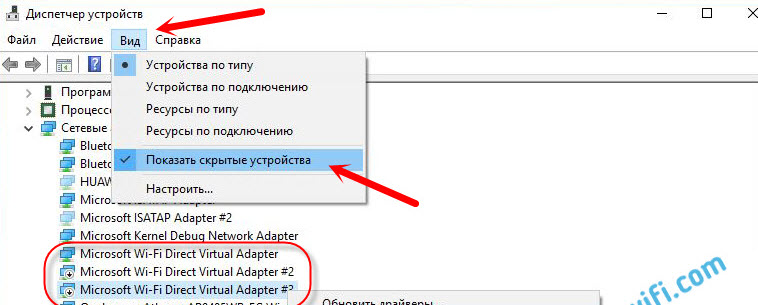После подключения к VPN серверу пропадает Интернет в Windows 10
24.01.2022
itpro
PowerShell, Windows 10
комментариев 19
Пользователи при подключении из дома к корпоративному VPN серверу (будь то AlwaysOnVPN, стандартный VPN сервер на Windows Server RRAS, или OpenVPN) жалуются, что у них не работает доступ в Интернет со своего компьютера при активном VPN подключении. В этой статье мы разберемся, почему пропадает доступ в Интернет в Windows 10 при подключении к VPN и как исправить эту проблему.
При создании нового VPN подключения в Windows (всех версий) в его настройках по-умолчанию включена опция “Использовать основной шлюз удаленной сети” (Use default gateway on remote network). Это означает, что весь трафик с вашего компьютера отправляется через VPN туннель. Если на VPN сервере для удаленных клиентов разрешен доступ только к локальным ресурсам предприятия, и запрещен доступ в Интернет, то у пользователя на компьютере не будут открываться внешние веб-сайты и другие Интернет ресурсы. Соответственно, после отключения от VPN, весь трафик пользователя пойдет через обычную сеть и у него появится Интернет-доступ.
Режим, когда часть трафика (доступ к корпоративным ресурсам) отправляется через VPN туннель, а другая часть (доступ в Интернет) через локальное сетевое подключение называется split tunneling.
В Windows 10 можно включить split tunneling (отключить маршрутизацию Интернет трафика через VPN туннель) тремя способами:
- В настройках параметров TCP/IP VPN подключения;
- С помощью фала rasphone.pbk;
- При помощи PowerShell командлета Set-VpnConnection с параметром SplitTunneling
Самый простой способ – изменить настройки TCP/IP для вашего VPN подключения через Панель управления.
- Откройте список сетевых подключений в Панели управления (Control Panel\Network and Internet\Network Connections) и откройте свойства вашего VPN подключения;
- Перейдите на вкладку Networking, выберите Internet Protocol Version 4 (TCP/IPv4) и нажмите кнопку Properties;
- Нажмите кнопку Advanced;
- Убедитесь, что на вкладке IP Settings включена опция “Use default gateway on remote network’.

После отключения опции “Использовать основной шлюз в удаленной сети” и переподключения к VPN шлюзу на компьютере появится доступ в Интернет через вашего провайдера. Но в некоторых билдах Windows 10 по какой-то причине эта опция теперь не работает (втречались разные проблемы: поле недоступно для редактирования, или настройка не сохраняется, или же не открываются настройки при нажатии на кнопку свойств TCP/IPv4), поэтому нужно рассмотреть и другие способы.
Файл rasphone.pbk находится в каталоге ( C:\ProgramData\Microsoft\Network\Connections\pbk\ ) – если вы создали VPN подключение для всех пользователей компьютера, или в каталоге профиля пользователя C:\Users\username\AppData\Roaming\Microsoft\Network\Connections\Pbk – если данное VPN подключение доступно только для вашего пользователя.
Откройте файл rasphone.pbk с помощью любого тактового редактора (подойдет даже notepad.exe). В этом файле хранятся параметры всех настроенных VPN подключений. Найдите параметр IpPrioritizeRemote. По умолчанию его значение равно 1. Измените его на 0, сохраните файл rasphone.pbk и перезапустите VPN подключение.
Файл rasphone.pbk можно использовать для передачи правильно сконфигурированного VPN подключения пользователям на личные компьютере.
Также вы можете настроить разделение VPN трафика с помощью PowerShell. Выведите список доступных VPN подключений:
Убедитесь, что опция SplitTunneling для данного подключения отключена ( SplitTunneling: False ).
Чтобы включить SplitTunneling, нужно указать имя вашего VPN подключения:
Set-VpnConnection –name “vpn.winitpro.ru” -SplitTunneling $true
Переподключитесь к своему VPN серверу и проверьте, что у вас на компьютере появился доступ в Интернет и сохранился доступ к корпоративным ресурсам за VPN шлюзом. Включение опции SplitTunneling аналогично отключению (Use default gateway on remote network) в настройка TCP/IPv4 для VPN подключения (после выполнения предыдущей команды галка на этой опции снимается).
Еще одна довольно частая проблема при активном VPN подключении – проблема с разрешением DNS имен. Перестают резолвится ресурсы в локальной сети, т.к. по-умолчанию используются DNS сервера VPN подключения. Проблема описана здесь: https://winitpro.ru/index.php/2019/06/05/ne-rabotaet-dns-pri-aktivnom-vpn/

Что делать, если при подключении VPN не работает интернет?
Востребованность и популяризация VPN привела к тому, что подключиться к виртуальной сети можно нажатием всего одной кнопки. Но иллюзия удобства рассеивается, когда при подключении VPN пропадает интернет. Но расстраиваться не нужно, ведь есть несколько способов решения этой проблемы.
Что делать в первую очередь?
Сперва отключите VPN, чтобы удостовериться, что интернет работает. Если все в порядке, ищем проблему в VPN-соединении.
Есть такие типы соединений:
- Расширение для браузера – распространенный тип соединения для включения VPN в конкретном браузере.
- Встроенные в браузер – аналог первого типа, только это фирменный вариант (например, VPN Opera).
- VPN-клиент или настраиваемое подключение в Windows 10 – распространяет виртуальную сеть на любое программное обеспечение, которое «общается» через интернет.
Среди этих типов есть платные и бесплатные решения.
Почему не работает интернет с включенным VPN, и что делать, узнаете в следующем видео:

Решение проблемы
Если используется первый и второй тип бесплатного соединения, Windows не создает дополнительный виртуальный сетевой адаптер и, в целом, вы никак не сможете повлиять на реанимацию виртуальной сети. Единственно верные варианты: сменить сервер, подождать, пока пиковая нагрузка с VPN спадет или сработаться через другого провайдера Private Network.
Если у вас «упал» персональный аккаунт, с которым работали через разрешение:
Настройка клиента
Дело обстоит несколько иначе, если при подключении VPN-клиента не работает интернет. При установке или настройке программного обеспечения частной сети на ПК создается виртуальный адаптер, а значит, можно работать с его настройками для устранения проблемы:
Конфигурация OpenVPN
Сам по себе клиент очень хороший и сбоев в его работе не наблюдается. Но этого нельзя сказать про конфигурационные файлы. Иногда провайдер бесплатного или платного сервиса может что-либо изменить в настройках сети или же у него произошел сбой в связи с DDoS-атакой. Как следствие – нужно вновь сконфигурировать файлы и оправить их в папку config.
После проверять работу OpenVPN.
Заключение
VPN тоже ломается. Естественно, причин много: большая нагрузка на сервер или выделенный канал, неправильная настройка со стороны клиента или со стороны провайдера. Лечится это изменением настроек виртуального адаптера, сменой подключаемого сервера или перезаписью сконфигурированного файла.
При подключении VPN отключается WiFi в Windows 10
Добрый день, помогите пжл разобраться. Подключаю VPN и сразу отключается WiFI в Win 10. Ноутбук Lenovo ThinkPad X1. Вроде пишет, что конфликт из-за WiFi Direct. А где это отключить. На SONY у меня была иконка, там все соединения и WiFi Direct вкл/откл. А в Win 10 ничего не нашёл!
Ответ:
Добрый день. Хорошо бы уточнить несколько моментов. Как у вас настроено VPN соединение. В момент подключение VPN, когда отключается Wi-Fi, какая конкретно, и где появляется ошибка?
В любом случае, если проблема только в Wi-Fi Direct, то сам адаптер можно отключить в диспетчере устройств, в Windows 10.
05.10.16
0
Автор вопроса: Игорь Горлов
1. Все комментарии проходят проверку.
2. Если Вы хотите задать вопрос, то опишите проблему как можно подробнее. Напишите конкретную информацию о проблеме.
3. Комментарии с ненормативной лексикой, оскорблениями, и бессмысленные комментарии будут удалены.
4. Запрещена реклама других сайтов, групп в социальных сетях, спам и т. д.
5. Пожалуйста, пишите грамотно. Не пишите заглавными буквами.
6. При ответе на комментарий, пожалуйста, нажимайте кнопку «Ответить».
Windows 11 — подборка статей и подробных инструкций
Windows 10 — все инструкции по настройке интернета и решению проблем
Настройка роутера — инструкции для разных моделей и производителей
Полезные программы — для настройки HotSpot, Wi-Fi, 3G/4G модемов.
192.168.0.1 / 192.168.1.1 — вход в настройки роутера или модема.