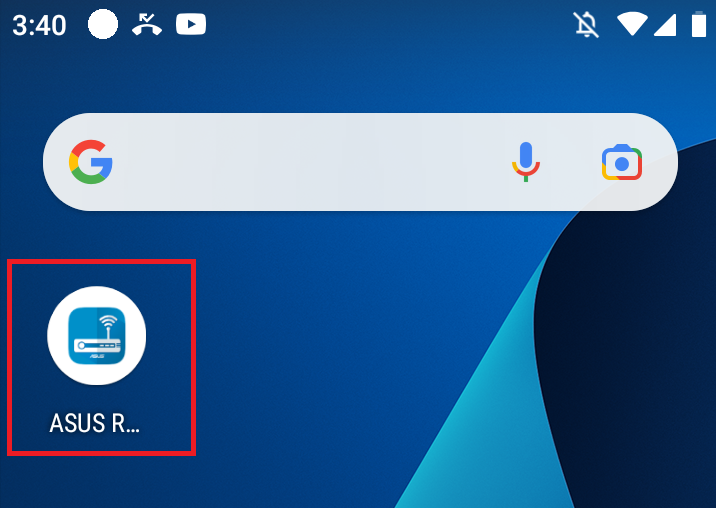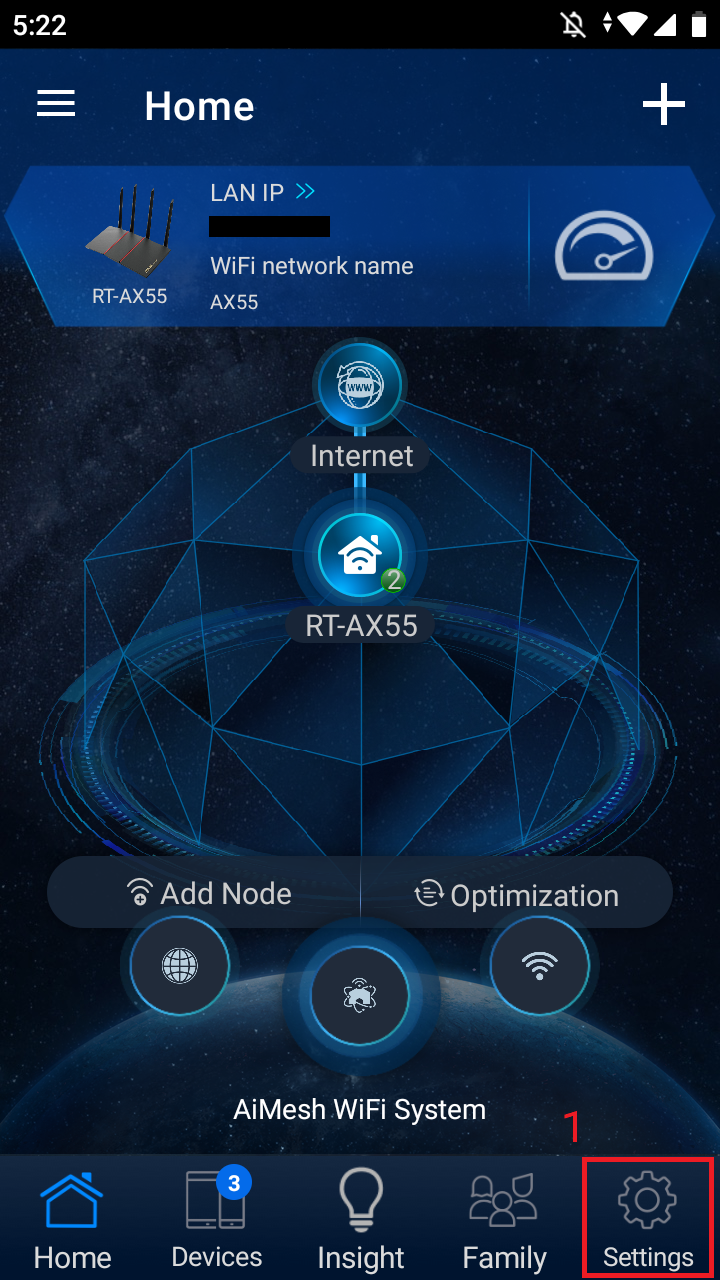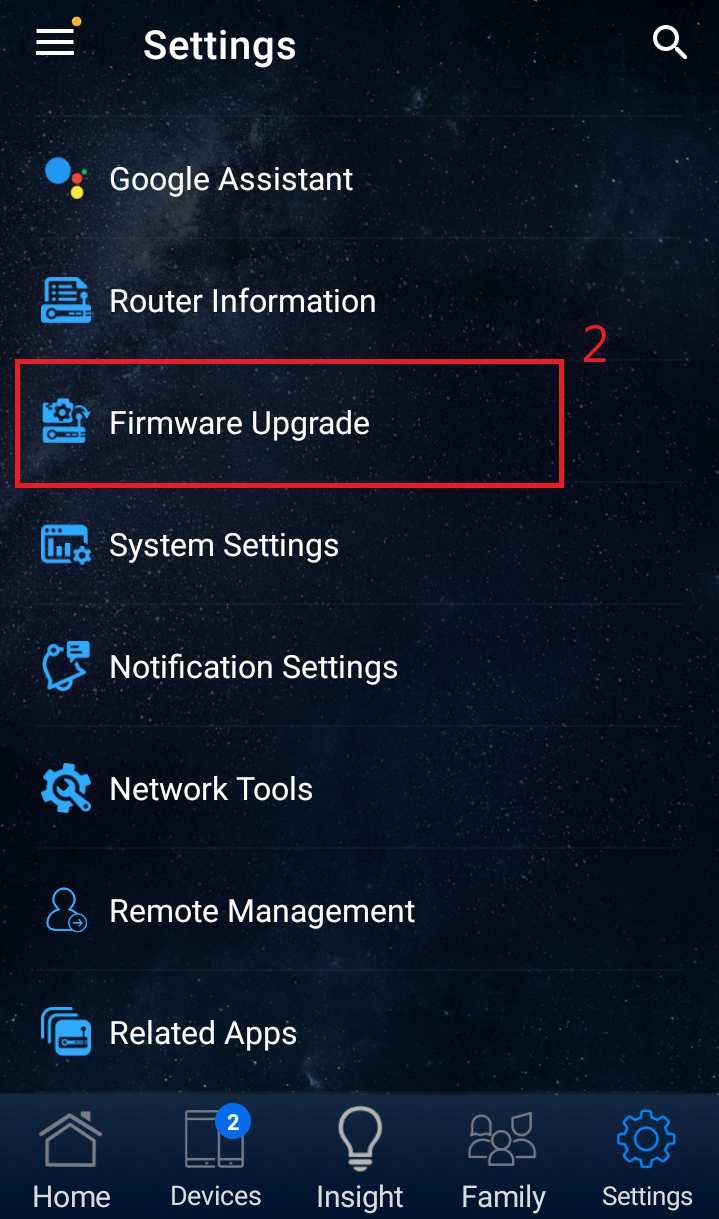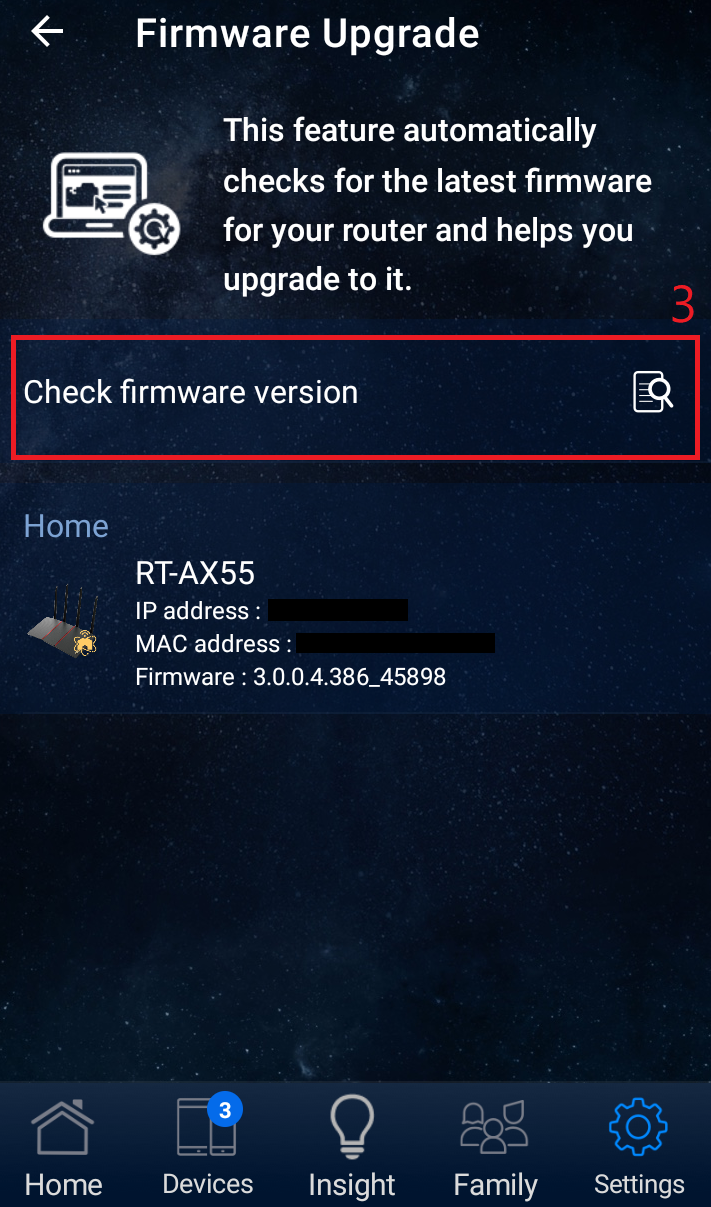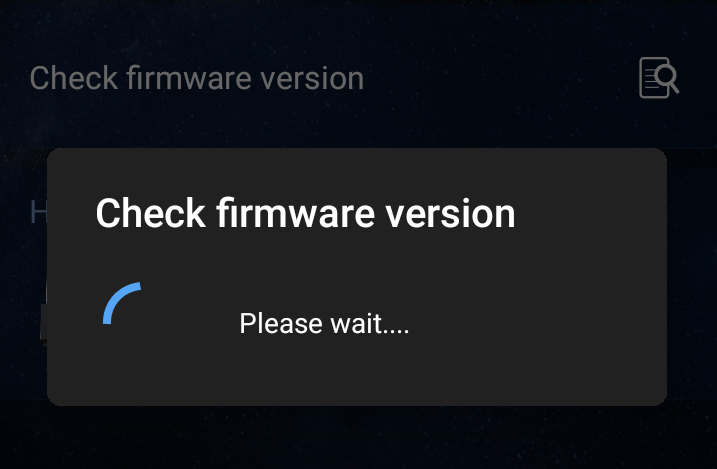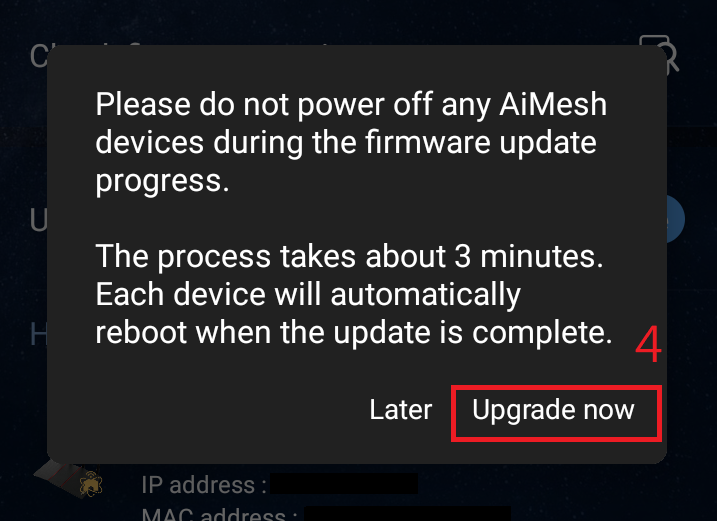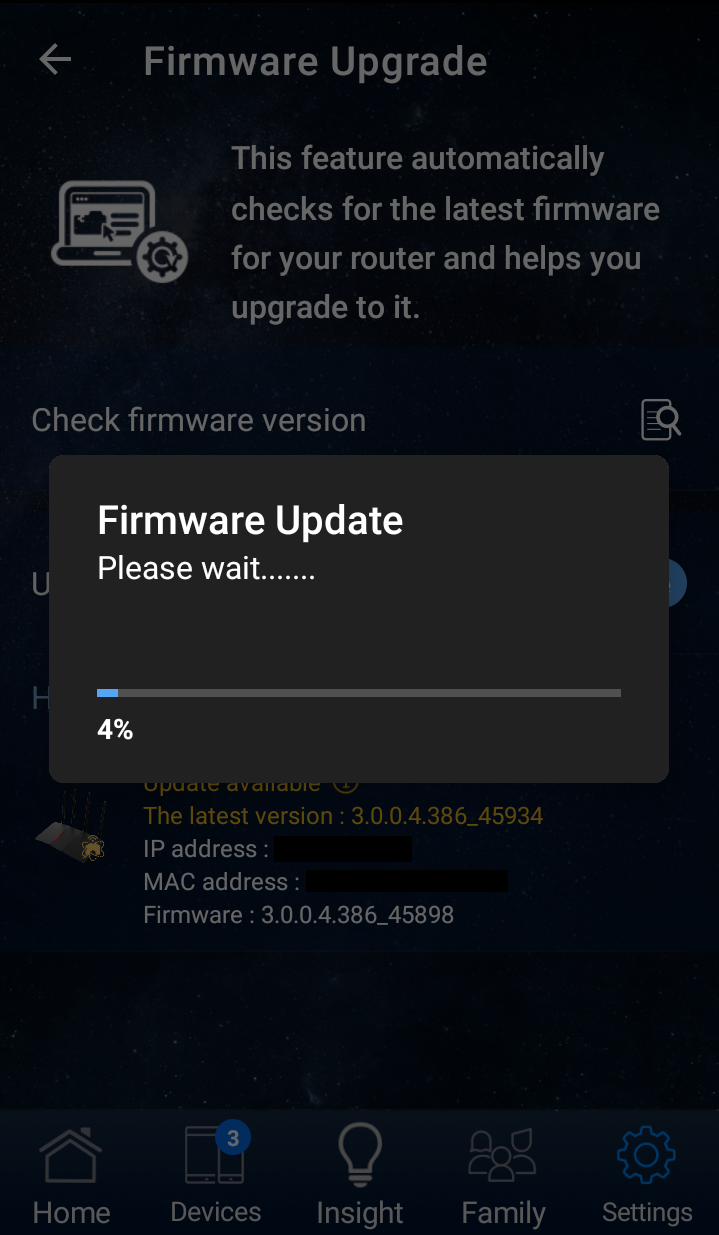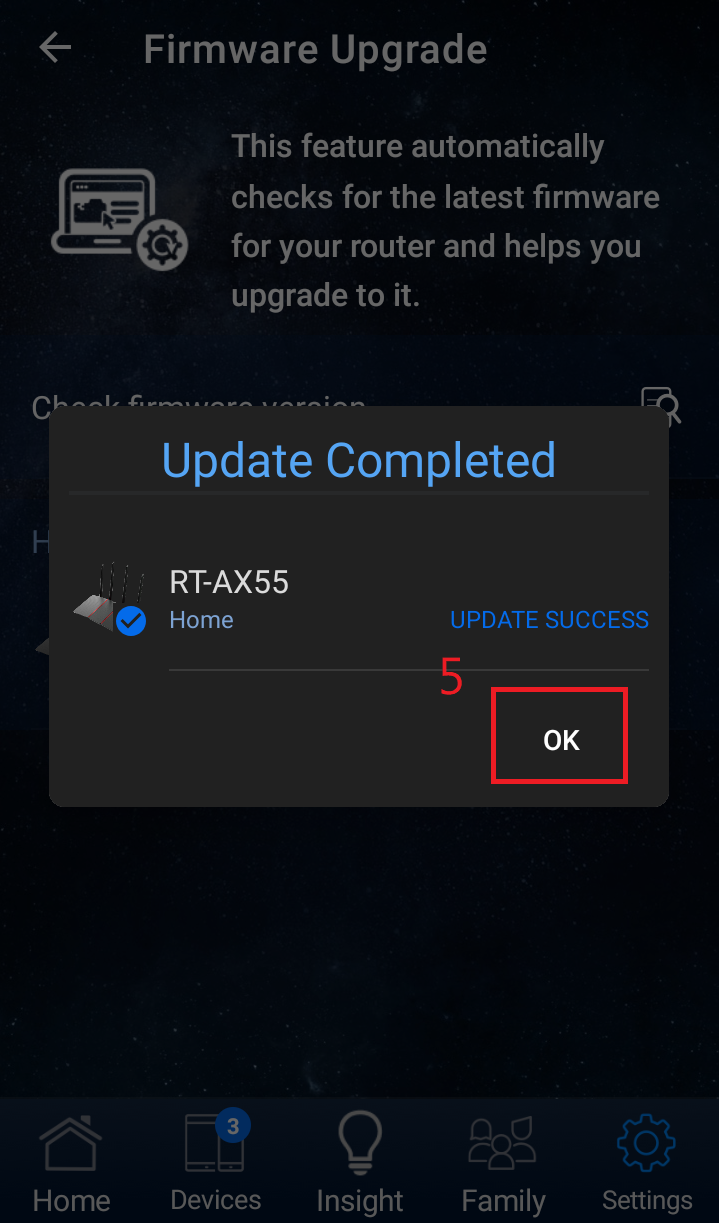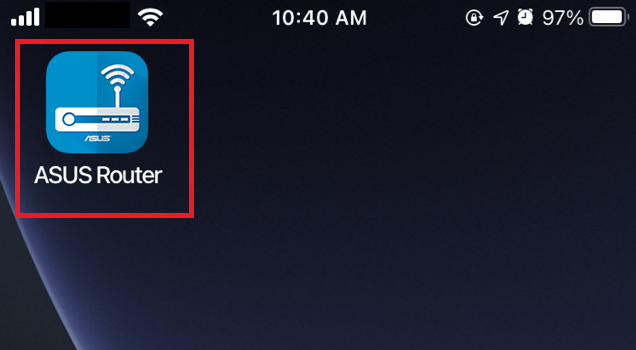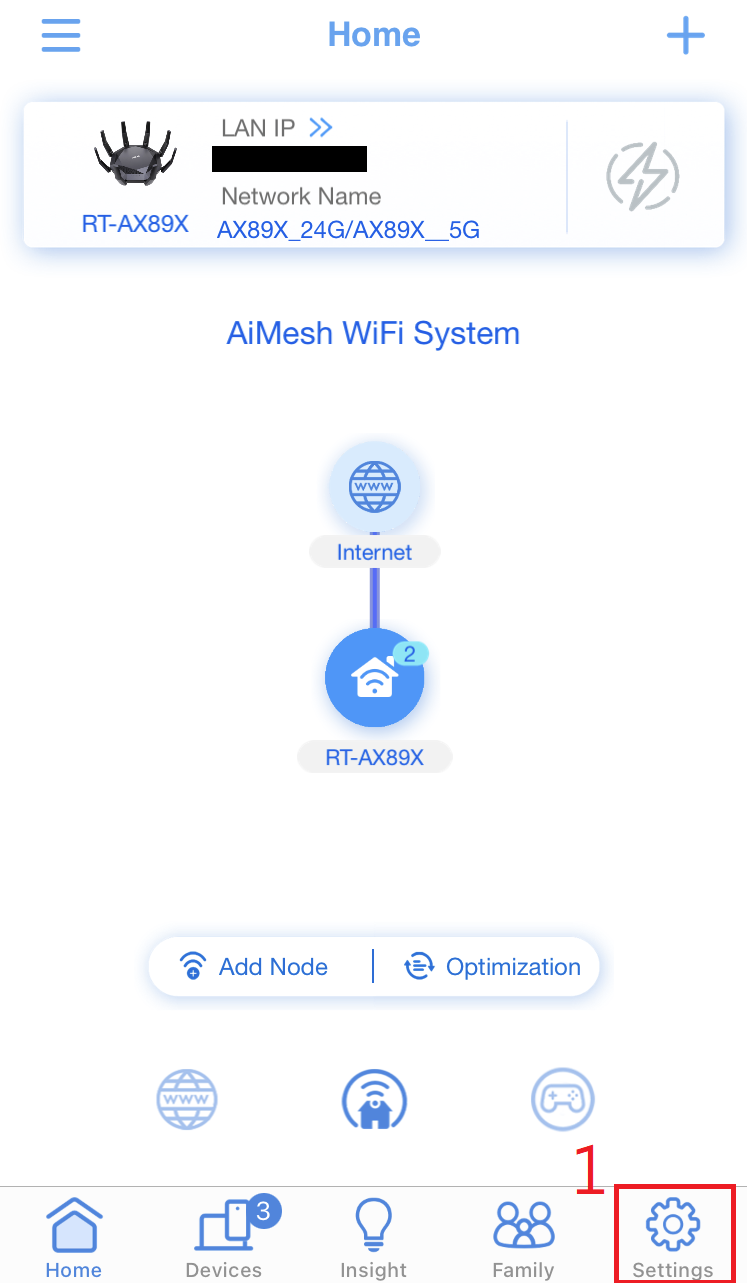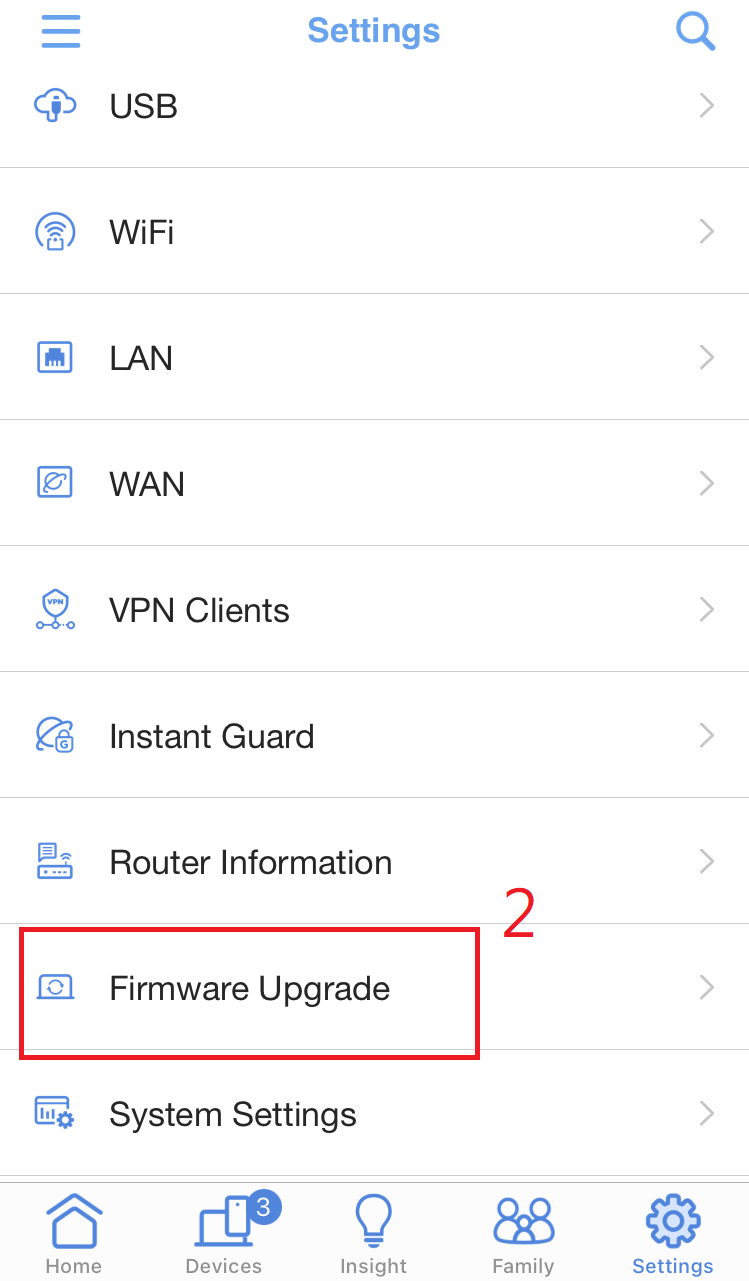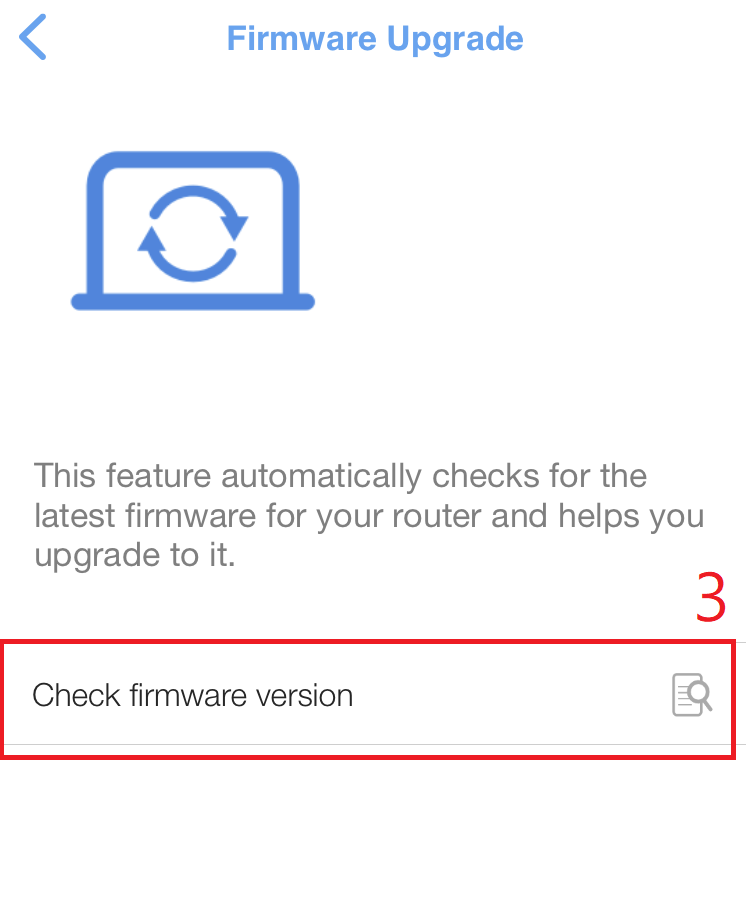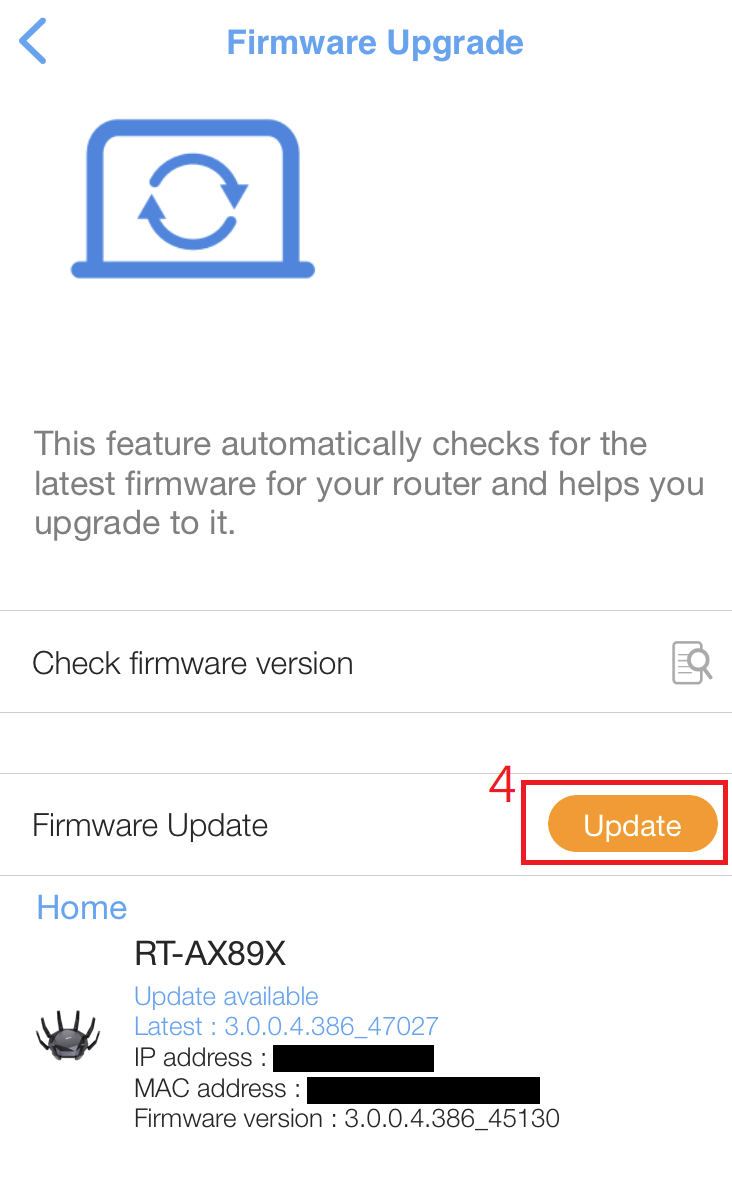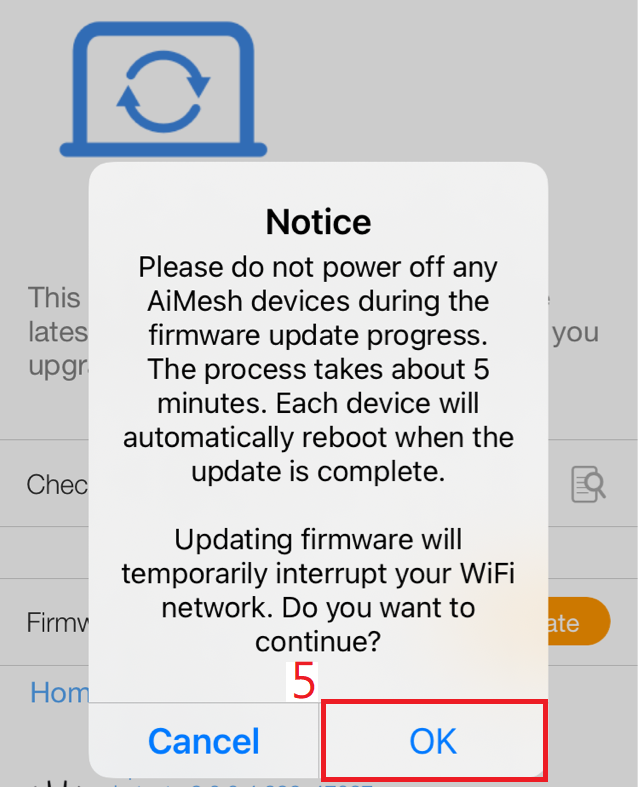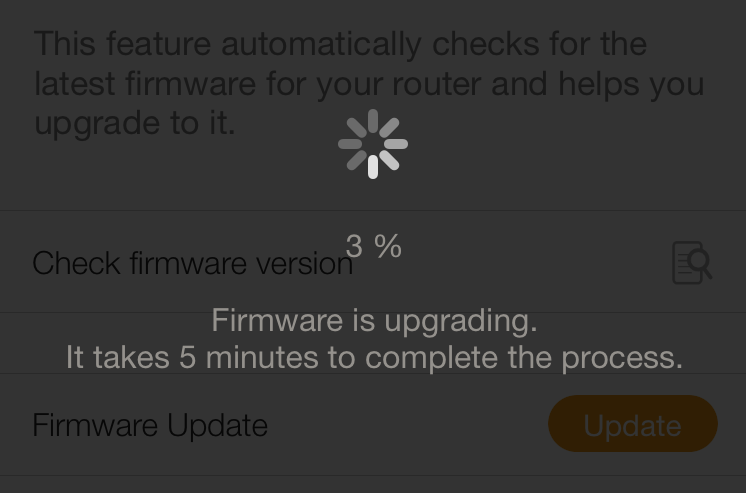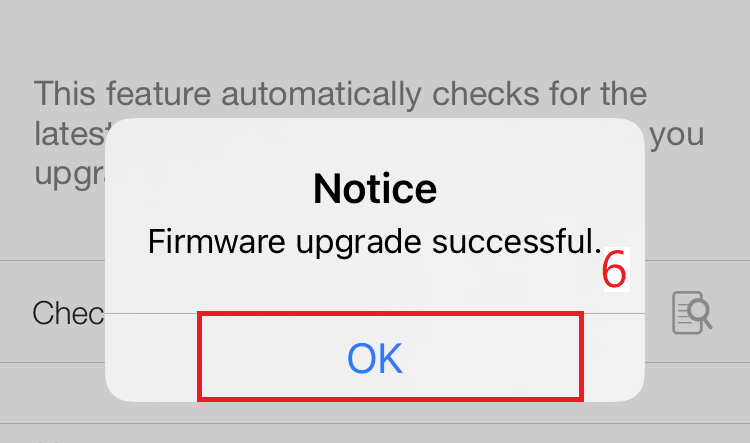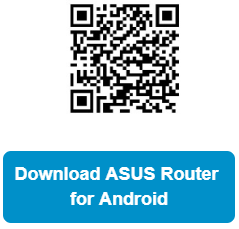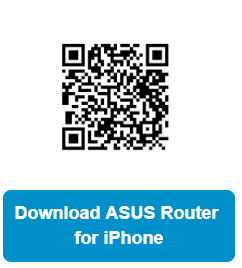Как использовать Режим Восстановления (Firmware Restoration)?
Как использовать Режим Восстановления (Firmware Restoration)?
Что такое Firmware Restoration?Это поможет вам обновить ПО на роутере в тех случаях, когда ваш роутер работает с ошибками или не может обновить ПО стандартным образом. Примечание : аварийный режим восстановления — это не тот способ, который нужно применять при каждом обновлении ПО. Firmware restoration можно использовать только в режиме аварийного восстановления. Мы рекомендуем вам скачивать последние версии ПО через сайт https://www.asus.com/ru/ или ASUSWRT. При каких обстоятельствах я могу использовать Firmware Restoration? 1. Когда при стандартной процедуре обновления ПО возникают ошибки. 2. Индикатор питания на роутере работает неправильно. 3. Функции роутера были повреждены сторонними версиями ПО. Поддерживаемые системы: Windows XP/7/8/10 1. Скачайте и установите утилиту. Возьмем в качестве примера модель роутера [RT-AC68U] и Windows 10. 1-1 Перейдите на сайт поддержки https://www.asus.com/ru/, найдите вашу модель роутера.
 1-2 На странице поддержки вашей модели нажмите на [Поддержка]
1-2 На странице поддержки вашей модели нажмите на [Поддержка] 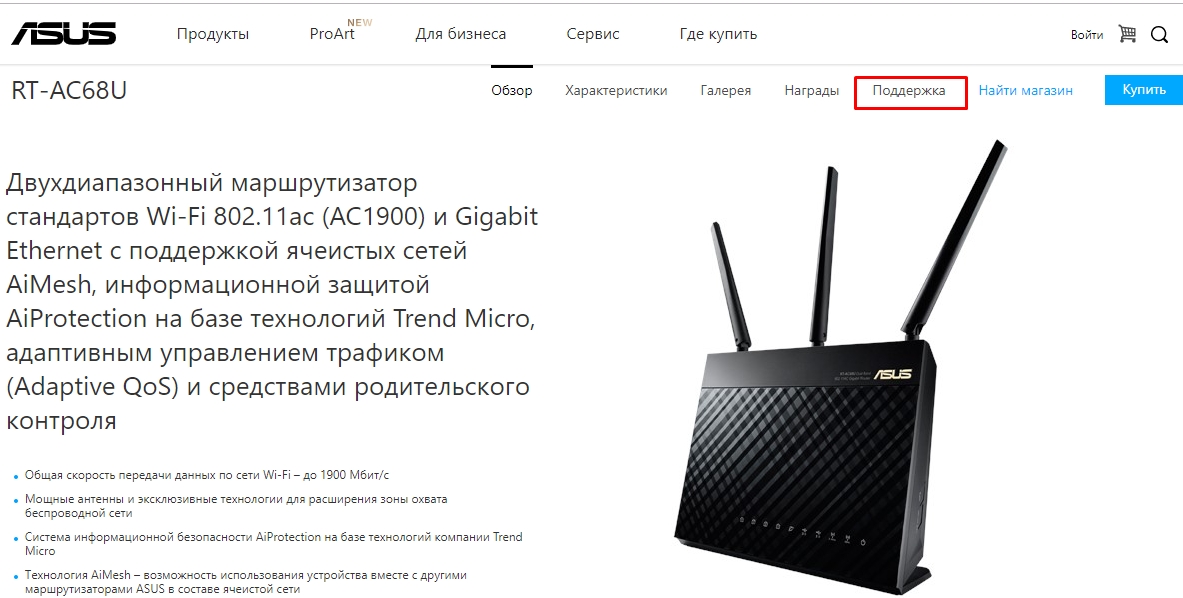 1-3 В зависимости от спецификаций роутера, скачайте последнюю версию прошивки роутера и разархивируйте ее. Примечание 1 : чтобы узнать как скачать ПО, используйте ссылку [Wireless] Как скачать ПО для роутера ASUS? Примечание 2 : ПО, которое вы скачаете, должно быть распаковано, чтобы его можно было загрузить в Firmware Restoration. 1-4 Нажмите [Драйверы и Утилиты], выберите вашу операционную систему.
1-3 В зависимости от спецификаций роутера, скачайте последнюю версию прошивки роутера и разархивируйте ее. Примечание 1 : чтобы узнать как скачать ПО, используйте ссылку [Wireless] Как скачать ПО для роутера ASUS? Примечание 2 : ПО, которое вы скачаете, должно быть распаковано, чтобы его можно было загрузить в Firmware Restoration. 1-4 Нажмите [Драйверы и Утилиты], выберите вашу операционную систему. 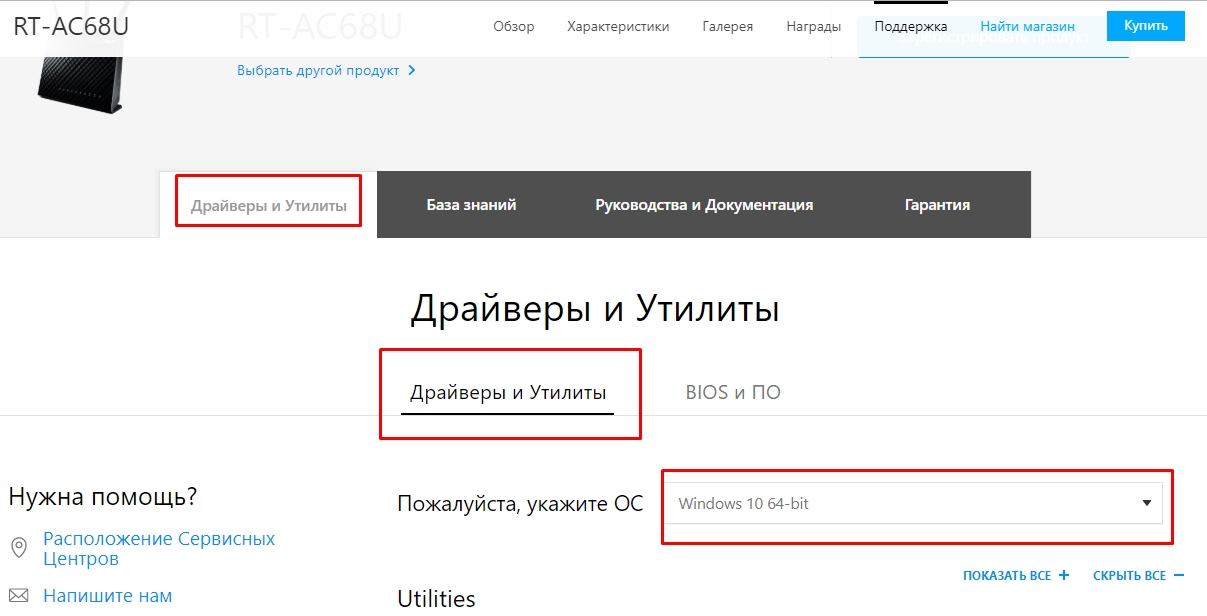 1-5 Найдите [ASUS Firmware Restoration], и нажмите [СКАЧАТЬ].
1-5 Найдите [ASUS Firmware Restoration], и нажмите [СКАЧАТЬ]. 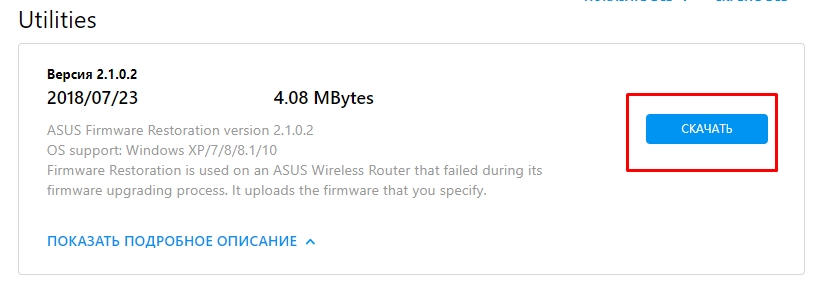 1-6 После того, как процесс скачивания завершится, нажмите на zip файл.
1-6 После того, как процесс скачивания завершится, нажмите на zip файл.  1-7 Нажмите на приложение: Rescue
1-7 Нажмите на приложение: Rescue 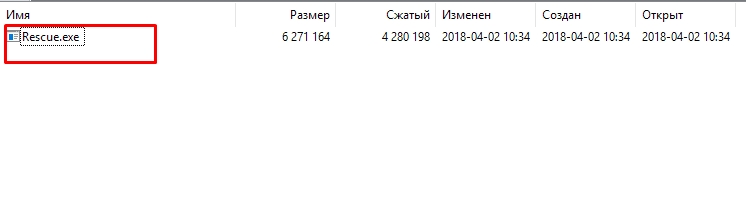 1-8 Выберите язык и следуйте InstallSheild Wizard для завершения процесса установки.
1-8 Выберите язык и следуйте InstallSheild Wizard для завершения процесса установки. 
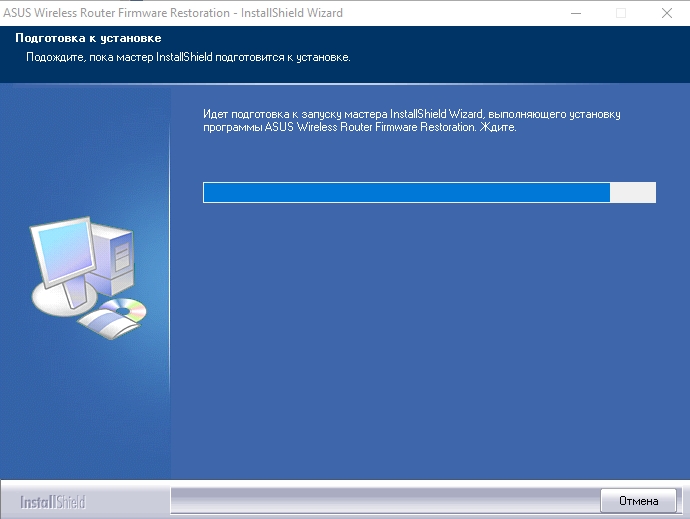
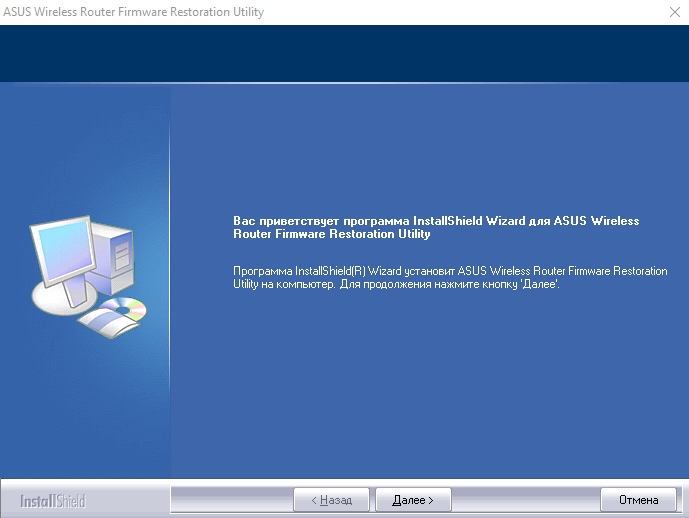
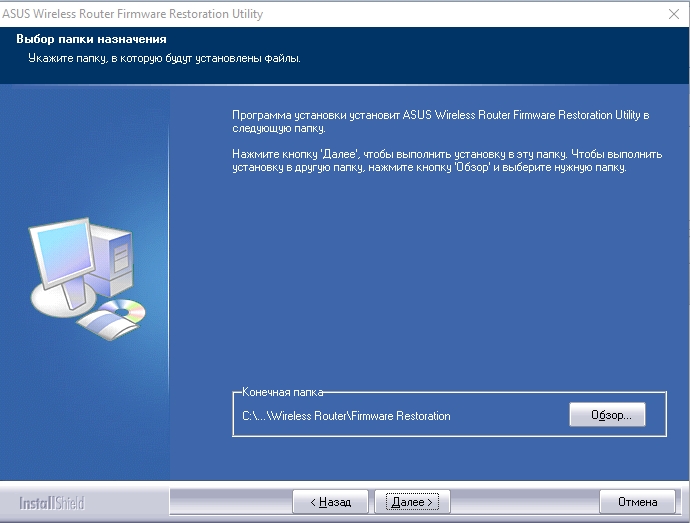

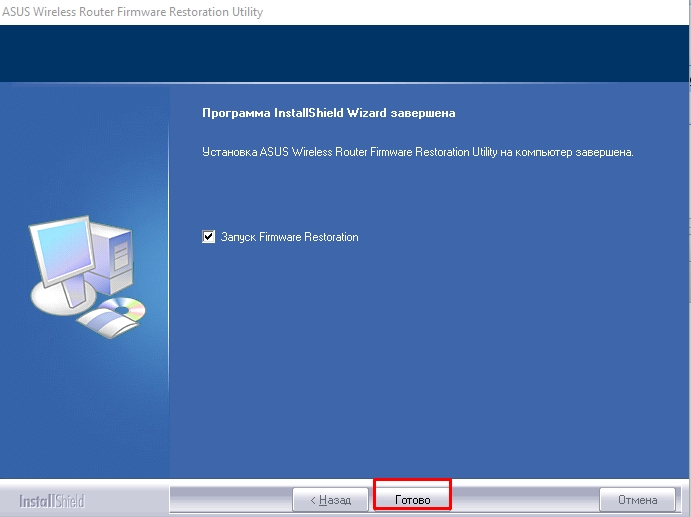 1-9 После завершения установки вы можете найти Firmware Restoration в меню [Пуск] > [Программы] > [ASUS Утилиты]
1-9 После завершения установки вы можете найти Firmware Restoration в меню [Пуск] > [Программы] > [ASUS Утилиты] 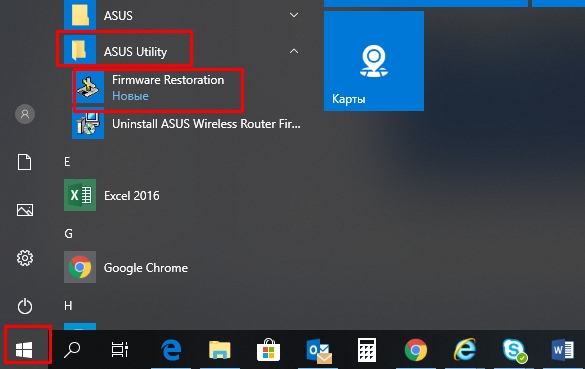 2. Изменение параметров адаптера 2-1 Используйте Интернет кабель для подключения роутера к ПК.
2. Изменение параметров адаптера 2-1 Используйте Интернет кабель для подключения роутера к ПК. 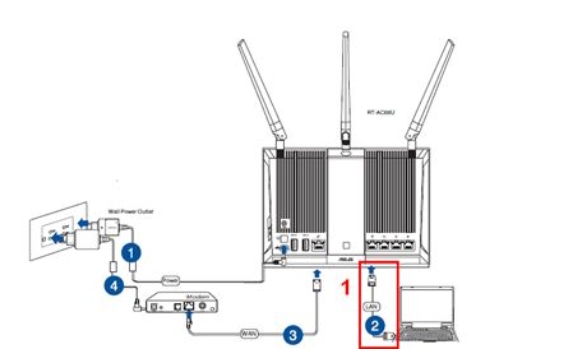 2-2 Нажмите [Пуск] > [Параметры]
2-2 Нажмите [Пуск] > [Параметры] 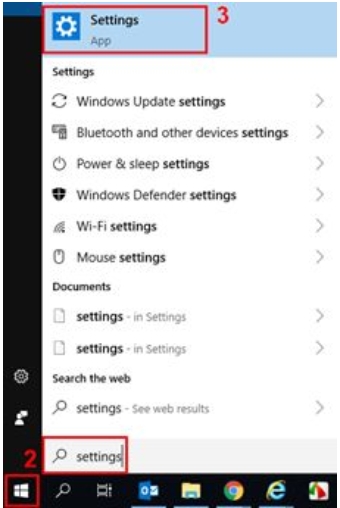 2-3 Нажмите на [Сеть и Интернет]
2-3 Нажмите на [Сеть и Интернет] 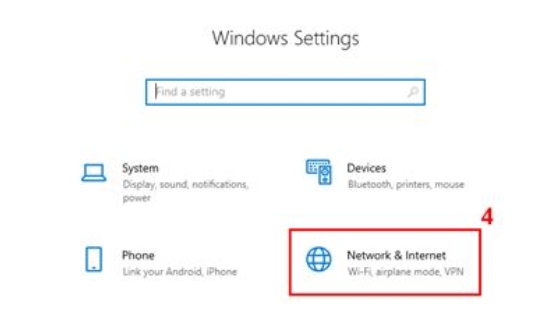 2-4 Нажмите [Изменить параметры адаптера]
2-4 Нажмите [Изменить параметры адаптера] 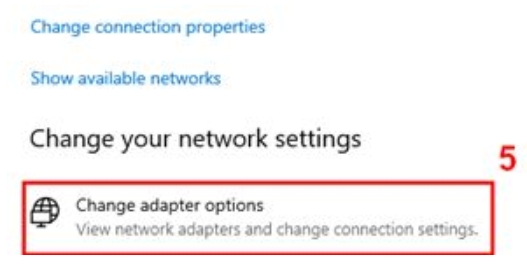 2-5 Выберите ваш LAN.
2-5 Выберите ваш LAN. 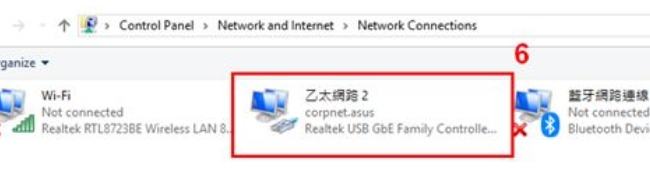 2-6 Кликните правой кнопкой мыши и выберите [Свойства]
2-6 Кликните правой кнопкой мыши и выберите [Свойства] 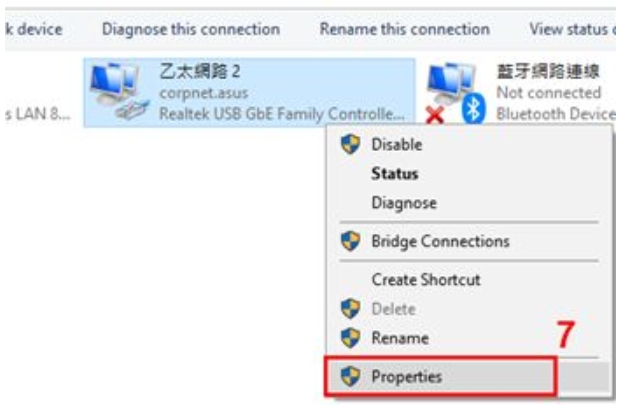 2-7 Нажмите на [Internet Protocol Version 4(TCP/IPv4)] > [Свойства]
2-7 Нажмите на [Internet Protocol Version 4(TCP/IPv4)] > [Свойства] 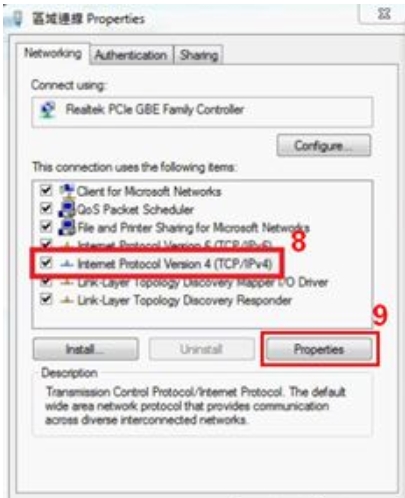 2-8 Изменить настройки на те, что ниже: IP адрес: 192.168.1.10 Маска подсети: 255.255.255.0 Нажмите [OK]
2-8 Изменить настройки на те, что ниже: IP адрес: 192.168.1.10 Маска подсети: 255.255.255.0 Нажмите [OK] 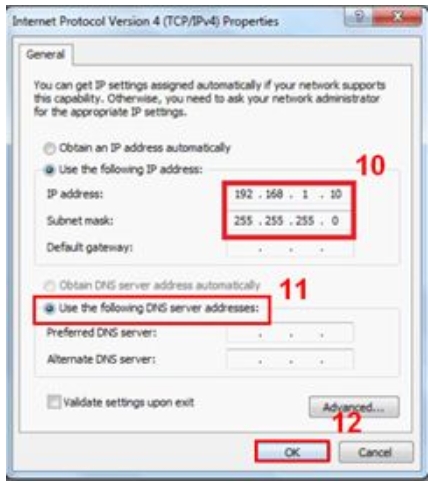 2-9 Завершите настройки и нажмите [OK]
2-9 Завершите настройки и нажмите [OK] 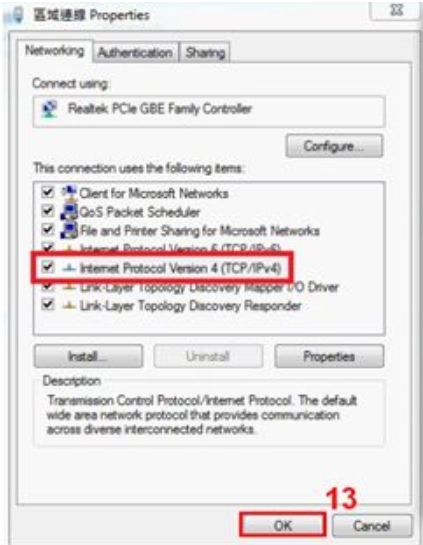 3. Настройка Режима восстановления роутера В качестве примера мы используем [RT-AC68U]. 3-1 Отключите роутер из сети питания.
3. Настройка Режима восстановления роутера В качестве примера мы используем [RT-AC68U]. 3-1 Отключите роутер из сети питания. 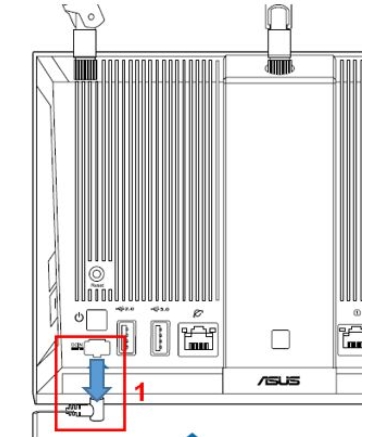 3-2 Нажмите на кнопку Перезагрузки. Продолжайте долго нажимать кнопку сброса и подключите шнур к DC IN одновременно. Примечание : Пожалуйста, НЕ отпускайте кнопку сброса, пока не активирован режим восстановления.
3-2 Нажмите на кнопку Перезагрузки. Продолжайте долго нажимать кнопку сброса и подключите шнур к DC IN одновременно. Примечание : Пожалуйста, НЕ отпускайте кнопку сброса, пока не активирован режим восстановления. 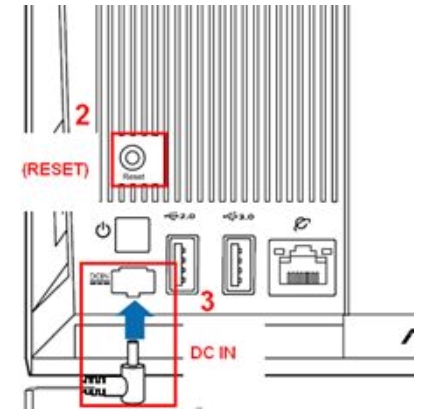 3-3 Роутер перейдет в режим восстановления, когда индикатор начнет медленно мигать.
3-3 Роутер перейдет в режим восстановления, когда индикатор начнет медленно мигать. 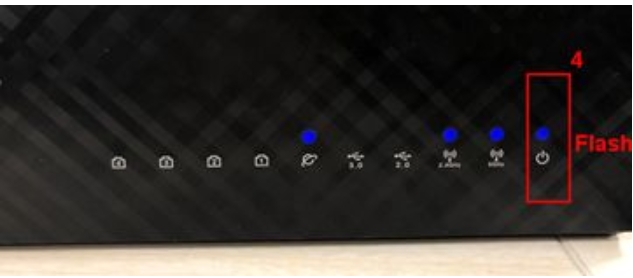 3-4 Нажмите [Пуск] > [ASUS Utility] > [Firmware Restoration]
3-4 Нажмите [Пуск] > [ASUS Utility] > [Firmware Restoration] 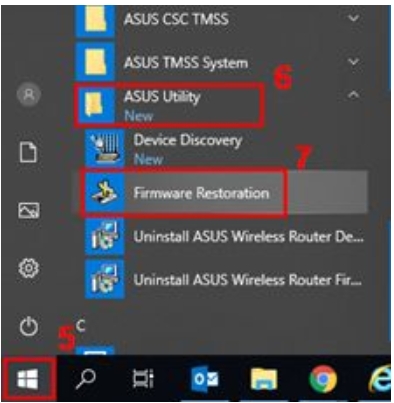 3-5 Нажмите [обзор], и выберите версию ПО для загрузки.
3-5 Нажмите [обзор], и выберите версию ПО для загрузки. 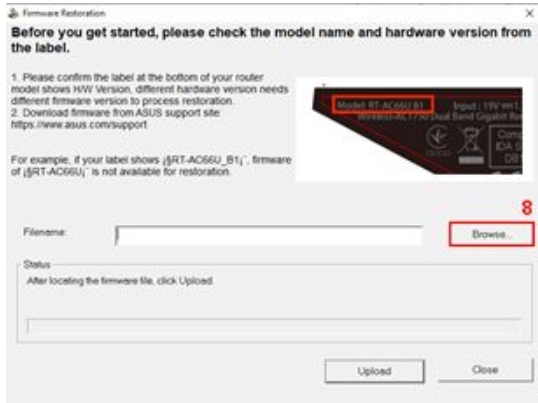 3-6 После выбора файла, нажмите [Открыть]
3-6 После выбора файла, нажмите [Открыть] 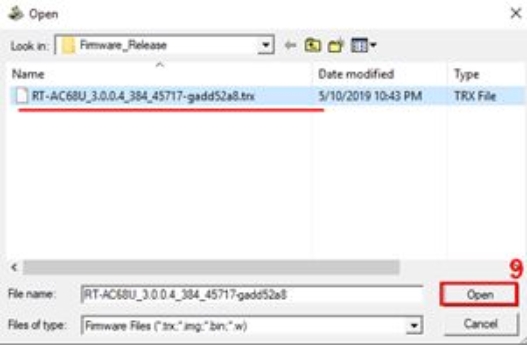 3-7 Нажмите [Загрузить]
3-7 Нажмите [Загрузить] 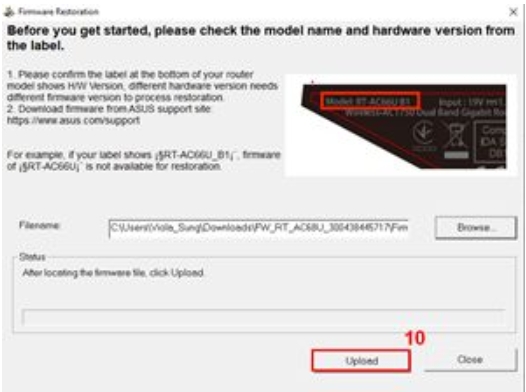 Примечание : Перед загрузкой файла убедитесь, что вы уже переключили маршрутизатор в режим восстановления. В противном случае вы не сможете использовать Восстановление прошивки для обновления прошивки.
Примечание : Перед загрузкой файла убедитесь, что вы уже переключили маршрутизатор в режим восстановления. В противном случае вы не сможете использовать Восстановление прошивки для обновления прошивки. 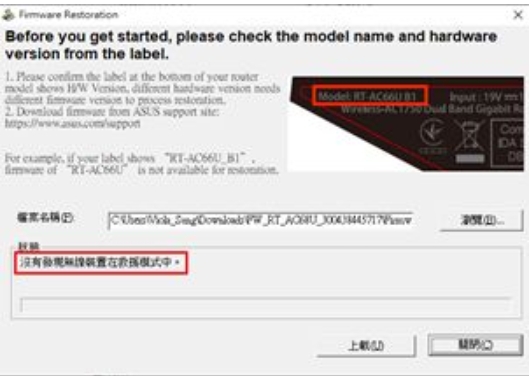 3-8 После проверьте, ваш роутер должен находиться в режиме восстановления. Нажмите [Загрузить] и подождите около 1 минуты.
3-8 После проверьте, ваш роутер должен находиться в режиме восстановления. Нажмите [Загрузить] и подождите около 1 минуты. 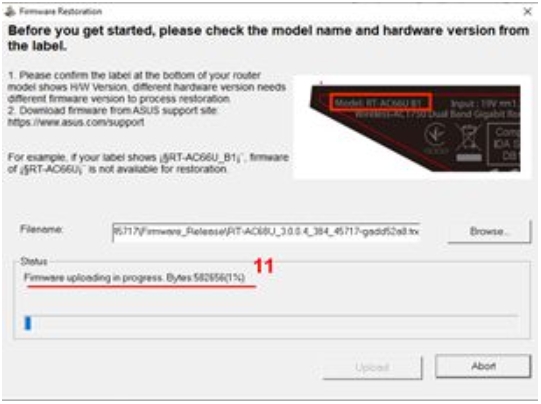 3-9 Постоянный индикатор питания указывает на то, что процедура настройки режима восстановления успешно завершена. Подождите, пока маршрутизатор перезагрузится, а затем нажмите [Закрыть].
3-9 Постоянный индикатор питания указывает на то, что процедура настройки режима восстановления успешно завершена. Подождите, пока маршрутизатор перезагрузится, а затем нажмите [Закрыть]. 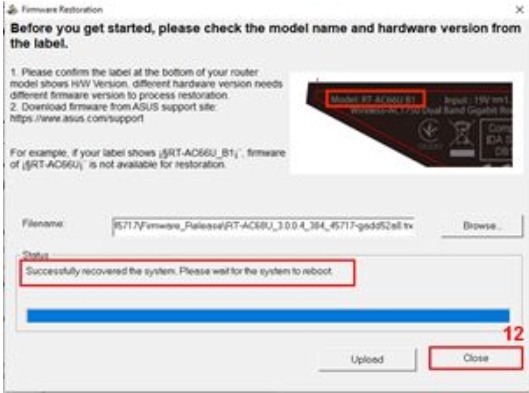 Примечание : После завершения настройки режима восстановления восстановите исходные настройки TCP / IPv4 по умолчанию. 1. Нажмите [Пуск] > [Параметры]
Примечание : После завершения настройки режима восстановления восстановите исходные настройки TCP / IPv4 по умолчанию. 1. Нажмите [Пуск] > [Параметры] 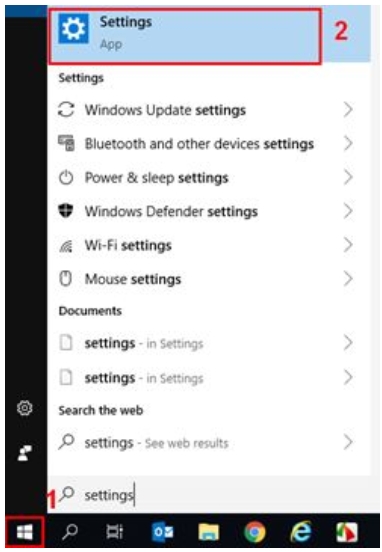 2. Нажмите [Сеть и Интернет]
2. Нажмите [Сеть и Интернет] 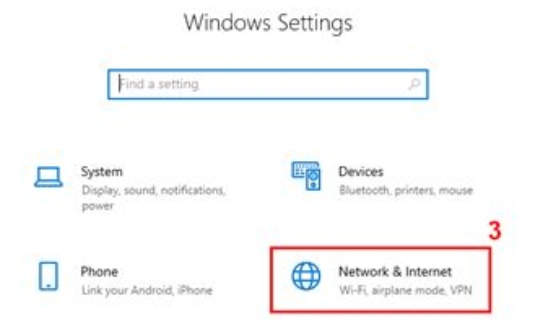 3. Нажмите [Изменение параметров адаптера]
3. Нажмите [Изменение параметров адаптера] 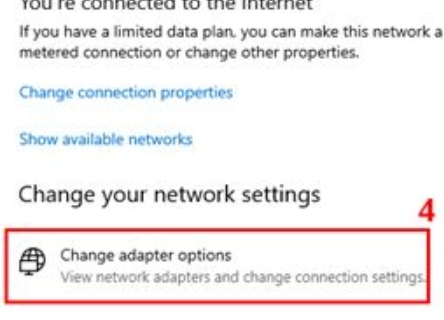 4. Кликните на LAN> правой кнопкой мыши [Свойства]
4. Кликните на LAN> правой кнопкой мыши [Свойства] 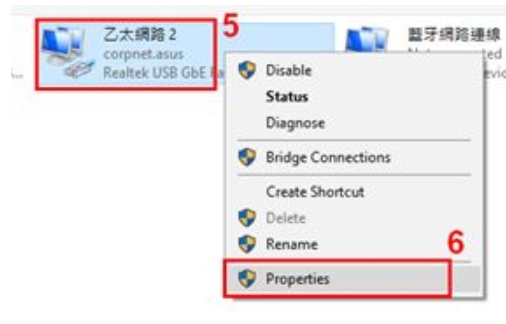 5. Нажмите [Internet Protocol Version 4(TCP/IPv4)] > [Свойства]
5. Нажмите [Internet Protocol Version 4(TCP/IPv4)] > [Свойства] 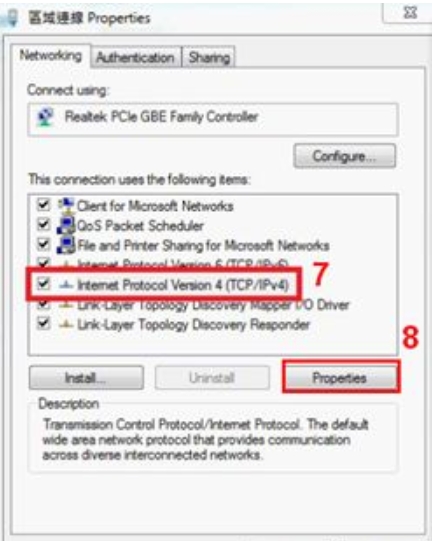 6. Нажмите [Получить IP-адрес автоматически] и [Получить адрес DNS-сервера автоматически] > Нажмите [OK]
6. Нажмите [Получить IP-адрес автоматически] и [Получить адрес DNS-сервера автоматически] > Нажмите [OK]  7. После завершения обновления и изменения параметров адаптера, вы можете войти в настройки роутера ASUSWRT. Как удалить Firmware Restoration? 1. Нажмите [Пуск] > [Приложения] > [ASUS Utility] > [Firmware Restoration] > правой кнопкой мыши [Удалить]
7. После завершения обновления и изменения параметров адаптера, вы можете войти в настройки роутера ASUSWRT. Как удалить Firmware Restoration? 1. Нажмите [Пуск] > [Приложения] > [ASUS Utility] > [Firmware Restoration] > правой кнопкой мыши [Удалить] 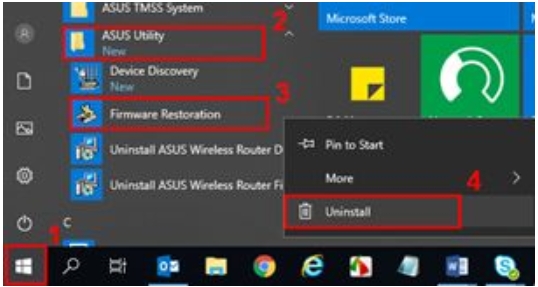 2. Выберите ASUS Wireless Router Firmware Restoration Utility, затем нажмите правой кнопкой мыши и выберите [удалить].
2. Выберите ASUS Wireless Router Firmware Restoration Utility, затем нажмите правой кнопкой мыши и выберите [удалить]. 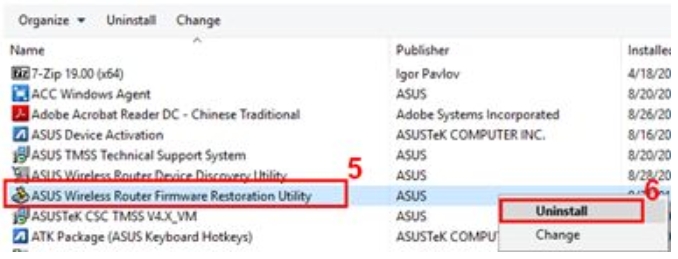 3. Выберите [Удалить все связанные компоненты]
3. Выберите [Удалить все связанные компоненты] 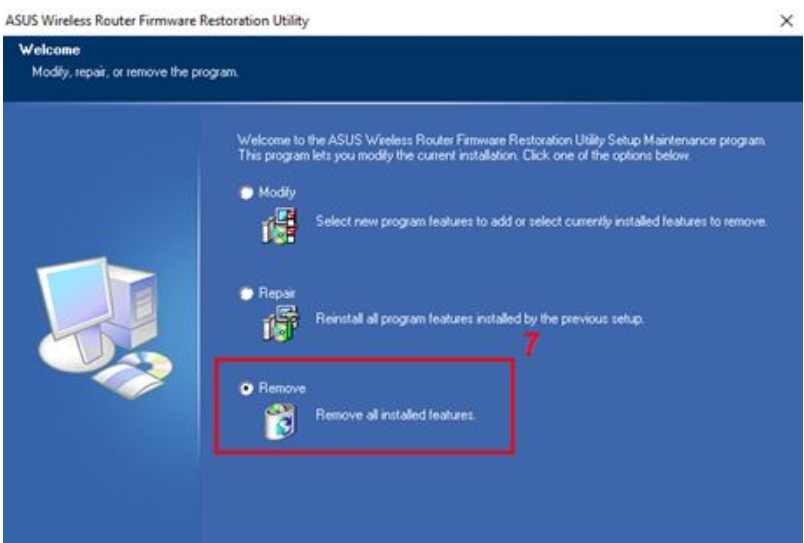 4. Нажмите [Далее] > [OK]
4. Нажмите [Далее] > [OK] 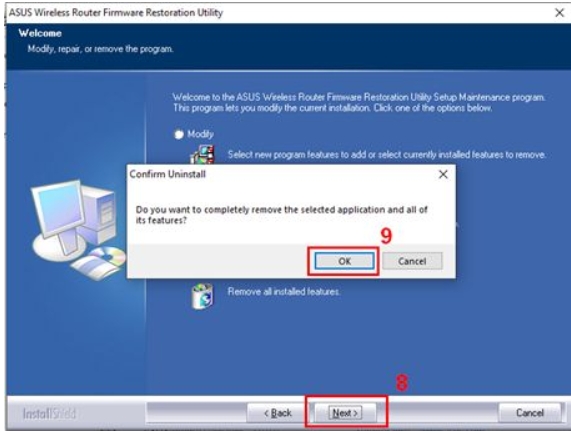 5. Нажмите [Готово] для завершения удаления.
5. Нажмите [Готово] для завершения удаления. 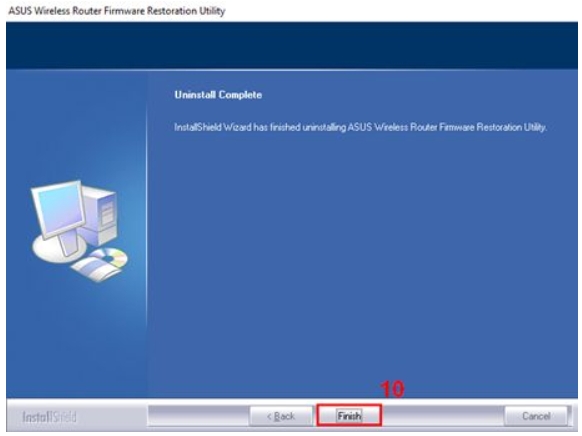 Вопросы-Ответы 1. Когда я использую Восстановление прошивки для загрузки прошивки, отображается сообщение «Беспроводной маршрутизатор не находится в режиме восстановления», что мне делать? 1-1 Во-первых, пожалуйста, убедитесь, что ваш параметр свойств TCP / IPv4 установлен следующим образом: IP-адрес: 192.168.1.10 Маска подсети: 255.255.255.0 Если настройка выполнена, но ваш маршрутизатор все еще не находится в режиме восстановления, выполните следующие действия: 1-2 Отключите шнур маршрутизатора.
Вопросы-Ответы 1. Когда я использую Восстановление прошивки для загрузки прошивки, отображается сообщение «Беспроводной маршрутизатор не находится в режиме восстановления», что мне делать? 1-1 Во-первых, пожалуйста, убедитесь, что ваш параметр свойств TCP / IPv4 установлен следующим образом: IP-адрес: 192.168.1.10 Маска подсети: 255.255.255.0 Если настройка выполнена, но ваш маршрутизатор все еще не находится в режиме восстановления, выполните следующие действия: 1-2 Отключите шнур маршрутизатора. 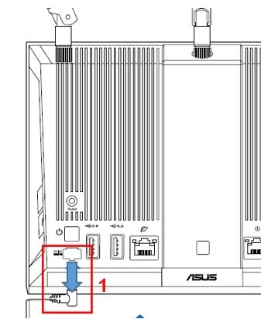 1-3 Нажмите кнопку сброса.
1-3 Нажмите кнопку сброса. 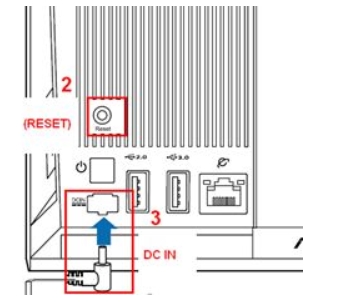 1-4 Продолжайте держать кнопку и одновременно подключайте шнур к источнику постоянного тока. Примечание : пожалуйста, НЕ отпускайте кнопку сброса, пока не включен режим восстановления. Чтобы определить, находится ли ваш маршрутизатор в режиме восстановления или нет, проверьте, медленно ли мигает индикатор питания. 2. Что делать, если я использую функцию «Восстановление прошивки» для обновления прошивки, но все равно не получается? Пожалуйста, повторите предыдущие шаги для загрузки прошивки с помощью восстановления прошивки. Если это не помогло, обратитесь в Центр обслуживания клиентов ASUS. 3. Почему я не могу войти в ASUSWRT (http://router.asus.com) после успешного обновления прошивки путем восстановления прошивки? Во-первых, пожалуйста, проверьте, установлены ли свойства настроек TCP / IPv4 как [Получить IP-адрес автоматически] и [Получить адрес сервера DSN автоматически]. Если проблема по-прежнему возникает после завершения настройки, мы предлагаем вам нажать кнопку RESET. Если это тоже не сработало, пожалуйста, выполните предыдущие шаги, чтобы обновить прошивку снова, используя Восстановление прошивки в режиме Rescue.
1-4 Продолжайте держать кнопку и одновременно подключайте шнур к источнику постоянного тока. Примечание : пожалуйста, НЕ отпускайте кнопку сброса, пока не включен режим восстановления. Чтобы определить, находится ли ваш маршрутизатор в режиме восстановления или нет, проверьте, медленно ли мигает индикатор питания. 2. Что делать, если я использую функцию «Восстановление прошивки» для обновления прошивки, но все равно не получается? Пожалуйста, повторите предыдущие шаги для загрузки прошивки с помощью восстановления прошивки. Если это не помогло, обратитесь в Центр обслуживания клиентов ASUS. 3. Почему я не могу войти в ASUSWRT (http://router.asus.com) после успешного обновления прошивки путем восстановления прошивки? Во-первых, пожалуйста, проверьте, установлены ли свойства настроек TCP / IPv4 как [Получить IP-адрес автоматически] и [Получить адрес сервера DSN автоматически]. Если проблема по-прежнему возникает после завершения настройки, мы предлагаем вам нажать кнопку RESET. Если это тоже не сработало, пожалуйста, выполните предыдущие шаги, чтобы обновить прошивку снова, используя Восстановление прошивки в режиме Rescue. Эта информация была полезной?
- Приведенная выше информация может быть частично или полностью процитирована с внешних веб-сайтов или источников. Пожалуйста, обратитесь к информации на основе источника, который мы отметили. Пожалуйста, свяжитесь напрямую или спросите у источников, если есть какие-либо дополнительные вопросы, и обратите внимание, что ASUS не имеет отношения к данному контенту / услуге и не несет ответственности за него.
- Эта информация может не подходить для всех продуктов из той же категории / серии. Некоторые снимки экрана и операции могут отличаться от версий программного обеспечения.
- ASUS предоставляет вышеуказанную информацию только для справки. Если у вас есть какие-либо вопросы о содержании, пожалуйста, свяжитесь напрямую с поставщиком вышеуказанного продукта. Обратите внимание, что ASUS не несет ответственности за контент или услуги, предоставляемые вышеуказанным поставщиком продукта.
- Ноутбуки
- Сетевое оборудование
- Материнские платы
- Видеокарты
- Смартфоны
- Мониторы
- Показать все продукты
- Item_other —>
- Моноблоки (All-in-One)
- Планшеты
- Коммерческое сетевое оборудование
- Серия ROG
- AIoT и промышленные решения
- Блоки питания
- Проекторы
- VivoWatch
- Настольные ПК
- Компактные ПК
- Внешние накопители и оптические приводы
- Звуковые карты
- Игровое сетевое оборудование
- Одноплатный компьютер
- Корпуса
- Компьютер-брелок
- Наушники и гарнитуры
- Охлаждение
- Chrome-устройства
- Коммерческие
- Commercial_list.Item —>
- Моноблоки (All-in-One)
- Информационные панели
- Ноутбуки
- Настольные ПК
- Мониторы
- Серверы и рабочие станции
- Проекторы
- Компактные ПК
- Сетевое оборудование
- Материнские платы
- Игровые станции
- Data Storage
[Беспроводное устройство] Как обновить прошивку роутера до последней версии через приложение ASUS Router?
[Беспроводное устройство] Как обновить прошивку роутера до последней версии через приложение ASUS Router?
В следующей статье рассказывается, как обновить прошивку через приложение ASUS Router на платформах Android и iOS.
Если вы планируете обновить прошивку для маршрутизатора ASUS, но у вас нет под рукой компьютера или ваш маршрутизатор расположен в недоступном месте, вы можете использовать функцию «Обновление прошивки» в приложении ASUS Router и обновить ПО удаленно.
Пожалуйста, обратитесь к разделу часто задаваемых вопросов ниже, чтобы найти более подробную информацию о приложении ASUS Router.
Пример: списки поддерживаемых моделей, совместимые версии прошивки или как настроить маршрутизатор ASUS Wi-Fi в нашем приложении ASUS Router.
Для примера возьмем Android 10.0.
1. Нажмите на приложение ASUS Router
2. Выберите [Настройки] внизу справа.
3. Нажмите [Обновление ПО].
4. Выберите [Проверить обновления ПО]. Эта функция автоматически проверяет наличие последней версии встроенного ПО для вашего маршрутизатора и помогает выполнить обновление.
6. Нажмите [Обновить сейчас], когда появится уведомление
Примечание: пожалуйста, не отключайте устройства AiMesh во время процесса обновления. Весь процесс займет примерно 3 минуты. Каждое устройство автоматически перезагрузится после завершения обновления.
В пример возьмем iOS 14.8.1.
1. Нажмите на приложение ASUS Router
2. Выберите [Настройки] внизу справа.
3. Нажмите [Обновление ПО].
4. Выберите [Проверить обновление ПО].
5. Нажмите [Обновить] , если доступны какие-либо обновления.
6. Нажмите [OK] , когда появится сообщение.
Примечание: пожалуйста, не отключайте устройства AiMesh во время процесса обновления. Весь процесс займет примерно 3 минуты. Каждое устройство автоматически перезагрузится после завершения обновления.
8. Обновление ПО успешно завершено.
1. Требуется ли приложение ASUS Router для конкретной платформы или версии прошивки?
Приложение поддерживает только iOS, Android следующих версий:
Google Play
2. Какая версия приложения/прошивки ASUS Router доступна для приложения ASUS Router?
- Список поддерживаемых маршрутизаторов будет время от времени обновляться. Пожалуйста, проверьте список приложений ASUS Router в Google Play™ или App Store® для получения актуального списка поддерживаемых моделей.
- Приложение ASUS Router совместимо только с маршрутизаторами ASUS из списка и не будет работать с другими моделями ASUS.
- Для приложения ASUS Router требуется версия прошивки выше 3.0.0.4.380. Вы можете получить последнюю версию прошивки на официальной странице продукта ASUS.
- Связанные часто задаваемые вопросы:
Как скачать (Утилиты / ПО)?
Вы можете загрузить последние версии драйверов, программного обеспечения, микропрограмм и руководств пользователя из ASUS Центра загрузок.
Узнать больше о Центре загрузок ASUS можно по ссылке.
Эта информация была полезной?
Что мы можем сделать, чтобы улучшить эту статью?
- Приведенная выше информация может быть частично или полностью процитирована с внешних веб-сайтов или источников. Пожалуйста, обратитесь к информации на основе источника, который мы отметили. Пожалуйста, свяжитесь напрямую или спросите у источников, если есть какие-либо дополнительные вопросы, и обратите внимание, что ASUS не имеет отношения к данному контенту / услуге и не несет ответственности за него.
- Эта информация может не подходить для всех продуктов из той же категории / серии. Некоторые снимки экрана и операции могут отличаться от версий программного обеспечения.
- ASUS предоставляет вышеуказанную информацию только для справки. Если у вас есть какие-либо вопросы о содержании, пожалуйста, свяжитесь напрямую с поставщиком вышеуказанного продукта. Обратите внимание, что ASUS не несет ответственности за контент или услуги, предоставляемые вышеуказанным поставщиком продукта.
- Ноутбуки
- Сетевое оборудование
- Материнские платы
- Видеокарты
- Смартфоны
- Мониторы
- Показать все продукты
- Item_other —>
- Моноблоки (All-in-One)
- Планшеты
- Коммерческое сетевое оборудование
- Серия ROG
- AIoT и промышленные решения
- Блоки питания
- Проекторы
- VivoWatch
- Настольные ПК
- Компактные ПК
- Внешние накопители и оптические приводы
- Звуковые карты
- Игровое сетевое оборудование
- Одноплатный компьютер
- Корпуса
- Компьютер-брелок
- Наушники и гарнитуры
- Охлаждение
- Chrome-устройства
- Коммерческие
- Commercial_list.Item —>
- Моноблоки (All-in-One)
- Информационные панели
- Ноутбуки
- Настольные ПК
- Мониторы
- Серверы и рабочие станции
- Проекторы
- Компактные ПК
- Сетевое оборудование
- Материнские платы
- Игровые станции
- Data Storage