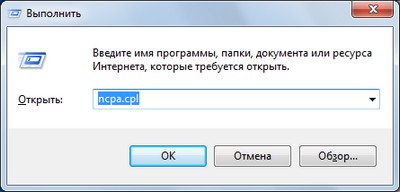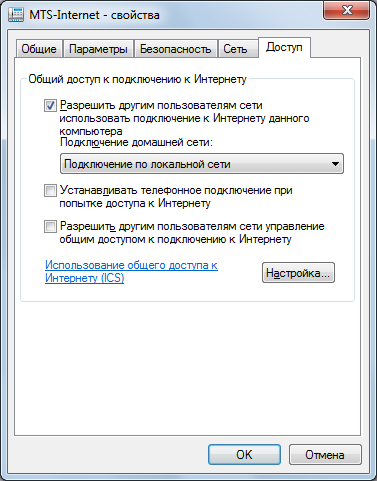Как раздать (расшарить) Интернет с Windows 7 по сети
Если вам оказалась полезна или просто понравилась эта статья, тогда не стесняйтесь — поддержите материально автора. Это легко сделать закинув денежек на Яндекс Кошелек № 410011416229354. Или на телефон +7 918-16-26-331.
Даже небольшая сумма может помочь написанию новых статей 🙂
Или поделитесь ссылкой на эту статью со своими друзьями.
При соединении компьютеров по локальной сети можно совместно использовать не только файлы и папки, как это описано в статье Локальная сеть между Ubuntu Linux и MS Windows, но, также можно раздать Интернет по локальной сети.
В этой статье будет рассмотрен простейший случай локальной сети — одноранговая полностью доверенная сеть. Или, если проще выражаться, когда соединены несколько равноценных компьютеров и доступ разрешен всем ко всем. Именно такая топология сети наиболее актуальна для домашних сетей и маленьких компаний. И в качестве донора Интернет будет выступать Windows 7.
Важное примечание. В Windows 7 Starter (Начальная) возможность расшарить Интернет (функция ICS) заблокирована! Если у вас Windows 7 Starter можете дальше не читать. Вам придется раздавать Интернет при помощи сторонней программы, например прокси-сервера.
Для того, чтобы расшарить Интернет по сети, необходимо чтобы на компьютере доноре было как минимум два соединения — одно с Интернет и другое с локальной сетью. Типы этих соединений могут быть любые — например оба проводные Ethernet или оба беспроводные Wifi или одно мобильное широкополосное, а другое проводной Ethernet. И конечно же Интернет должен работать на компьютере доноре.
Настроить раздачу Интернет в Windows 7 по сети совсем несложно.
Шаг первый
а) Соединение с Интернет работает.
б) Запущена ли служба «Служба автонастройки WLAN». Обычно режим ее запуска «Вручную», а значит она может быть остановлена. Если вы планируете использовать создаваемую точку доступа постоянно, то лучше перевести эту службу в режим запуска «Автоматически».
в) Чтобы у службы «Общий доступ к подключению к Интернет (ICS)» тоже был режим запуска «Автоматически».
г) Чтобы у службы «Маршрутизация и удаленный доступ» тоже был режим запуска «Автоматически». И чтобы эта служба работала. Возможны ситуации когда тип запуска этой службы установлен в авто, но при запуске Windows 7 она останавливается и соответственно другие в этом случае не будут получать Интернет. Подробнее об этом в другой статье — «Cлужба маршрутизация и удаленный доступ Windows 7 останавливается».
Эти проверки делаются через «Панель управления — Администрирование — Службы».
Шаг второй
Открыть меню Пуск, затем выбрать пункт «Выполнить». Или еще проще — нажать сочетание клавиш Win + R. Откроется окошко в котором нужно ввести «ncpa.cpl» и нажать Enter:
Откроется окно в котором будет список всех доступных соединений:
Нужно выделить то из них через которое компьютер подключается к Интернет, и затем нажав правую кнопку мыши выбрать пункт «Свойства».
Открыть общий доступ к соединению в окне Свойства. Для этого нужно отметить пункт «Разрешить другим пользователям . » и после этого, ниже выбрать из списка то соединение через которое компьютер подключен к локальной сети:
После того, как вы нажмете кнопку «ОК» все будет готово. Windows 7 предупредит вас о том, что соединению с LAN будет присвоен адрес 192.168.137.1. Вы можете это проверить открыв свойства соединения с локальной сетью:
Для того, чтобы другие компьютеры получили Интернет, на каждом из них нужно в свойствах подключения по локальной сети указать следующие данные:
- IP-адрес: 192.168.137.(число больше 1)
- Маска подсети: 255.255.255.0
- Основной шлюз: 192.168.137.1
- Предпочитаемый DNS-сервер: 192.168.137.1
Но это опционально. Можно на всех компьютерах локальной сети установить в свойствах «Получить IP-адрес автоматически», «Получить адрес DNS-сервера автоматически». На Windows, с которой раздается Интернет, работает DHCP сервер, автоматически раздающий в локальную сеть нужные настройки.
На компьютерах-клиентах можно указать и независимые ДНС серверы, например DNS серверы Google — 8.8.8.8 и 8.8.4.4. Иногда бывают проблемы с DNS серверами Интернет-провайдера и такое решение позволяет их избежать.
Если вы хотите использовать другой адрес для раздачи в локальную сеть, не 192.168.137.1, тогда прочитайте статью «Как раздать Интернет с модема Мегафон М100-3» там написано как изменить для ICS адрес локальной сети по умолчанию.
Иван Сухов, 2012, 2014 г.
Если вам оказалась полезна или просто понравилась эта статья, тогда не стесняйтесь — поддержите материально автора. Это легко сделать закинув денежек на Яндекс Кошелек № 410011416229354. Или на телефон +7 918-16-26-331.
Даже небольшая сумма может помочь написанию новых статей 🙂
Или поделитесь ссылкой на эту статью со своими друзьями.
Как раздать интернет: через сетевую карту (часть 1) на Windows 10, 8.1, 8, 7
Товарищи, добрый день. Вообще, эта статья для меня является продолжением статьи о создании виртуальной машина в Hyper-V, но тема может быть полезна так же для тех, кто имеют интернет только с телефона, подключая его к пк. Таким способом можно раздать интернет внутри проводной локальной сети. Но будет ещё вторая часть статьи, в которой я опишу как можно раздавать интернет с компьютера по Wi-Fi с помощью маленького и дешевого устройства от Xiaomi.
Итак, идём в «Панель управления» → группа «Сеть и Интернет» → «Центр управления сетями и общим доступом». Можно выбрать в контекстном меню значка в треи, но у некоторых он отключен, поэтому пишу именно так.
Слева выбираем «Изменение параметров адаптеров»
Сначала настраиваем раздающий компьютер, поэтому кликаем правой клавишей мыши по сетевой карте, которая подключена к сети, через которую вы хотите раздавать. Выбираем «Свойства«. Кликаем по «IP версии 4(TCP/IPv4)» и жмём «Свойства»
Вводим данные как на скриншоте ниже. И жмём ОК.
Также открываем свойства сетевой карты на принимающем компьютере и указываем настройки как на скриншоте ниже, но следующий по порядку IP-адрес (например, 192.168.137.2 — второй компьютер, 192.168.137.3 — третий компьютер и т.д.).
Жмём два раза ОК, чтобы сохранить настройки.
Возвращаемся к адаптерам на основном компьютере, теперь открываем свойства адаптера, который получает интернет и будет раздавать его дальше.
Переходим на вкладку «Доступ» и ставим галочки на оба пункта:
«Разрешить другим пользователям сети использовать подключение к Интернету данного компьютера»
«Разрешить другим пользователям сети управление общим доступом к подключению к Интернету»
Напоследок, лучше проверить, чтобы все компьютеры сети были в одной рабочей группе, для этого нажимаем сочетание клавиш Win+Pause/Break и выбираем «Дополнительные параметры системы» в левой боковой панели.
На вкладке «Имя компьютера» смотрим значение в строке «Рабочая группа». При необходимости жмём кнопке «Изменить» и вводим одно название для всех, например WORKGROUP или MSHOME.
Вроде всё. Надеюсь эта статья оказалась вам полезной, обязательно нажмите одну из кнопок ниже, чтобы рассказать о ней друзьям. Также подпишитесь на обновления сайта, введя свой e-mail в поле справа или подписавшись на группу во Вконтакте и канал YouTube.
Спасибо за внимание
Еще по теме:
Комментарии
На компьютере должны быть две сетевые карты , в одну заходит соединение интернет , а с другой выходит локальная сеть в хаб , и раздается далее на все компьютеры . Мне не понятно , какие конкретно настройки должны быть в карте куда заходит интернет , а какие должны быть во второй сетевой карте , с которой он выходит и раздается на все остальные компьютеры .
Работает только тогда когда паралельно включаю точку доступа вай-фай. Как только выключают точку доступа так сразу по проводу обрывается интернет
ПОЛУЧИЛОСЬ только когда я включил на обоих Домашнюю сеть. На втором там где IP всё автоматом, только DNS указать 8.8.8.8. Остальное как выше
Раздача интернета на две rapsberry, которые подключена проводами к двум дополнительным сетевым картам.
Для устойчивой работы данной схемы надо в доступе прописать ip адрес сетевой карте раздающий интернет. В данном случае 192.168.137.2
Всё работает, но автору однозначно стоит перебраться в тёплые страны, поближе к дому, т.к. объясняет он как камбоджийская жаба, без обид. Короче, доступ нужно дать в той точке, которой вы подключены к внешнему интернету (это в сторону роутера/провайдера), а в списке выбрать ту точку, которой интернет будете раздавать (внутренний интернет). В таком случае комп/ноут выступает роутером и создает на выбранном в списке устройств интерфейсе сеть (подсеть) для подключающихся к нему, нуждающихся в инете устройств.
Фух, надеюсь понятно.
И не забудьте всё сначала в автоматический режим выставить, и IP и DNS на обоих интерфейсах, а потом уже доступ давать! Если забыли, отмените доступ, выставьте автоматом всё на обоих и тогда давайте доступ к устройству с интернетом устройству без интернета. P.S. Автор, береги мои глаза, сделай шрифт в поле комментирования из бело-серого черно-черным. Спасибо за сайт, труды и открытые комменты, долгих лет жизни тебе и ему!
P.P.S. Заметил девиз сайта. В оригинале «Дёшево. Быстро. Качественно. Выберите два из трёх.» «Лучше» мифическая субстанция, «проще» относится к качествам продукта, масло-маслянное получается. Можешь не публиковать, это тебе лично 😉
Короче, доступ нужно дать в той точке, которой вы подключены к внешнему интернету (это в сторону роутера/провайдера), а в списке выбрать ту точку, которой интернет будете раздавать (внутренний интернет). В таком случае комп/ноут выступает роутером и создает на выбранном в списке устройств интерфейсе сеть (подсеть) для подключающихся к нему, нуждающихся в инете устройств.
Фух, надеюсь понятно. И не забудьте всё сначала в автоматический режим выставить, и IP и DNS на обоих интерфейсах, а потом уже доступ давать! Если забыли, отмените доступ, выставьте автоматом всё на обоих и тогда давайте доступ к устройству с интернетом устройству без интернета. P.S. Автор, береги мои глаза, сделай шрифт в поле комментирования из бело-серого черно-черным. Спасибо за сайт, труды и открытые комменты, долгих лет жизни тебе и ему! Всё работает, но автору однозначно стоит перебраться в тёплые страны, поближе к дому, т.к. объясняет он как один камбоджийский обитатель, без обид.
Всё работает.
Короче, доступ нужно дать в той точке, которой вы подключены к внешнему интернету (это в сторону роутера/провайдера), а в списке выбрать ту точку, которой интернет будете раздавать (внутренний интернет).
В таком случае комп/ноут выступает роутером и создает на выбранном в списке устройств интерфейсе сеть (подсеть) для подключающихся к нему, нуждающихся в инете устройств.
Фух, надеюсь понятно.
И не забудьте всё сначала в автоматический режим выставить, и IP и DNS на обоих интерфейсах, а потом уже доступ давать! Если забыли, отмените доступ, выставьте автоматом всё на обоих и тогда давайте доступ к устройству с интернетом устройству без интернета.
P.S. Автор, береги мои глаза, сделай шрифт в поле комментирования из бело-серого черно-черным. Спасибо за сайт, труды и открытые комменты, долгих лет жизни тебе и ему!
Получилось. Автору спасибо. «доступ нужно дать в той точке, которой вы подключены к внешнему интернету (это в сторону роутера/провайдера), а в списке выбрать ту точку, которой интернет будете раздавать (внутренний интернет)» -хорошее дополнение.
все работает прекрасно. сеть из трех машин на win 10-64 + андроид мобилка. делайте строго как описано, без всякой отсебятины и все будет)