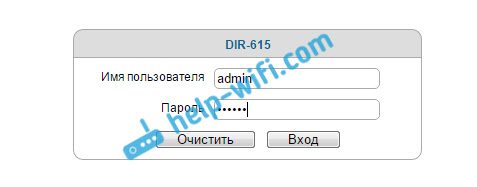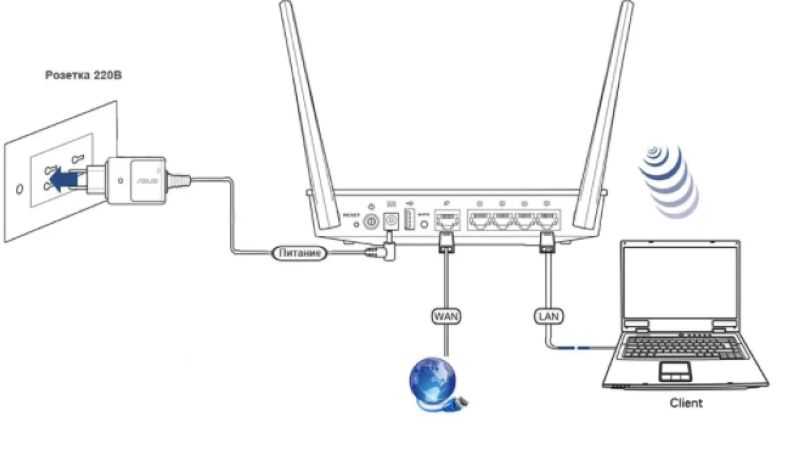- Как на роутере поменять пароль с admin на другой? Смена пароля для входа в роутер
- Меняем пароль admin на роутере Tp-Link
- Смена пароля входа в настройки на роутерах D-link
- Защита настроек роутера Asus
- Меняем пароль admin на роутерах ZyXEL
- Замена роутера на новый: как самостоятельно поменять роутер на другой?
- Замена старого роутера на новый — пошаговая инструкция
- Шаг 1: Подготовка
- Шаг 2: Отключение старого роутера
- Шаг 3: Подключение нового роутера
- Шаг 4: Настройка нового роутера
- Шаг 5: Проверка подключения
- Заключение
Как на роутере поменять пароль с admin на другой? Смена пароля для входа в роутер
Если вы установили у себя дома Wi-Fi роутер, настроили его, и пользуетесь всеми преимуществами Wi-Fi, то обязательно нужно подумать о безопасности. Установка хорошего пароля на Wi-Fi сеть, это конечно же обязательно! Беспроводную сеть, я думаю, вы уже защитили. Но, не нужно забывать, что в роутере есть еще один пароль, который защищает настройки вашего роутера.
В каждом Wi-Fi роутере есть настройки. В эти настройки, может зайти каждый, кто подключен к Wi-Fi роутеру. Так вот, что бы никто не смог открыть настройки вашего маршрутизатора, и изменить их, при входе на страницу с настройками, нужно указывать имя пользователя и пароль. По умолчанию, как правило, имя пользователя — admin, и пароль тоже — admin.
И что самое интересное, в процессе настройки роутера, этот пароль редко кто меняет. Сейчас я покажу как сменить пароль admin, который используется для доступа к настройкам маршрутизатора. Рассмотрим на примере роутеров: Tp-Link, D-link, Asus и Zyxel.
Я настоятельно советую менять стандартный пароль admin на другой, более сложный, еще в процессе настройки маршрутизатор. Если этого не сделать, то ваш сосед, для примера, подключившись к вашему Wi-Fi, сможет зайти в настройки и сменить их. Например, сменить пароль на Wi-Fi сеть:) Вы к Wi-Fi подключится уже не сможете. Ну а когда поймете в чем дело, придется делать сброс настроек маршрутизатора, и настраивать его заново.
Да и защищать настройки роутера нужно от клиентов, которые будут подключатся к вашей сети. Ваши родственники, друзья, коллеги и т. д. Что бы они там не лазили, и ничего не меняли.
Когда будете менять пароль, постарайтесь его запомнить, а еще лучше, где-нибудь записать. Если вы его забудете, то не сможете открыть настройки маршрутизатора, и придется делать сброс настроек к заводским.
Меняем пароль admin на роутере Tp-Link
Давайте сначала рассмотрим смену пароля для входа в настройки на Tp-Link. Вам нужно подключится к роутеру и зайти в настройки по адресу 192.168.1.1, или 192.168.0.1. Указать логин и пароль, что бы попасть в настройки. Стандартные — admin и admin. Вот подробная инструкция по входу в панель управления на Tp-Link.
В настройках откройте вкладку System Tools — Password. В полях Old User Name и Old Password нужно указать старые имя пользователя и пароль. Если вы их не меняли, то это admin и admin. Ну и нужно указать новое имя пользователя, и два раза новый пароль. Имя пользователя, можно оставить admin, если хотите.
После нажатия на клавишу Save, появится окно авторизации, в котором нужно указать уже новые имя пользователя и пароль.
Смена пароля входа в настройки на роутерах D-link
Зайдите в настройки по адресу 192.168.0.1. Перейдите на вкладку Система — Пароль администратора. Укажите два раза новый пароль, и нажмите кнопку Применить. Появится всплывающее окно «Конфигурация устройства была изменена». Нажмите на него для сохранения изменений.
Кстати, роутер не позволит вам снова установить пароль admin. Он должен отличатся от логина.
После перезагрузки, для входа в настройки нужно будет указать уже новый пароль.
Защита настроек роутера Asus
Зайдите в панель управления по адресу 192.168.1.1. Можете смотреть эту инструкцию. В настройках перейдите на вкладку Администрирование. В поле Новый пароль, нужно указать пароль для защиты настроек. Укажите пароль два раза, и нажмите кнопку Применить.
После этого, для входа в настройки используйте новый пароль.
Меняем пароль admin на роутерах ZyXEL
На роутерах Zyxel все примерно так же. Нужно для начала зайти в настройки. В настройках перейти снизу на вкладку Система, сверху выбрать вкладку Пользователи, и нажать на admin.
Появится окно, в котором нужно указать пароль, и нажать кнопку Сохранить.
Вот и все, стандартный пароль будет изменен на установленный вами.
100
589690
Сергей
Советы по настройке роутеров (общие)
После смены пароля маршрутизатора ни одно устройство не может подключиться. И перезагружали роутер и удаляли из списка в ноуте. Но он не хочет подключаться
Почему не подключается? Какая ошибка?!
Вы только пароль сменили? Зайдите еще раз в настройки и все проверьте. Установите другой пароль и можете еще сменить имя Wi-Fi сети.
Доброго времени суток! Как сменить пароль, понятно. А вот, как сменить логин, это вопрос
На каком роутере? На многих устройствах логин сменить нельзя, только пароль.
Если есть возможность смены логина, то соответствующие поля находятся там же, где вы меняете пароль.
На роутере asus ac66u. Провайдер сменил логин, только я не видел, как. Вот теперь хочу поменять, а не вижу возможности. Думал самостоятельно это сделать, без звонка провайдеру.
А причем здесь провайдер? О каком логине вы пишете? Может я вас неправильно понял.
Где меняется пароль, там нет такой возможности, вроде
Роутер новый. Заходил к провайдеру, в офис, настроить новый роутер. Менять пароль и логин, это мое пожелание было.
Логин- при входе в настройки роутера. Пара логин и пароль от производителя asus- admin, admin.
В разделе Администрирование, вкладка Система.
Я там был, и сейчас там нахожусь. Но, там нет возможности логин поменять
Хотя, у Вас на фото, я вижу, что такая возможность есть.
А возможно, это только кажется, что у Вас на фото, есть возможность изменить имя пользователя для роутера (логин)
Можно сменить имя пользователя.
Я извиняюсь, у меня сейчас на работе asus rtn12. И на нем я не наблюдаю той возможности смены логина, что у Вас на фото. А модель asus ac66u — у меня дома. Вечером проверю эту возможность. Видимо, на некоторых моделей этого производителя, нет возможности смены логина, а некоторых — есть. Как Вы и писали выше)).
Спасибо большое за информацию.
Честно говоря, не видел еще ни одного роутера ASUS (в том числе RT-N12), где не можно было бы сменить имя пользователя администратора.
Добрый день, Сергей! Действительно, на роутере asus ac66u предоставляется возможность смены логина, при входе в настройки. А на rt-n12- нет. Я решил свой вопрос, все просто. Спасибо Вам.
Теперь вопрос такой, будет ли передаваться интернет сигнал через роутер, если входящий интернет кабель сначала подключить в системный блок компа, а затем соединить системный блок с роутером, инет- кабелем? В роутер подключить кабель во вход.
Какая-то странная схема получается. Нужно, чтобы в компьютере было две сетевые карты. Чтобы в одну подключить интернет, а от другой кинуть кабель к роутеру. Можно попробовать настроить мост между подключениями. Но зачем?
Возможно, конечно, я неправильно вас понял.
Это для проверки скорости интернета. Я приобрел новый роутер для улучшения беспроводной работы интернета. До этого стоял rt-n 12. Скорость от провайдера до 100 мбит. Rt-n 12 выдает по беспроводу 30- 60 мбит. Не более. Сначала купил микротик 961. В магазине посоветовали его, как самый шустрый и серьезный аппарат. По началу работал хорошо, скорость 70- 90 мбит. Через 2 недели, после включения аппарата, через 2-3 часа стабильной работы, скорость начала падать до 10 мбит. Выяснилось, что прошивка старая. Обновили. Работал некоторое время нормально. Потом опять скорость скидывалась до 8- 12 мбит. После перезагрузки скорость отличная, спустя 2-3 часа, скидывается вновь вниз.
В итоге, сдал обратно в магазин. Взял асус ас66u. (его я в самом начале хотел брать, так как, пользовался всегда роутерами этой фирмы). Первый минус этого аппарата, после включения активируется через 1,5- 2 минуты! В остальном работал в норме (70- 90 мбит). Примерно, месяц спустя, замечаю, вечерами (после работы возвращаясь), скорость скидывается до 20- 40 мбит. После перезагрузки скорость восстанавливается к норме. Думал, может провайдер вечерами скорость снижает.
Перекинул инет- кабель в системник от компа. Скорость инета до 94 мбит. Супер. Перекидываю обратно в роутер, скорость беспровода, также, супер. Считаю это перезагрузкой роутера (вытащил инет- кабель из роутера,и засунул обратно). Проверил эту схему пару дней. Все также. Теперь суть вопроса. Может быть, скорость от провайдера в компе, тоже, повышается после того, как я вставляю в системник компа входной инет- кабель? Поэтому думаю, оставить входной инет- кабель в системнике на пару дней и проверять скорость на компе на прямую. Но, в то же время нужен инет и от роутера, чтобы дома могли пользоваться инетом через телефоны. Потому и возник вопрос.
В системном блоке от компа, есть два гнезда для патч корда.
1-2 минуты на загрузку роутера – это нормально.
Подключать интернет к роутеру через компьютер, чтобы проверить скорость – как-то глупо. Если хотите, можете попробовать. В окне «Сетевые подключения» зажав Ctrl выделите подключение к интернету и подключение к роутеру и нажав правой кнопкой мыши настройте мост между этими адаптерами.
Из вашего описание я не понял одно – что со скоростью при подключении к роутеру по кабелю, а не по Wi-Fi?
При подключение роутера к компю по кабелю, скорость почти такая же, что и по wi-fi
Не знаю даже. RT-AC66U не должен резать эти 100 Мбит/с, по кабелю. Вроде не слабый роутер.
Еще есть предположение потери скорости вечерами по wi-fi, из- за большого количества потребителей на 2,4 Гц. Советуют переключится на 5 гц и проверить стабильность скорости. Буду пробовать этот метод. Хотя, я не уверен в этом. Живу в частном секторе, и подобной потери скорости не наблюдал на rt-n 12. Единственная претензия к rt-n12, не поднимает скорость выше 50 мбит по wi-fi. Возможно, состарился, 5- 6 лет уже
Замена роутера на новый: как самостоятельно поменять роутер на другой?
Если у вас возникла необходимость заменить старый роутер на новый, но вы не знаете, как это сделать, не переживайте — это несложно. В этой статье мы расскажем вам, как самостоятельно поменять роутер на другой.
Замена старого роутера на новый — пошаговая инструкция
Рассмотрим все шаги, которые нужно выполнить для замены Wi-Fi роутера на новый:
- Подбор нового роутера. При выборе нового устройства важно обратить внимание на следующие характеристики: скорость передачи данных, дальность действия, количество антенн, поддержка стандартов Wi-Fi, наличие портов Ethernet, наличие других полезных функций, таких как родительский контроль, VPN и т.д.
- Подключение нового роутера. Для этого нужно отключить старое устройство, подключить новое к источнику питания и проводу Ethernet, а затем подключить его к компьютеру.
- Настройка нового роутера. В этом шаге вам нужно пройти процесс настройки нового роутера. Для этого вам нужно войти в панель управления устройства, выбрать язык интерфейса и настроить параметры подключения к интернету. В зависимости от модели роутера, этот процесс может отличаться, но обычно он довольно простой и понятный.
- Проверка подключения. После настройки нового роутера необходимо проверить подключение к интернету. Для этого откройте веб-браузер и попробуйте зайти на любой сайт.
Шаг 1: Подготовка
Перед началом замены роутера необходимо подготовиться. Вам понадобится:
Шаг 2: Отключение старого роутера
Сначала необходимо отключить старый роутер от источника питания и от компьютера.
Шаг 3: Подключение нового роутера
Теперь подключите новый роутер к источнику питания и к компьютеру при помощи интернет-кабеля. Убедитесь, что все кабели подключены к соответствующим портам.
Шаг 4: Настройка нового роутера
Теперь необходимо настроить новый роутер. Для этого выполните следующие действия:
- Откройте веб-браузер на вашем компьютере и введите IP-адрес нового роутера в адресную строку. Обычно IP-адрес указан на коробке с роутером или в инструкции.
- Введите логин и пароль для доступа к настройкам роутера. Обычно логин и пароль указаны на коробке с роутером или в инструкции.
- Выберите язык интерфейса и настройте параметры подключения к интернету. Обычно эти настройки можно найти в разделе «Настройки сети».
- Сохраните настройки и перезагрузите роутер.
Шаг 5: Проверка подключения
После настройки нового роутера необходимо проверить подключение к интернету. Для этого откройте веб-браузер и попробуйте зайти на любой сайт.
Если вы смогли зайти на сайт, значит, подключение работает корректно.
Заключение
Теперь вы знаете, как самостоятельно поменять роутер на другой. Следуйте нашей инструкции и замена роутера пройдет быстро и без проблем.