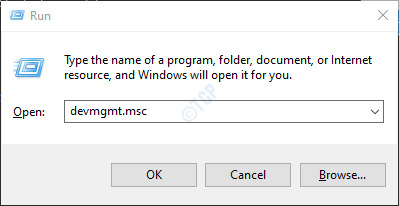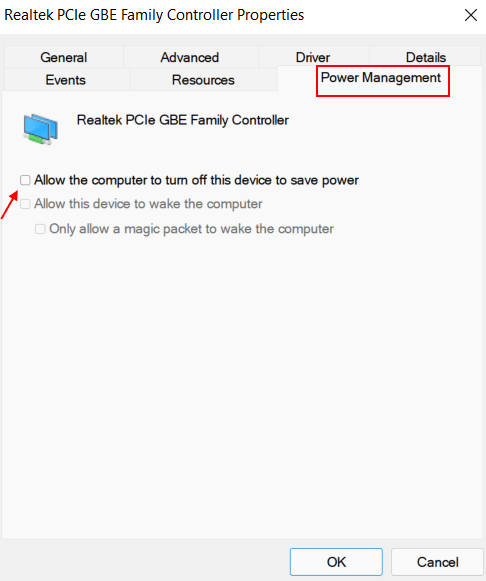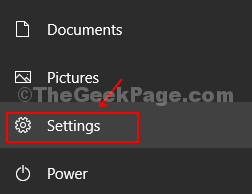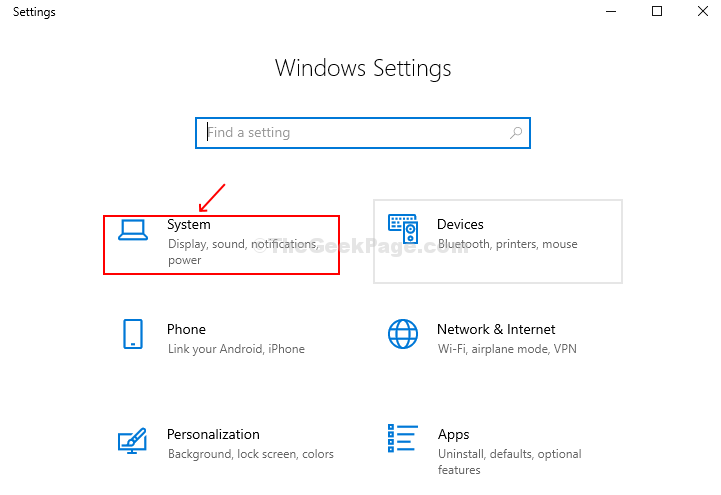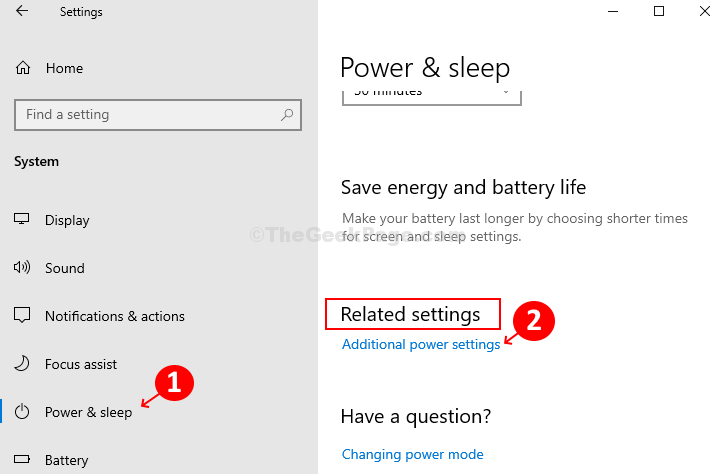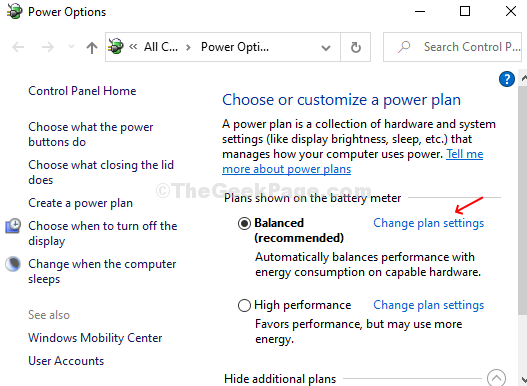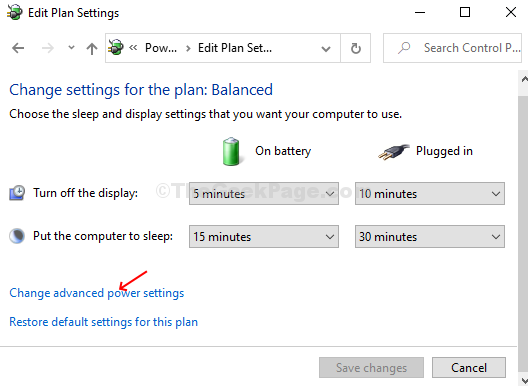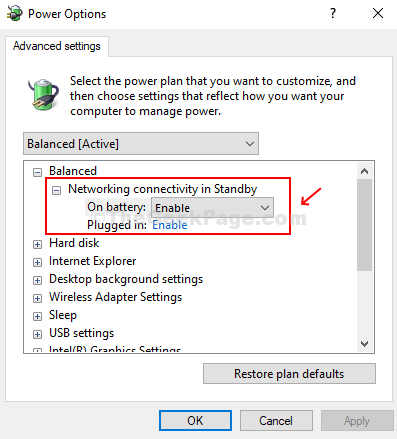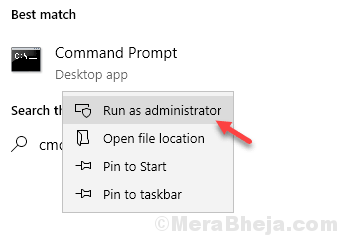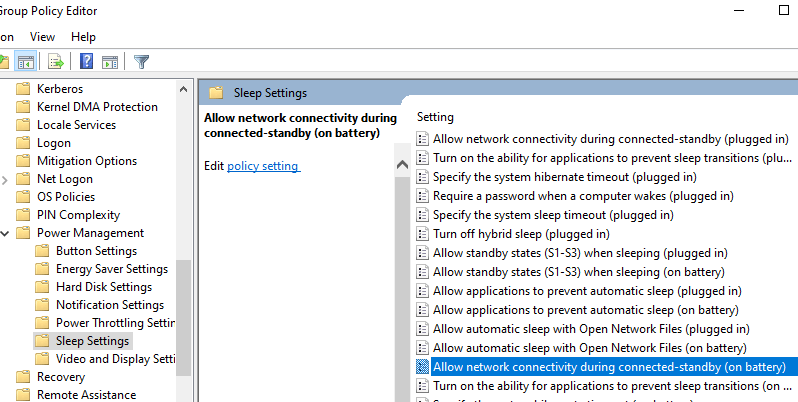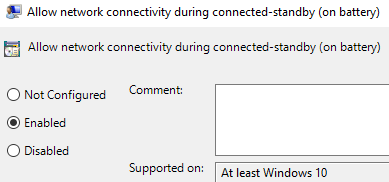- При переходе компа в спящий режим-вырубается интернет
- Пропадает интернет по Wi-Fi после выхода из спящего режима Windows
- Что делать, если после сна пропадает интернет
- ❶ Отключите функцию энергосбережения у адаптера Wi-Fi
- ❷ Проверьте и обновите драйвер на Wi-Fi адаптер
- ❸ Работает ли служба авто-настройки WLAN
- ❹ Обратите внимание на центр управления ноутбуком
- При спящем режиме пропадает интернет
- Способ 1: настроить параметры управления питанием
- Способ 2: как сохранить сетевое подключение активным, даже когда Windows 10 находится в спящем режиме с помощью Power Plan
- Способ 3. Оставайтесь на связи с Интернетом в спящем режиме с помощью gpedit.
При переходе компа в спящий режим-вырубается интернет
Уважаемый, Вашу проблему решить можно!
Причем, относительно простым способом.
1. Вызвать окно «Свойства ситемы» — ПУСК — ПАНЕЛЬ УПРАВЛЕНИЯ — СИСТЕМА
или сочетание клавиш «Windows»(на клавиатуре с символом Microsoft) + «Pause/Break
2. В открыввшемся окне перейти на вкладку «Оборудование» — «Диспетчер устройств» —
3. В зависимости от способа подключения выбираете либо Модем (если у Вас подключение через DialUp), либо Сетевую карту (подключение через ADSL), кликнув на выбранном устройстве Правой кнопкой мыши выбираете меню «свойства»
4. Выбираете закладку «Управление электропитанием»
5. устанавливаете галочку напротив строки «Разрешить устройству вывод компьютера из спящего режима»
6. Подтверждаете изменения нажав на кнопку «ОК».
В принципе, обычно, этих действий достаточно.
То есть система при активном соединении не отключает устройство по которому Вы осуществляете выход в Интернет.
Единственно, что каждый раз при посыле пакетов через устройство даже при необходимости «спящего» режима работы, машина будет просыпаться. )
Да это так, но это можно исправить, в настройках сетевых/интернет подключений есть галочка — разьединять при переходе в спящий режим! Желаю удачи!
когда человек засыпает у него отключается мозг)
З.Ы. Ошибка в ДНК не иправима.
смотря какие настройки у тебя стоят.у меня например вырубается всё.посмотри в настройках,настройки питания.
Пропадает интернет по Wi-Fi после выхода из спящего режима Windows
Вопрос от пользователя
Здравствуйте.
У меня на ноутбуке есть одна проблема. Если его отправить в режим сна, а затем пробудить — то Wi-Fi интернет пропадает (просто сообщается, что без доступа к интернету). После перезагрузки ноутбука — сеть снова работает.
Как можно это исправить? Просто каждый раз перезагружать устройство уже надоело.
Остальная часть вопроса отрезана.
В большинстве случаев происходит подобное из-за того, что адаптер Wi-Fi отключается в целях энергосбережения. Достаточно отключить эту опцию и перезагрузить ноутбук ( примечание : по умолчанию она включена) . В статье покажу, как это сделать (а также приведу еще несколько причин отключения интернета после сна. ).
Что делать, если после сна пропадает интернет
❶ Отключите функцию энергосбережения у адаптера Wi-Fi
Для этого сначала необходимо открыть диспетчер устройств . Самый простой способ сделать это — нажать сочетание клавиш Win+X (актуально для Windows 8, 10). См. скриншот ниже.
Альтернативный вариант : нажмите сочетание Win+Pause (должно открыться окно свойства Windows) — в меню слева откройте ссылку «Диспетчер устройств» .
На всякий случай ниже привожу ссылку на инструкцию.
Для вызова этого меню — нажмите сочетание Win+X
В диспетчере устройств раскройте вкладку «Сетевые адаптеры» и откройте свойства беспроводного адаптера (в его названии можно встретить слова «Wireless», «802.11. «, и пр.) .
Диспетчер устройств — свойства беспроводного адаптера
После во вкладке «Управление электропитанием» снимите галочку с пункта «Разрешить отключение этого устройства для экономии энергии» . Сохраните настройки и закройте окно.
Управление электропитанием — разрешить отключение этого устройства для экономии энергии
Кроме этого, рекомендую зайти в панель управления Windows (как это сделать) и открыть вкладку «Оборудование и звук/Электропитание» . Напротив текущей схемы электропитания — перейдите по ссылке ее настройки (см. скрин ниже).
Электропитание — настройка схемы
Далее кликните по ссылке «Изменить дополнительные параметры питания» .
Изменение доп. настроек питания
В списке настроек найдите вкладку «Параметры адаптера беспроводной сети» и переведите режим в макс. производительность. Сохраните настройки.
Параметры адаптера беспроводной связи — макс. производительность
После перезагрузите ноутбук и проверьте работу Wi-Fi (после выхода устройства из режима сна).
❷ Проверьте и обновите драйвер на Wi-Fi адаптер
Если у вас новый ноутбук (или вы недавно переустанавливали ОС Windows) : то скорее всего у вас не обновлен драйвер на Wi-Fi адаптер (т.е. установлен тот, который нашла сама Windows). Работать-то он работает, а вот качество его работы часто оставляет желать лучшего.
Рекомендую либо зайти на сайт производителя вашего ноутбука (как узнать модель ноутбука) и загрузить драйвер на Wi-Fi, либо воспользоваться спец. утилитами для обновления драйверов — https://ocomp.info/update-drivers.html#Driver_Booster
Если раньше у вас все работало как положено , а сейчас интернет после сна ноутбука стал пропадать — обратите внимание на один момент: Windows могла обновить драйвер самостоятельно (и, разумеется, после этого могла появиться эта проблема) .
В этом случае рекомендую попробовать следующее:
- зайти в диспетчер устройств;
- далее щелкнуть правой кнопкой мышки по Wi-Fi адаптеру и выбрать опцию «Обновить драйвер» (см. скрин ниже);
Обновить драйвер — диспетчер устройств
Поиск и установка драйверов на этом компьютере
Выбрать драйвер из списка доступных для этого ПК
❸ Работает ли служба авто-настройки WLAN
Эта служба отвечает за работу беспроводных сетей в Windows. И при проблемах с Wi-Fi сетью рекомендуется проверить, работает ли она.
- нажать Win+R , ввести команду services.msc и нажать OK (должен открыться список служб);
Открываем службы — services.msc (универсальный способ)
Службы — авто-настройка WLAN / Кликабельно
WLAN — тип запуска автоматически, состояние — выполняется
❹ Обратите внимание на центр управления ноутбуком
И последний на момент, который хотел бы порекомендовать проверить (особенно это касается пользователей ноутбуков Lenovo, Sony, Samsung).
Вместе с драйверами часто ставится спец. центр управления ноутбуком. В его арсенале есть хитрые настройки, вроде режима сбережения аккумулятора, «тонкая» настройка сети и пр. (см. скрины ниже).
Совет в общем-то простой: открыть такой центр управления, отключить энергосберегающий режим и проверить вкладку настроек сети. Дать четкой универсальной инструкции в этом плане вряд ли возможно (но пару скринов я привел 😉).
Высокая производительность — Sony
При спящем режиме пропадает интернет
Вы заметили, что сеть отключается, когда ваш ПК с Windows находится в спящем режиме? Ну, это обычный сценарий. Однако бывают случаи, когда вы хотите, чтобы сетевое подключение было активным, даже когда компьютер находится в спящем режиме. Итак, как настроить ПК с Windows 10, чтобы предотвратить отключение сети в спящем режиме? Вот как.
Программы для Windows, мобильные приложения, игры — ВСЁ БЕСПЛАТНО, в нашем закрытом телеграмм канале — Подписывайтесь:)
Способ 1: настроить параметры управления питанием
1. Нажмите клавишу Windows + клавишу R вместе, чтобы открыть запуск.
2. Теперь напишите в нем devmgmt.msc и нажмите OK.
3. Теперь дважды щелкните сетевые адаптеры, чтобы развернуть сетевые адаптеры.
4. Теперь щелкните правой кнопкой мыши адаптер Wi-Fi и выберите свойства.
Если вы подключены через Ethernet, щелкните правой кнопкой мыши Ethernet.
5. Щелкните вкладку «Управление питанием».
6. Снимите флажок Разрешить отключение компьютера….
Способ 2: как сохранить сетевое подключение активным, даже когда Windows 10 находится в спящем режиме с помощью Power Plan
Шаг 1: Нажмите клавишу Windows и нажмите «Настройки», расположенную над кнопкой питания.
Шаг 2: Нажмите на опцию «Система», чтобы открыть окно «Системы».
Шаг 3: В левой части экрана нажмите «Питание и спящий режим». Затем в правой части сцены прокрутите вниз до категории «Связанные настройки» и нажмите «Дополнительные параметры питания».
Шаг 4. В окне «Параметры электропитания» нажмите «Изменить параметры плана» рядом с активным планом электропитания. В этом случае он установлен на «Сбалансированный».
Шаг 5. В следующем окне в разделе «Изменить параметры плана» нажмите «Изменить дополнительные параметры питания», чтобы открыть диалоговое окно «Дополнительные параметры» для параметров электропитания.
Шаг 6: Найдите и разверните параметр «Сетевое подключение в режиме ожидания» в разделе «Сбалансированный». Теперь измените параметры «От батареи» и «От сети» на «Включено». Нажмите «Применить», а затем «ОК», чтобы сохранить изменения.
Эта конфигурация позволит вашему ПК оставаться подключенным к сети даже в спящем режиме.
Что делать, если параметр сетевого подключения отсутствует в параметрах питания
Если этой опции нет в параметрах питания, то сделайте так.
1. Найдите cmd в окне поиска Windows 10.
2. Теперь щелкните правой кнопкой мыши и запустите от имени администратора.
3. Теперь скопируйте и вставьте команду, указанную ниже, и нажмите клавишу ввода, чтобы выполнить команду.
powercfg -attributes F15576E8-98B7-4186-B944-EAFA664402D9 -ATTRIB_HIDE
4. Закройте окно командной строки.
Способ 3. Оставайтесь на связи с Интернетом в спящем режиме с помощью gpedit.
Вы также можете заставить свой компьютер оставаться на связи даже в спящем режиме с помощью редактора локальной групповой политики. Итак, если вы работаете на ПК с Windows 10 pro и можете использовать редактор групповой политики, выполните приведенные ниже шаги, чтобы ваш компьютер оставался в сети даже в спящем режиме.
1. Найдите gpedit.msc в окне поиска Windows 10.
2. Нажмите на редактор локальной групповой политики, чтобы открыть gpedit.
3. Теперь перейдите в следующее место в редакторе групповой политики.
Конфигурация компьютера> Административные шаблоны> Система> Управление питанием> Параметры сна
4. Теперь с правой стороны найдите два элемента, а именно: —
- Разрешить подключение к сети в режиме ожидания с подключением (при работе от батареи)
- Разрешить сетевое подключение в режиме ожидания с подключением (подключено)
5. Дважды щелкните по ним один за другим и выберите «Включено», а затем нажмите «ОК».
Программы для Windows, мобильные приложения, игры — ВСЁ БЕСПЛАТНО, в нашем закрытом телеграмм канале — Подписывайтесь:)