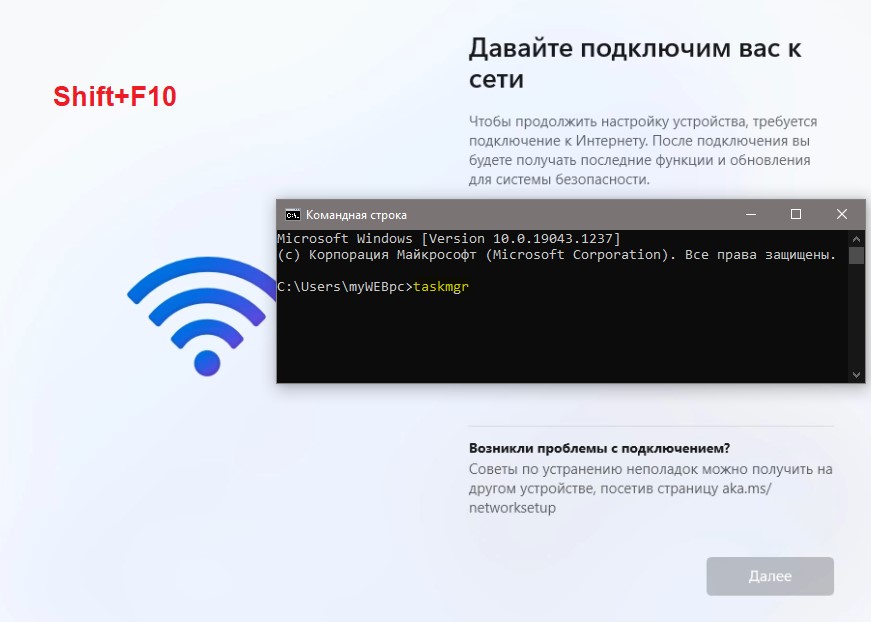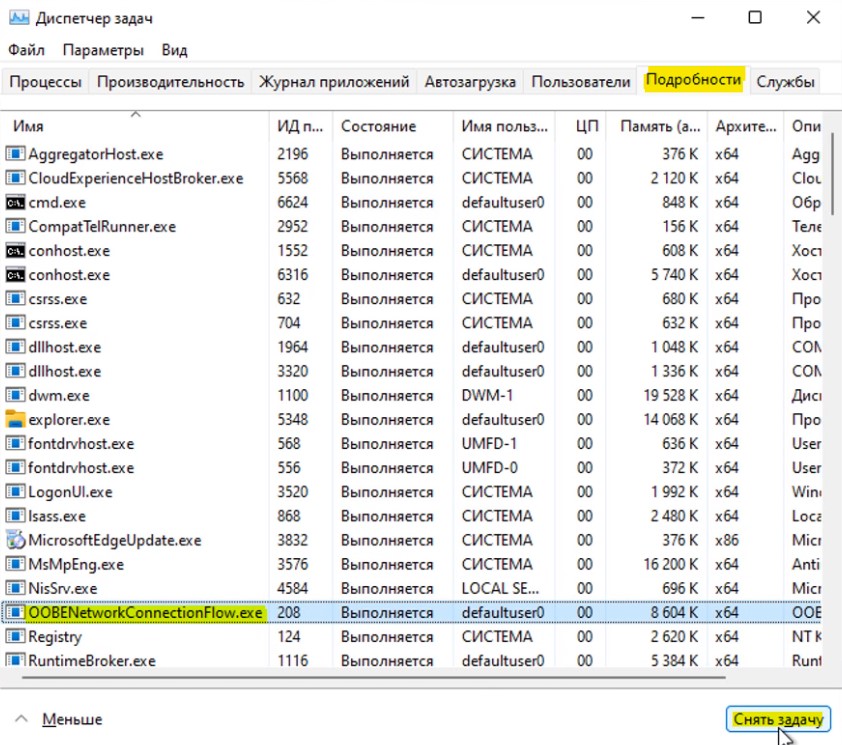Как установить Windows 11 без подключения к сети
Когда пользователь установил Windows 11, то следующим этапом будет настройка языка, раскладки и подключение к сети интернету. Дело в том, что многие ноутбуки и компьютеру имеют нестандартные сетевые адаптеры, которые нужно скачивать и устанавливать отдельно. По этой причине при первоначальной установке Windows 11, система не может их установить, так как их нет в базе.
Хочется спросить у Microsoft, у вас как там с головами? Эта проблема известна с ранних Windows, когда нет в базе сетевых драйверов по умолчанию для установки и их нужно скачивать из интернета или устанавливать с диска.
Если Windows 11 Home/Pro автоматически не установит сетевые драйвера, то не будет подключения к интернету. Кроме того, нет возможности пропустить пункт «Давайте подключим Вас к сети» и кнопка «Далее» неактивна. Хотя, в Windows 10 можно было пропустить пункт подключения к сети.
В данной инструкции о том, что делать, когда кнопка Далее неактивна при установке Windows 11 на этапе Давайте подключим Вас к сети.
Установка Windows 11 без подключения к интернету
Способ 1. Когда дошли до этапа (Давайте подключим Вас к сети), нажмите сочетание кнопок на клавиатуре Shift+F10, чтобы открыть окно CMD. Для некоторых ноутбуков может быть Shift+Fn+F10. В командную строку введите:
2. Откроется диспетчер задач, где нужно снизу нажать на «Подробнее«. Далее перейти во вкладку «Подробности«, найдите и выделите одним нажатием мыши процесс OOBENetworkConnectionFlow.exe, после чего нажмите «Снять задачу«. Далее автоматически пропуститься этап подключения к сети вместе с неактивной кнопкой.
Способ 1. Если выше способ не помог, то запустите командную строку на экране подключения к сети, как в способе 1, и введите:
📌 Компьютер перезагрузится, если нет, то перезагрузите, и появится «У меня нет подключения к интернету» и в следующем окне «Продолжить с ограниченной настройкой«.
Смотрите еще:
- Как переустановить Windows 11
- Запуск Windows 11 на этом компьютере невозможен
- Установка Insider Preview Windows 11 на несовместимый ПК
- Как обойти требование TPM для установки Windows 11
- Как узнать, что именно в ПК несовместимо с Windows 11
Что делать, если после переустановки Windows не работает Wi-Fi?
Привет, друзья! Сегодня я расскажу об одной нечастой проблеме и о том, что делать, если после переустановки Windows пропал Wi-Fi. Инструкции будут для «семерки», но их можно смело использовать и для «десятки». Поехали!
Основная причина
Итак, кто-то переустановил Винду на ноутбуке, и после этого на нем нет Wi-Fi. Из-за чего так произошло? Скорее всего операционная система просто не установила драйвер на сетевой адаптер. Такое часто случается у Windows 7.
Драйвер (микропрограмма) – это ПО, которое помогает операционной системе распознать подключенное устройство и правильно работать с ним.
Если навести курсор мышки на значок Wi-Fi в системном трее, мы не увидим доступных для подключения сетей и, следовательно, не получим доступ к интернету. Что делать, если после переустановки Винды на компьютере или ноутбуке не работает Wi-Fi:
- Открываем «Диспетчер устройств» (в Windows 7 сначала заходим в «Компьютер», затем в «Свойства», где ищем нужный раздел);
- Ищем «Сетевые адаптеры», открываем;
- В списке ищем нужное устройство – чаще всего в его названии есть слово Wireless, WLAN или Wi-Fi;
- Если рядом с названием мы видим устрашающий желтый треугольник с восклицательным знаком, значит нужен драйвер;
- Если в разделе сетевых адаптеров нужного нет, ищем по диспетчеру неизвестное устройство.
2 способа установить драйвер на Wireless Adapter в Windows:
Видео-инструкции по теме драйверов смотрите в следующем видео:
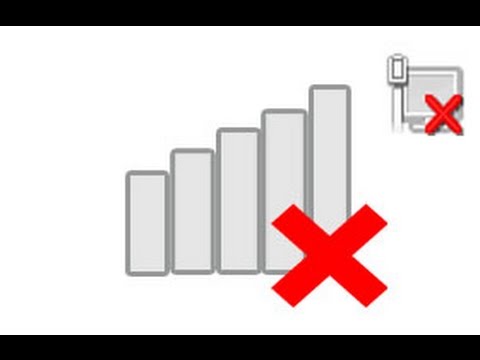
- Поищите диск от ноутбука или внешнего сетевого адаптера. Он всегда идет в комплекте и оттуда можно установить программное обеспечение.
- Если диска не было или затерялся, скачать нужные микропрограммы можно с интернета. Для этого ищем сайт производителя ноутбука или адаптера. В поисковой строке пишем полностью модель устройства и ищем раздел с драйверами.
Там ищем необходимое ПО для своей операционной системы и скачиваем себе на ПК. Разархивируйте папку и найдите нужный файл (скорее всего это будет setup.exe). Запустите его и следуйте подсказкам мастера установки. После окончания установки перезагрузите компьютер!
Еще один момент. Если случилось так, что после переустановки Винды ноутбук перестал видеть Wi-Fi, а вы не знаете модель ноутбука или внешнего адаптера, не отчаивайтесь. Найти драйверы для устройства можно по его ID. Как его узнать:
- В «Диспетчере устройств» ищем нужное оборудование, кликаем по нему ПКМ и нажимаем «Свойства».
- Ищем вкладку «Сведения», открываем.
- Вы увидите пункт «Свойство», где в выпадающем меню нужно найти параметр «ИД оборудования».
- Там мы увидим нужный нам идентификатор.
Если у «официалов» вы не найдете нужные драйверы для своей ОС, проще установить последнюю версию операционки, чем искать ПО для своей. Но чаще всего у производителя найдутся микропрограммы для всех современных ОС.
Основные причины, почему ПК не видит Wi-Fi, описаны тут:

Другие причины
Если с «дровами» порядок, но проблемы с подключением по Wi-Fi не решились, проверьте следующее:
- Включен ли вообще адаптер? Например, на ноутбуках он может включаться «горячими клавишами» – Fn + F1-12 (любая из функциональных клавиш, обычно со значком антенны). На некоторых моделях сверху над клавиатурой или где-то сбоку есть специальных переключатель. Также включить модуль можно через «Диспетчер устройств». Кликаем ПКМ по адаптеру и выбираем «Включить» или «Задействовать».
- Посмотрите на индикатор сети на роутере. Если он горит зеленым, значит, все в порядке и нужно искать причину дальше. Если индикатор красный или вовсе не светится, проверьте, подключен ли кабель провайдера к порту WAN, нет ли на нем повреждений. В крайнем случае можно позвонить оператору домашнего интернета, чтобы убедиться, что неполадок на линии нет.
- Иногда после установки Windows 7 (или любой другой версии) нужно настроить Вай-Фай. Сделать это несложно:
- Нажимаем ПУСК и выбираем режим просмотра «Категория».
- Кликаем «Сеть и Интернет».
- Заходим в «Центр управления сетями…».
- Выбираем «Изменение параметров адаптера».
- Кликаем ПКМ по беспроводному подключению и переходим в «Свойства».
- Дважды клацаем по «IP версии 4».
- Выставляем галочки для автоматического получения IP и DNS.
Если после проверки всех пунктов проблема сохраняется, напишите в комментарии! Опишите подробнее, что именно не получается, попробуем разобраться вместе.
Высокоскоростное подключение
Раз уж мы заговорили о проблеме получения доступа к интернету после переустановки Windows, я напишу, как настроить высокоскоростное подключение, если оно исчезло. Действуем так:
- Кабель провайдера подключаем к сетевой карте ПК или ноутбука.
- В системном трее нажмите ПКМ по значку подключения к интернету (выглядит как монитор с розеткой).
- Выбираем раздел «Центр управления сетями…».
- Кликаем по «Настройка нового подключения…».
- В окне «Установка подключения или сети» выбираем раздел «Подключение к Интернету», кликаем «Далее».
- Откроется окно «Как выполнить подключение?», где выбираем «Высокоскоростное».
- В следующем окне нужны данные для доступа к Интернету – имя пользователя и пароль, которые можно найти в договоре с провайдером.
- Чтобы каждый раз не вводить пароль, поставьте галочку у пункта «Запомнить этот пароль».
- Нажмите «Подключить».
Если необходимо указать IP и DNS, делаем это в свойствах подключения (через пункт «Изменение параметров адаптера»). Открываем свойства нужного подключения, открываем «IP версии 4». Ставим галочки у «Использовать следующий IP адрес» и «Использовать следующие адреса DNS серверов» и заполняем нужные строки (все данные узнаем из договора).
На этом все. Какой сделаем вывод? Если после переустановки Windows пропал Вай-Фай, в первую очередь поверьте, установлены ли микропрограммы на сетевой адаптер, и включен ли он. Чаще всего причина именно в этом!
Если вдруг остались вопросы или что-то не получилось, обязательно напишите в комментарии или онлайн-чат! Всем пока!