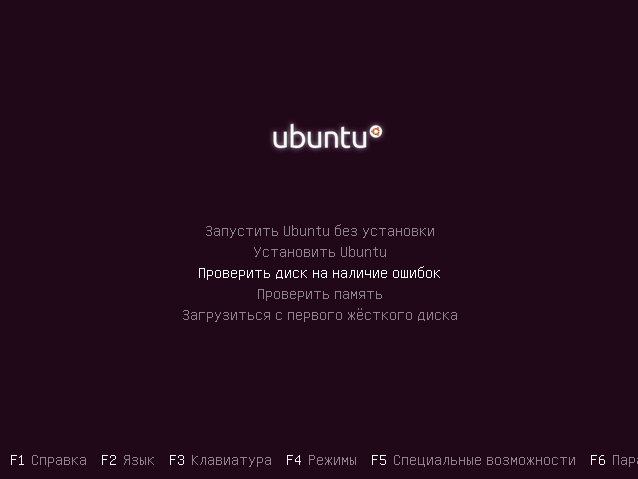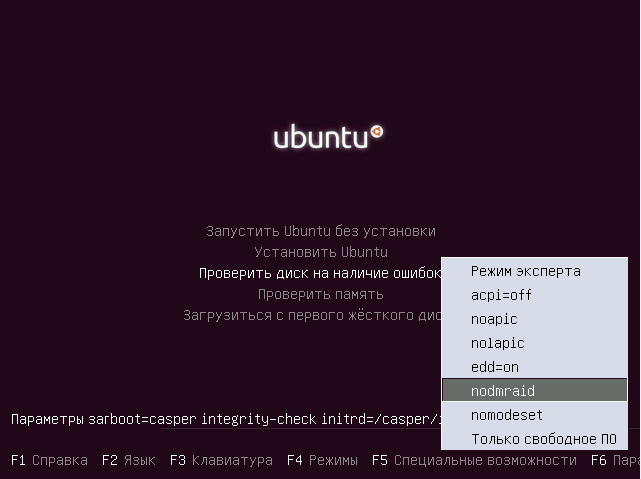- При установке линукс темный экран
- При установке Линукс черный экран или «не поддерживаемое разрешение экрана». Решение от SHERI_FFF.
- При установке Линукс черный экран или «не поддерживаемое разрешение экрана». Решение от SHERI_FFF.
- Как исправить чёрный экран при установке и обновлении Ubuntu
- Источники неполадок
- Что делать?
- Действия до установки системы
- Чёрный экран после обновления
- Установка с USB-носителя
При установке линукс темный экран
Создам тему здесь, но если что, пусть модератор перенесет в соответствующую ветку, думаю данные от меня смогут помочь новичкам. Я сам, эту информацию, собирал по разным форумам года 2, а всё равно смог это сделать только «самотыком» , то есть пробовал разные варианты решения, а вдруг получится. И получилось так, как нигде не описывают.
Проблема возникала при установке ЛЮБОЙ ОС Линукс в связи со старыми комплектующими своего ПК, а именно с NVIDIA GeForce GT 430 и монитором Самсунг SyncMaster 932B. Я так понял это лучшая комплектация для возникновения проблем с Линукс. Я много пересмотрел видео и перечитал сайтов о решении проблем, но нигде не разжевывается именно порядок действий от А до Я. Постараюсь объяснить это всё от себя. Я не являюсь профессионалом в Линукс, даже наоборот, сам учусь, так что многие названия и термины будут озвучены «от себя». В моей терминологии могут быть ошибки, но метод моего «самообучения» позволяет помочь и другим новичкам.
Итак, я вообще не мог установить Линукс на свой комп. Это не потому что я тупой (начальное образование есть и с Виндой нахожу общий язык), а потому, что я ВРОДЕ все устанавливаю правильно, но при установке системы сразу же выдает ошибку «не поддерживаемое разрешение экрана». В разных видео и советах рекомендуется войти в терминал и т.д. и т.п., но как я могу войти в терминал если экран полностью отключается с заставкой «не поддерживаемое разрешение экрана»?
1. Так вот, при установке ЛЮБОЙ ОС Линукс, нужно чтобы установка не запускалась автоматически, а попытаться войти в меню ЛивСД во второй пункт, это меню вызывается на каждом компе по разному (Ф2, Ф8 или Ф9), приблизительно, название меню звучит как «Start…… compatibility mode». Загружается система с ЛивСД. Всё видно и хорошо работает, но не с тем разрешением экрана? Значит всё будет хорошо. Устанавливаем ОС отсюда, ошибок по разрешению экрана не будет. Установка закончена, выдергиваем флешку или СД и перезапускаем комп.
2. При загрузке Линукс нам опять выдаст ошибку «не поддерживаемое разрешение экрана». Снова, при загрузке ОС (перебором клавиш Ф), нам нужно войти во второй пункт загрузчика (GRUB) и выбрать опять «Start…… compatibility mode» и мы войдем в уже установленную ОС на нашем ПК. Здесь мы устанавливаем драйвер Нвидиа (или какой там вам надо) и настраиваем разрешение экрана под себя. Проблема со входом в ОС и отображением рабочего стола решена.
3. Всё загружается, всё нормально, но не хватает разрешения экрана такого как вам надо? Я думаю, это нужно обговорить в отдельной теме. У себя я также решил данную проблему. Или, если модер позволит, добавлю про изменения разрешения экрана в этой теме.
ПС. И никаких терминалов, никаких лишних «неизвестных» команд, как раз для новичков.
Ноутбук Acer Aspire 5 с Linux Mint 21.1 х64 Vera, Cinnamon 5.6.8. инфо о Буке
ПК с Manjaro inxi -Fxz
SHERI_FFF Сообщения: 164 Зарегистрирован: 29 дек 2022, 21:16 Откуда: 101 км Благодарил (а): 22 раза Поблагодарили: 39 раз Контактная информация:
При установке Линукс черный экран или «не поддерживаемое разрешение экрана». Решение от SHERI_FFF.
Добавлю про то, как я сменил разрешение экрана на своем старом мониторе (из за чего и получал постоянно черный экран или «не поддерживаемое разрешение экрана»).
1. Итак, ОС установлена, входим во 2 меню загрузчика Граба (фото в 1 сообщении) и устанавливаем драйвер на видеокарту (в моем случае Нвидиа). Драйвер установился, но разрешения экрана, которое нам надо, там нет.
2. Входим в программу Нвидиа. В ней жмем кнопку «Save to X configuration». Должно сохранить файл по адресу /etc/X11/xorg.conf
Но у меня постоянно выдавало какую то ошибку и данный файл не создавался. Тогда в этом же меню раскрываю верхнюю менюшку Show preview и показывается сам текст файла. Этот текст СВЕРХУ до САМОГО низа копируем и вставляем в текстовый документ который будет называться xorg.conf
3. Открываем данный файл и меняем:
# HorizSync 28.0 — 55.0
# VertRefresh 43.0 — 72.0
на это:
HorizSync 30.0 — 83.0
VertRefresh 56.0 — 75.0
Сохраняем файл.
4. Проводник запускаем с рутом и данный файл бросаем по адресу /etc/X11/xorg.conf
5. Перезагружаем комп и снова запускаем программу Нвидиа, в ней дополнительно появились множества разрешений экрана. Выбираем что нам надо.
6. Но после перезагрузки компа всё возвращается на старые настройки. Чтобы такого не было, нужно сделать скрипт автозапуска. Создаем текстовой файл и называем его resolution.sh
Прописываем в него тест:
#!/bin/bash
xrandr —newmode «1280x1024_60.00» 109.00 1280 1368 1496 1712 1024 1027 1034 1063 -hsync +vsync
xrandr —addmode VGA-0 1280x1024_60.00
xrandr —output VGA-0 —mode 1280x1024_60.00
Кстати, вспомнил сейчас, данный текст будет отличаться от нужного вам, так как мониторы разные и разрешения разные. Вам нужно будет знать свои вот эти параметры VGA-0 1280x1024_60.00 Как их найти? В терминале ввести команду xrandr и увидеть там свой монитор.
7. Сохраняем данный файл в любой директории, я сохранил его просто в Home. Запускаем меню Автозапуска на компе и добавляем в автозапуск данный файл, всё! Комп перезагружается и сразу подстраивается под нужное разрешение.
ПС. с этой проблемой я бился года 2 как, но всё таки одолел
ППС. информация собрана через интернет из разных источников, кроме того, что не создавался файл настройки в программе Нвидиа, это уже додумался я сам найти и скопировать нужный текст и создать по аналогии файл с нужным разрешением.
Ноутбук Acer Aspire 5 с Linux Mint 21.1 х64 Vera, Cinnamon 5.6.8. инфо о Буке
ПК с Manjaro inxi -Fxz
Сотрудник Сообщения: 285 Зарегистрирован: 22 янв 2020, 09:04 Решено: 2 Благодарил (а): 5 раз Поблагодарили: 79 раз Контактная информация:
При установке Линукс черный экран или «не поддерживаемое разрешение экрана». Решение от SHERI_FFF.
SHERI_FFF , Может это проблема с драйверами и ядром у NVIDIA, у меня LM 21 установился на ноут на базе AMD нормально, проблемы с чёрным экраном и других ошибок с железом не было , все указанные действия мне не понадобились.
Как исправить чёрный экран при установке и обновлении Ubuntu
Любое программное обеспечение иногда может давать сбои. Особенно то, которое распространяется бесплатно. Особенно если мы ставим его на компьютер своими руками. Несмотря на все прелести ОС Убунту, такое может произойти и с ней. Одна из таких ошибок: чёрный экран при установке Ubuntu. Узнайте, что делать, если появляется чёрный экран при установке и обновлении Ubuntu.
В Ubuntu есть режим восстановления системы, в котором вы с помощью терминала сможете заставить свой компьютер работать
Источники неполадок
Казусы в виде чёрного экрана случаются со всеми операционными системами. Проблем, которые вызывают такое явление, масса. Виноват может быть как пользователь, так и сам ПК.
- Аппаратные сбои. Это как раз то, что часто бывает и на Windows. Если вы в самом начале не увидели экран загрузки в виде меню BIOS или логотипа фирмы-производителя, то пытаться что-то исправить, не разбирая компьютера, бесполезно. Здесь виновато уже не ПО. Тем более, если даже при нажатии специальных клавиш (F2, F8, Del) компьютер не выходит в BIOS.
- Если всё ОК, белые буквы на чёрном фоне промелькнули по монитору, но потом экран всё равно помрачнел, значит, дело в Grub. Grub — специальный загрузчик систем. Исправить его можно самостоятельно.
- Повреждение файловой системы. Как определить, что это оно? Возникает уже после того, как Ubuntu начинает загружаться.
- Проблемы в графической оболочке. Если на экране присутствует только курсор, то, скорее всего, дело как раз в этом.
- Несовместимость ядра и дистрибутива. Если при обновлении или установке Убунту версия не подходит для ядра, то последствия тоже могут проявиться в виде чёрного экрана.
Что делать?
Действия до установки системы
Если вы хотите заранее позаботиться о том, чтобы Ubuntu нормально установилась, то выполните следующие шаги. Делается всё при помощи режима восстановления либо терминала.
- Проверьте сумму md5 установочного образа. Она должна совпадать с той, которая написана в источнике, откуда был скачан файл. Введите следующую команду:
Значение должно быть тем же самым, что и у источника.
- Проверьте диск на ошибки. Для этого есть специальная кнопка в режиме восстановления.
Диск можно проверить на ошибки, выбрав пункт Проверить диск на ошибки в меню диска
Нажмите в меню установщика F6 и выберите из выпавшего списка nomodeset
После этого попытайтесь установить Убунту. Сделать всё это можно и после того, как вы увидели чёрный экран.
Чёрный экран после обновления
Чёрный экран в Ubuntu после обновления свидетельствует о том, что часть пакетов несовместима либо установлена неправильно. Не исключены и просто неверные настройки.
В таком случае легче просто переустановить систему. Сделать это можно и без удаления пользовательских файлов и данных. Такие параметры повторной установки можно выставить через установочный диск. Переустановка влияет и на Grub, поэтому проблемы, которые касались его, обычно решаются.
После серьёзных обновлений также может возникнуть чёрный экран оболочки. Проблема вызвана неполадками с файлами кэша и настроек. Их стоит удалить или переименовать.
Затем можно сбросить настройки Unity, Compiz и перезапустить графический сервер.
- Запускаем виртуальную консоль: Ctrl + Alt + F
- Вводим команды:
После этого проблемы с пустотой на мониторе должны исчезнуть.
Установка с USB-носителя
Часто такая проблема возникает, когда мы пытаемся установить Ubuntu с флешки. Многие опытные пользователи советуют не устанавливать эту операционную систему таким способом: так появляется больше всего ошибок. Установку лучше всего проводить с CD-носителя. Важно следить, чтобы образ был записан правильно, а версии совпадали и были совместимы.
Теперь вы знаете несколько способов разрешения проблемы с чёрным экраном. Описать их все довольно трудно, всегда может найтись частный, из ряда вон выходящий случай. Но всё же после этих действий у вас должно получиться успешно установить систему.