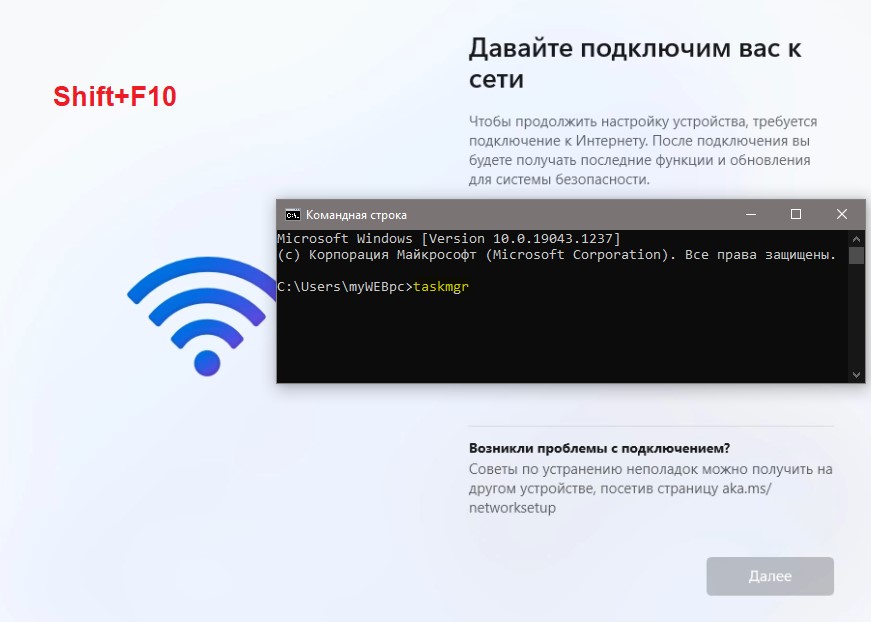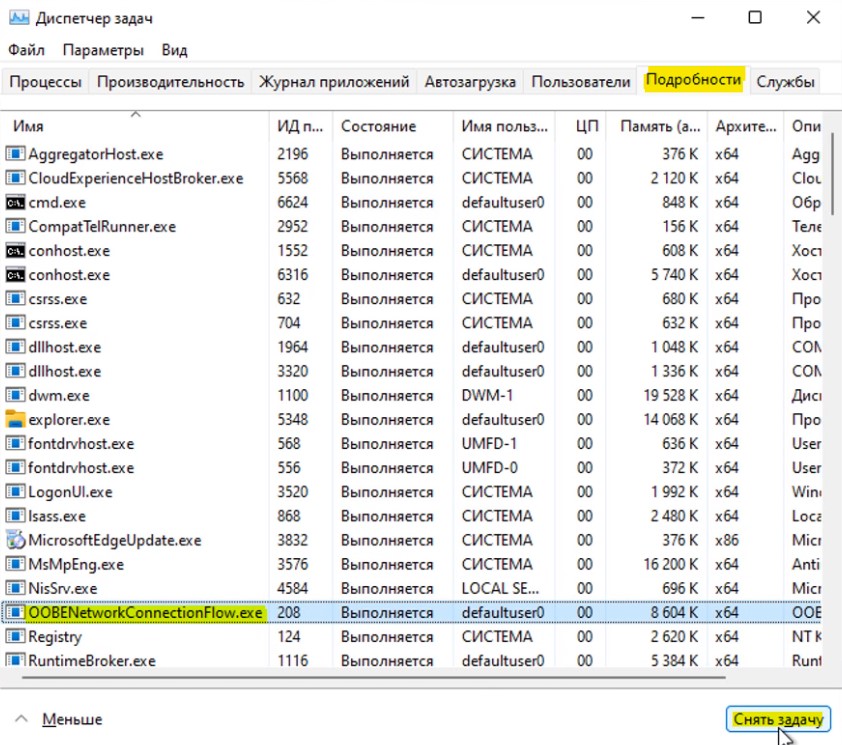- Почему после переустановки Windows 7 не работает интернет (Wi-Fi)
- Почему не работает Wi-Fi после установки Windows 7?
- После переустановки Windows 7 не работает интернет по кабелю
- Пропало высокоскоростное подключение к провайдеру на ноутбуке после переустановки Windows 7
- Не работает интернет через 3G USB модем после установки Windows
- Установка драйвера 3G/4G модема
- Настройка телефонного подключения
- [Ноутбук] Устранение неполадок — Как решить проблему с Wi-Fi подключением при установке Windows 11
- Как установить Windows 11 без подключения к сети
- Установка Windows 11 без подключения к интернету
Почему после переустановки Windows 7 не работает интернет (Wi-Fi)
Проблема, когда не работает интернет после переустановки Windows, может возникнуть не только в Windows 7, но и в Windows 8, и в Windows 10. О решении этой проблемы на «десятке», я позже постараюсь подготовить отдельную статью. К тому же, я уже писал как настроить интернет в Windows 10. Достаточно выполнить несколько советов из статьи, и интернет на вашем компьютере снова заработает.
А в этой статье, мы рассмотрим решения проблемы, когда вы (или кто-то другой) установили на компьютер, или ноутбук Windows 7, все получилось и все работает, но нет подключения к интернету. Там может быть очень много разных нюансов. Так как есть много способов подключения к интернету. Поэтому, и решения так же будут разными. Забегая наперед, скажу, что скорее всего понадобится просто установить необходимые драйвера, или настроить подключение к интернету (или то, и другое) . Потому-что, сразу после установки, Windows 7 практически никогда не устанавливает драйвер на Wi-Fi адаптер. А это значит, что Wi-Fi после установки Windows 7 работать не будет. Ну и если у вас было настроено подключение к интернету, то его конечно же нужно настроить заново.
Все зависит от способа подключения, и в некоторых случаях от интернет-провайдера. Рассмотрим мы такие варианты:
- Не работает Wi-Fi после установки Windows. Практически во всех случаях, достаточно просто установить драйвер беспроводного адаптера. Windows 10 уже сама устанавливает драйвер на Wi-Fi (в большинстве случаев) , а вот Windows 7 в этом плане отстает.
- Если не работает интернет по кабелю от роутера. Снова же, все зависит от симптом. Может быть и такое, что система не смогла установить драйвер сетевой карты. Нужно проверить, и если необходимо, то установить его.
- Если раньше было настроено подключение к провайдеру (высокоскоростное) , а после переустановки Windows 7 его нет. Это вполне нормально. Желательно сначала проверить нет ли проблем с драйвером сетевой карты, затем просто создать подключение к провайдеру.
- А если у вас интернет через 3G USB модем, то нужно обязательно установить драйвер модема, и снова же, настроить подключение к провайдеру.
Сейчас мы более подробно во всем разберемся, и решим проблемы с подключением к интернету после установки, или переустановки операционной системы.
Почему не работает Wi-Fi после установки Windows 7?
И так, мы установили Windows, смотрим на значок подключения к интернету, а он не такой как был раньше. Нет доступных для подключения Wi-Fi сетей, и к интернету по Wi-Fi мы подключится не можем. Скорее всего, статус подключения будет таким (если не подключен сетевой кабель) :
Дело в том, что Wi-Fi нет совсем. Нет доступных сетей, и скорее всего, вы даже не увидите беспроводного адаптера. А все потому, что Windows 7 просто не смогла установить драйвер на беспроводной адаптер, который установлен в вашем ноутбуке, и который отвечает за работу Wi-Fi. Сколько раз я переустанавливал Windows 7 на разных ноутбуках, и драйвер Wireless адаптера всегда приходилось устанавливать вручную.
Проверить это очень просто. Достаточно зайти в диспетчер устройств, и посмотреть. Открыть его можно разными способами. Самый простой: открываем пуск, в строку поиска вставляем mmc devmgmt.msc, нажимаем Ентер. Или через «Выполнить». Можно еще через «Компьютер» — «Свойства» — «Диспетчер устройств».
В диспетчере ищем вкладку Сетевые адаптеры. И там должен быть адаптер, в названии которого есть «Wireless», либо «Wi-Fi». Вот так:
Если у вас такого адаптера нет, либо он есть, но с желтым восклицательным знаком и статусом «Устройство работает неправильно», то это значит, что нужно просто поставить необходимый драйвер, и все заработает. При этом, в диспетчере устройств, должно быть хотя бы одно «неизвестное устройство». Это и есть наш Wireless адаптер.
Главное, установить драйвер для модели вашего ноутбука (адаптера) , и для Windows 7 (в нашем случае) . Я не буду здесь подробно об этом писать. Уже есть подробная инструкция о том, как установить драйвера на Wi-Fi адаптер в Windows 7. После установки, сможете подключаться к Wi-Fi сетям.
После переустановки Windows 7 не работает интернет по кабелю
Если у вас подключение к интернету по сетевому кабелю от роутера, или напрямую от интернет-провайдера, но без каких-либо настроек, когда не нужно создавать подключение, то в первую очередь проверяем драйвер сетевой карты. Бывает и такое, что его Windows 7 так же не может установить. Это в том случае, когда компьютер не реагирует на подключение кабеля (значок не меняется) . А если он видит подключение, но оно «Без доступа к интернету», то смотрите эту статью. Но это вряд ли.
И так, заходим в диспетчер устройств (как зайти, писал выше) , и на той же вкладке «Сетевые адаптеры» у нас должна быть сетевая карта. У меня это «Realtek PCIe GBE Family Controller». У вас же название может быть другое. Все зависит от производителя.
Если вы не увидите там адаптера сетевой карты, то как и в случае с беспроводным адаптером, нужно установить драйвер. Если у вас ноутбук, то по модели ищем на сайте производителя и устанавливаем драйвер для LAN адаптера. Можно по названию самого адаптера искать. Так же, драйвер есть на диске, который возможно был в комплекте с вашим компьютером.
Ну и проверьте все кабеля, может что-то неправильно подключаете.
Пропало высокоскоростное подключение к провайдеру на ноутбуке после переустановки Windows 7
В таком случае, нужно просто создать это подключение заново. Подключите кабель от провайдера в сетевую карту компьютера (он скорее всего уже подключен) . Если компьютер не реагирует на кабель, или у вас не получится создать высокоскоростное подключение, то проверьте все ли в порядке с драйвером сетевой карты. Писал об этом выше.
Что бы создать подключение к провайдеру, нажмите на значок подключения к интернету, и выберите «Центр управления сетями и общим доступом». Дальше нажимаем на «Настройка нового подключения или сети».
Выбираем пункт «Подключение к интернету», и нажимаем «Далее».
Выберите пункт «Высокоскоростное (с PPPoE)».
Вводим имя пользователя, пароль, по желанию ставим галочку «Запомнить этот пароль», можно изменить название подключения, и нажимаем на кнопку «Подключить».
Данные для подключения: имя пользователя и пароль, выдает провайдер. Если нужно еще прописать IP и DNS-адреса, то сделать это можно по этой инструкции, в свойствах адаптера «Подключение по локальной сети».
Не работает интернет через 3G USB модем после установки Windows
Как и в случае с другими подключениями, нужно установить необходимый драйвер для модема, и настроить телефонное подключение к оператору. Здесь уже сложно дать конкретные советы, так как у всех разные модемы, и разные операторы. Можете посмотреть инструкцию по настройке подключения через 3G модем на примере провайдера Интертелеком.
Установка драйвера 3G/4G модема
Здесь все просто. Драйвер может быть на диске, который вам возможно выдали при подключении к интернету. Есть много модемов, на которых драйвер встроен в сам модем. Что бы проверить, подключите модем к компьютеру, и зайдите в «Мой компьютер» (просто «Компьютер» в Windows 7) . Там может быть накопитель, или дисковод, который появляется после подключения модема. Отрывам его, и запускаем установку драйвера. Иногда, предложение установить программное обеспечение появляется сразу после подключения модема.
Если эти способы не подошли, то смотрим модель модема, и ищем драйвер в интернете. На сайте вашего оператора, так же должны быть необходимые драйвера.
Настройка телефонного подключения
Как разберетесь с драйверами, нужно создать подключение. Не знаю, как там у всех операторов (Билайн, Yota, МегаФон и т. д.) , а вот у Интертелком, нужно создать обычное телефонное подключение с номером, именем пользователя и паролем.
Что бы создать его, зайдите в «Центр управления сетями и общим доступом», и выберите «Настройка нового подключения или сети» (смотрите скриншоты выше) . Дальше выбираем «Настройка телефонного подключения».
Укажите необходимые параметры, которые выдает провайдер (номер, имя пользователя, пароль) . Компьютер будет подключен к интернету, и будет создано подключение. Если появятся ошибка, что «Windows не может обнаружить модем», значит проверяйте драйвер модема. Или, для начала просто перезагрузите компьютер.
101
490423
Сергей
Решение проблем и ошибок
[Ноутбук] Устранение неполадок — Как решить проблему с Wi-Fi подключением при установке Windows 11
[Ноутбук] Устранение неполадок — Как решить проблему с Wi-Fi подключением при установке Windows 11 Скачайте драйвер для Wi-Fi адаптера
- Пожалуйста, скачайте актуальную версию драйвера Wi-Fi адаптера с сайта поддержки ASUS. По ссылке Вы можете найти информацию как найти и скачать драйверы.
Примечание: Выбирайте драйвер, который соответствует производителю Wi-Fi адаптера (в качестве примера ниже используется драйвер для беспроводного адаптера Intel). - После скачивания драйвера, пожалуйста, скопируйте установочный файл драйвера на USB накопитель.
Установка драйвера беспроводного адаптера
- Если установщик системы не определяет беспроводные сети в процессе установки Windows 11, подключите USB накопитель с драйвером Wi-Fi адаптера к ноутбуку.
- Нажмите на клавиатуре сочетание клавиш Shift + F10, чтобы открыть окно командной строки.
- В командной строке напишите следующую команду C:\Windows\explorer.exe & exit и потом нажмите клавишу Ввод (Enter) ① .
- Система откроет приложение Проводник. Теперь найдите установочный файл драйвера Wi-Fi адаптера на USB накопителе и нажмите на него два раза, чтобы начать установку драйвера ② . В качестве примера ниже используется драйвер для Wi-Fi адаптера Intel.
- После открытия Мастера по установке драйвера, нажмите значок
в правом-верхнем углу окна Проводника, чтобы закрыть его ③ .
- Нажмите [Далее] /[Next] ④ для начала процесса установки драйвера Wi-Fi адаптера.
- Пожалуйста, прочитайте Лицензионное соглашение, установите галочку о согласии с условиями соглашения [I accept the agreement] ⑤ и потом нажмите [Далее] /[Next] ⑥ для продолжения установки.
- Следите за процессом установки драйвера.
- Нажмите [Завершить] / [Finish] ⑫ и перезагрузите компьютер, чтобы завершить установку Wi-Fi драйвера.
- После перезагрузки ноутбука установщик системы определит беспроводные сети.
Если предложенное решение и информация не помогут Вам решить проблему, пожалуйста, обратитесь в центр обслуживания клиентов ASUS для получения дополнительной информации.
Как установить Windows 11 без подключения к сети
Когда пользователь установил Windows 11, то следующим этапом будет настройка языка, раскладки и подключение к сети интернету. Дело в том, что многие ноутбуки и компьютеру имеют нестандартные сетевые адаптеры, которые нужно скачивать и устанавливать отдельно. По этой причине при первоначальной установке Windows 11, система не может их установить, так как их нет в базе.
Хочется спросить у Microsoft, у вас как там с головами? Эта проблема известна с ранних Windows, когда нет в базе сетевых драйверов по умолчанию для установки и их нужно скачивать из интернета или устанавливать с диска.
Если Windows 11 Home/Pro автоматически не установит сетевые драйвера, то не будет подключения к интернету. Кроме того, нет возможности пропустить пункт «Давайте подключим Вас к сети» и кнопка «Далее» неактивна. Хотя, в Windows 10 можно было пропустить пункт подключения к сети.
В данной инструкции о том, что делать, когда кнопка Далее неактивна при установке Windows 11 на этапе Давайте подключим Вас к сети.
Установка Windows 11 без подключения к интернету
Способ 1. Когда дошли до этапа (Давайте подключим Вас к сети), нажмите сочетание кнопок на клавиатуре Shift+F10, чтобы открыть окно CMD. Для некоторых ноутбуков может быть Shift+Fn+F10. В командную строку введите:
2. Откроется диспетчер задач, где нужно снизу нажать на «Подробнее«. Далее перейти во вкладку «Подробности«, найдите и выделите одним нажатием мыши процесс OOBENetworkConnectionFlow.exe, после чего нажмите «Снять задачу«. Далее автоматически пропуститься этап подключения к сети вместе с неактивной кнопкой.
Способ 1. Если выше способ не помог, то запустите командную строку на экране подключения к сети, как в способе 1, и введите:
📌 Компьютер перезагрузится, если нет, то перезагрузите, и появится «У меня нет подключения к интернету» и в следующем окне «Продолжить с ограниченной настройкой«.
Смотрите еще:
- Как переустановить Windows 11
- Запуск Windows 11 на этом компьютере невозможен
- Установка Insider Preview Windows 11 на несовместимый ПК
- Как обойти требование TPM для установки Windows 11
- Как узнать, что именно в ПК несовместимо с Windows 11















 в правом-верхнем углу окна Проводника, чтобы закрыть его ③ .
в правом-верхнем углу окна Проводника, чтобы закрыть его ③ .