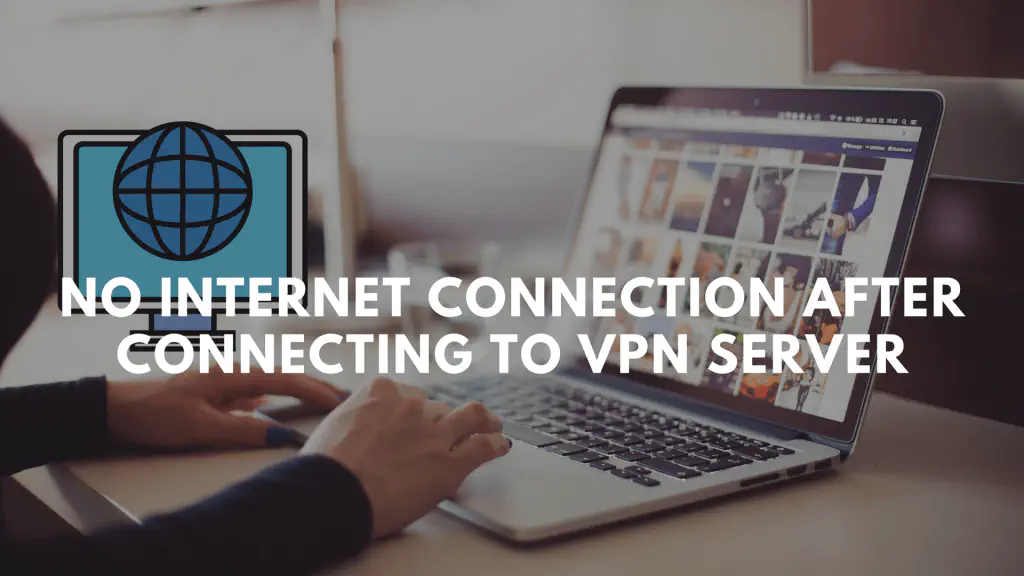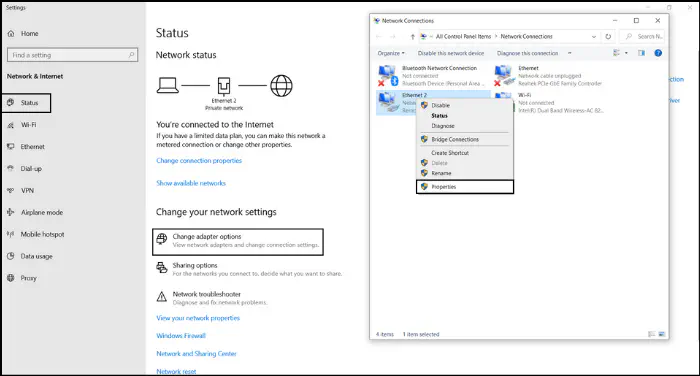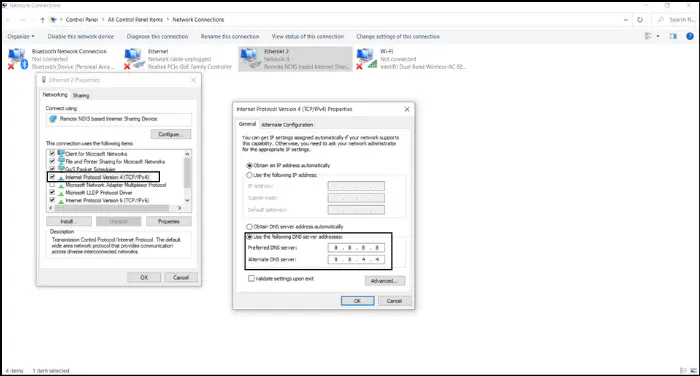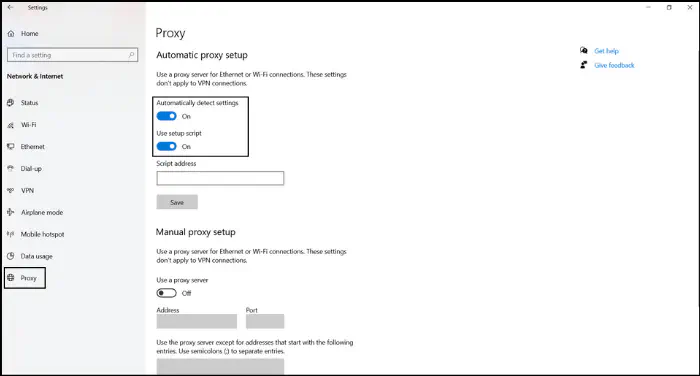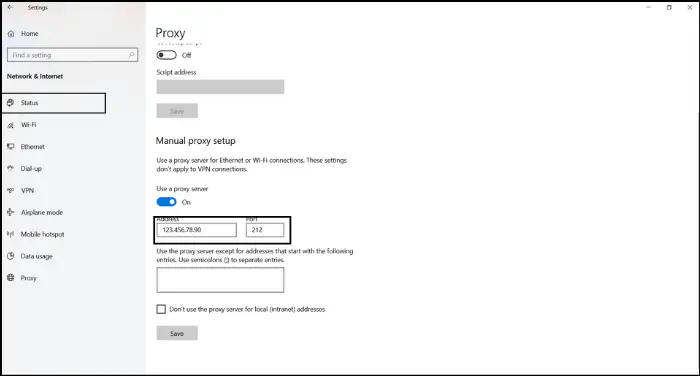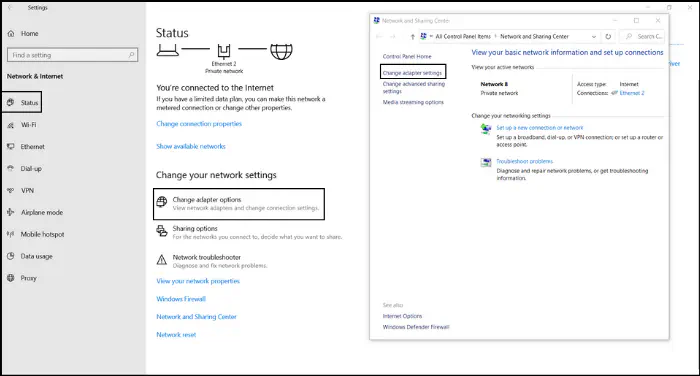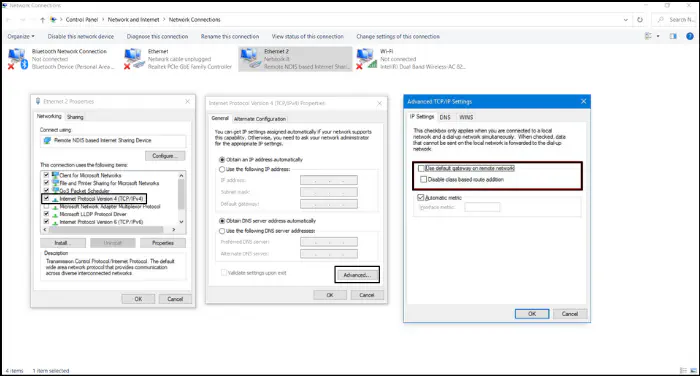- Как исправить отсутствие доступа к Интернету при подключении к VPN
- Что вызывает отключение Интернета при подключении VPN?
- 1] Проверка основного соединения
- 2] Установите DNS-адрес вручную
- 3] Проверка неправильных настроек даты и времени
- 4] Установите последнюю версию VPN
- 5] Установите последнее обновление
- 6] Измените протокол VPN
- 7] Очистка DNS-кэша Windows 10
- 8] Настройка параметров прокси
- 9] Предотвращение использования шлюза по умолчанию в удаленной сети
- 10] Запустите средство устранения сетевых неполадок
- YouTube видео: Как исправить отсутствие доступа к Интернету при подключении к VPN
- Вопросы и ответы по теме: “Как исправить отсутствие доступа к Интернету при подключении к VPN”
- Почему VPN без доступа к Интернету?
- Почему при включенном VPN не работает интернет?
- Что делать если при подключении к ВПН пропадает интернет?
- Как сделать чтобы работал VPN и интернет?
- Почему пишет что без доступа к Интернету?
- Что делать если ВПН не работает с мобильным интернетом?
Как исправить отсутствие доступа к Интернету при подключении к VPN
В вашей Windows 10 есть VPN-соединение, но нет доступа в интернет? Есть вероятность, что ваш VPN блокирует подключение к интернету. В этом руководстве мы поможем вам решить проблему Нет подключения к интернету после подключения к VPN-серверу.
Виртуальные частные сети (VPN) помогают защитить вашу конфиденциальность и анонимно просматривать веб-страницы. Они расширяют частную сеть через публичную сеть. Таким образом, пользователи могут отправлять и получать информацию, поскольку их системы напрямую подключены к частной сети.
Вещи всегда работают не по плану, поэтому у вас могут возникнуть проблемы с подключением к Интернету после использования выбранного вами VPN-провайдера.
Что вызывает отключение Интернета при подключении VPN?
Некорректная работа VPN обычно является результатом неправильно настроенного программного обеспечения или браузера, поэтому большинство проблем можно решить с помощью процесса устранения. Существует несколько причин блокировки Интернета, которыми могут быть:
- Проблемы, связанные с сетью
- Кэш DNS
- Неправильные настройки программного обеспечения VPN
- Неправильная настройка DNS
- Неправильные настройки прокси-сервера
- Неправильная настройка DHCP Давайте рассмотрим решение этих проблем. Как исправить отсутствие доступа к Интернету при подключении к VPN
Есть несколько мер, с помощью которых вы можете решить эту проблему:
- Проверьте наличие основного соединения
- Установите свой IP-адрес вручную
- Проверьте наличие неправильной даты.и настройки времени
- Установите последнюю версию вашей VPN
- Установите последнее обновление
- Измените протокол VPN
- Промойте DNS-кэш Windows 10
- Отрегулируйте настройки прокси
- Запретите использование шлюза по умолчанию в удаленной сети
- Запустите средство устранения неполадок сети Попробуйте поочередно использовать эти методы для решения проблемы с интернет-соединением.
1] Проверка основного соединения
Первым шагом будет определение того, в чем проблема — в VPN-соединении или в интернет-соединении. Для этого выполните следующие действия:
- Отключитесь от VPN > Теперь попробуйте зайти в Интернет.
- Возможно, ваше интернет-соединение работает неправильно, если вы не можете получить доступ к интернету. Чтобы исправить это, вам, возможно, придется перезагрузить компьютер и проверить его настройки. Теперь проверьте, восстановилось ли подключение к Интернету.
2] Установите DNS-адрес вручную
Протокол динамической конфигурации хоста (DHCP) присваивает IP-адрес каждому компьютеру, когда он подключается к публичной сети, например Wi-Fi. При возникновении проблем с DHCP вероятна блокировка VPN-соединения с Интернетом.
Для решения этой проблемы вы можете добавить IP-адрес DNS на свой компьютер вручную. Для этого выполните следующие действия:
- Нажмите Windows + X > Выберите Сетевые подключения из списка.
- Выберите Состояние > Выберите Изменить параметры адаптера под Изменить вашу сетьнастройки.
- Щелкните правой кнопкой мыши на используемой сети в окне Сетевые подключения > Нажмите на Свойства.
- Дважды щелкните на Протокол Интернета версии 4 (TCP/IPv4).
- Выберите радиокнопку , Use the following DNS server addresses, и установите
*Preferred DNS server* to *8.8.8.8 Alternate DNS server* to *8.8.4.4* - Галочку на V alidate settings upon exit > Click OK
Check if your problem is resolved.
Вы также можете использовать DNS Switcher для переключения между несколькими IP-адресами DNS. Вышеуказанный принадлежит Google, и если вы хотите переключиться на Cloudflare, не проходя столько шагов, используйте DNS Switcher.
3] Проверка неправильных настроек даты и времени
В некоторых случаях неправильные настройки даты и времени могут привести к тому, что VPN блокирует подключение к Интернету. Чтобы проверить неправильную настройку даты и времени, выполните следующие действия:
- Start > Settings > Time & Language > Date & Time
- Выберите Change под Change date and time и обновите его текущей датой и временем.
- Выберите диалоговое окно в разделе Часовой пояс, чтобы проверить свой часовой пояс. Перезапустите VPN и проверьте, решена ли проблема.
4] Установите последнюю версию VPN
Обновите программное обеспечение VPN на вашем компьютере до последней версии. В противном случае переустановите клиентское программное обеспечение VPN еще раз. Этоотличное решение. Выполните следующие шаги, чтобы исправить это:
- Start > Control Panel > Programs & Features
- Щелкните правой кнопкой мыши на установленном VPN-клиенте > выберите Uninstall.
- После удаления посетите официальный сайт VPN, чтобы скачать новую версию программы. Перезагрузите компьютер и проверьте, помог ли этот метод.
5] Установите последнее обновление
Помимо решения проблем с VPN, Microsoft регулярно выпускает обновления для исправления ошибок и недочетов. Поэтому убедитесь, что вы установили последние обновления.
- Нажмите клавишу Windows + I , чтобы открыть Настройки .
- Нажмите кнопку Обновление & Безопасность > Windows Update > Проверка обновлений .
- Это позволит вам определить, остались ли еще какие-либо обновления для установки. Windows установит доступные обновления. Теперь перезагрузите компьютер, чтобы проверить, решена ли проблема.
6] Измените протокол VPN
Протокол VPN — это набор правил, которые помогают соединить VPN-клиент и VPN-сервер. VPN используют различные протоколы для подключения к серверу, которые включают в себя:
- UDP (User Datagram Protocol)
- TCP (Transmission Control Protocol)
- L2TP (Layer 2 Tunneling Protocol). Обычно используется UDP, хотя иногда он блокируется при подключении к сети. Выполните следующие шаги, чтобы исправить это:
- Зайдите в программное обеспечение вашей VPNs.настройки
- Выберите наиболее подходящий протокол.
- Перезагрузите компьютер. Теперь проверьте, устранена ли проблема.
7] Очистка DNS-кэша Windows 10
Если ваш компьютер испытывает трудности с доступом к определенному веб-сайту или серверу, проблема может быть связана с повреждением локального DNS-кэша. Чтобы очистить кэш DNS, выполните следующие действия:
- Нажмите значок поиска на панели задач > Введите команду.
- Щелкните правой кнопкой мыши на Командной строке > Запуск от имени администратора > Да
- В окне Командной строки введите следующие команды и нажмите клавишу Enter.
*ipconfig /flushdns* ipconfig/renew Первая команда удаляет все записи и удаляет все недействительные записи, а вторая команда запрашивает новый IP-адрес.
Выйдите из командной строки и проверьте, устранена ли проблема.
8] Настройка параметров прокси
Прокси-сервер — это промежуточный сервер, который действует как шлюз между локальной сетью вашего компьютера и другим сервером в крупномасштабной сети, такой как Интернет.
Чтобы избежать проблем с подключением к Интернету, следует настроить браузер на автоматическое обнаружение прокси-серверов или не использовать прокси-серверы вообще. Для этого выполните следующие действия:
Установить прокси автоматически:
- Пуск > Сеть & Интернет > Прокси
- Установите настройки Автоматически определять и Использовать сценарий настройки в положение .On в разделе Automatic Proxy Setup .
- Введите адрес скрипта и нажмите Сохранить . Провайдер прокси-сервиса предоставит вам адрес скрипта настройки, если он вам нужен. Настройте прокси вручную:
- Start > Network & Internet > Proxy
- Установите переключатель Use a Proxy Server в положение On в разделе Manual proxy setup .
- Введите IP адрес в поле адрес
- Введите номер порта прокси в поле порт
- Нажмите Сохранить. Поставщик услуг прокси предоставит вам сетевой адрес и номер порта, который требуется прокси. Если вы все еще испытываете трудности, прочитайте наше подробное руководство о том, как создать и настроить VPN в Windows.
9] Предотвращение использования шлюза по умолчанию в удаленной сети
Проблема с подключением к сети может также возникнуть, если вы настроите VPN соединение как шлюз по умолчанию в удаленной сети.
- Start > Control Panel > Network & Internet > Network & Sharing Center > Change Adapter Settings
- Right-click VPN connection adapter > click Properties
- Click the Networking tab
- Double-click Internet Protocol Version 4 (TCP/IPv4) option
- Clickкнопку Advanced > вкладку IP Settings
- Снимите флажок с опции Use default gateway on the remote network
- Нажмите OK три раза. Теперь посмотрите, устранена ли ваша проблема.
10] Запустите средство устранения сетевых неполадок
Чтобы устранить проблемы, связанные с сетью и подключением к Интернету, необходимо запустить сканирование. К счастью, в Windows 10 есть встроенная программа устранения сетевых неполадок. Таким образом, Windows автоматически решит проблему VPN блокирует подключение к Интернету .
Выполните следующие шаги для решения проблемы:
- Start > Settings > Update & Security > Troubleshoot
- Select Internet Connections under Get up and running
- Click Run the Troubleshooter button . Windows найдет и устранит все проблемы, связанные с подключениями к Интернету. Это решит вашу проблему Отключение Интернета при подключении VPN. Отключение Интернета — очень неприятная проблема. Попробуйте эти методы, чтобы вернуть подключение к Интернету. Надеюсь, этот пост поможет вам решить проблему Нет подключения к Интернету после подключения к VPN серверу.
YouTube видео: Как исправить отсутствие доступа к Интернету при подключении к VPN

Вопросы и ответы по теме: “Как исправить отсутствие доступа к Интернету при подключении к VPN”
Почему VPN без доступа к Интернету?
В процессе поиска нормального VPN, или когда, например, вы не хотите использовать это соединение, после отключения или удаления программы перестает работать интернет. Это происходит как на телефонах, так и на компьютерах. Отключили VPN, или удалили его – нет доступа к интернету.
Почему при включенном VPN не работает интернет?
Скорее всего, нагрузка пользователей на выбранный вами vpn-сервер в данный момент такова, что скорость подключения стремится к нулю, соответственно, сайты просто не могут загрузиться, либо на сервере впн-провайдера каким-то образом сбились настройки.
Что делать если при подключении к ВПН пропадает интернет?
Отключите прокси-сервер в настройкахНастройки прокси-сервера в веб-браузере могут блокировать доступ в Интернет при обнаружении VPN-соединения. Эту проблему легко решить, отключив прокси в настройках.
Как сделать чтобы работал VPN и интернет?
- Откройте приложение “Настройки” на телефоне.
- Выберите Сеть и интернетVPN. Если такого параметра нет, поищите раздел “Настройки VPN”.
- Выберите сеть VPN.
- Введите имя пользователя и пароль.
- Нажмите Подключиться. Если у вас установлено приложение для VPN, оно откроется автоматически.
Почему пишет что без доступа к Интернету?
Чаще всего, ошибка “Без доступа к интернету” появляется тогда, когда роутер не может соединиться с провайдером, поэтому собственно и нет доступа в интернет. А не может он соединиться с провайдером скорее всего потому, что неправильно заданы параметры для соединения в настройках маршрутизатора.
Что делать если ВПН не работает с мобильным интернетом?
**Если ВПН не подключается, попробуйте следующие решения:**1. Проверьте, все ли в порядке с подключением к интернету. 2. Проверьте свои учетные данные. 3. Проверьте, работает ли выбранный вами VPN-сервер. 4. Проверьте, открыты ли у вас правильные порты. 5. Проблемы с программным обеспечением VPN. 6. Проверьте блокировку брандмауэра.