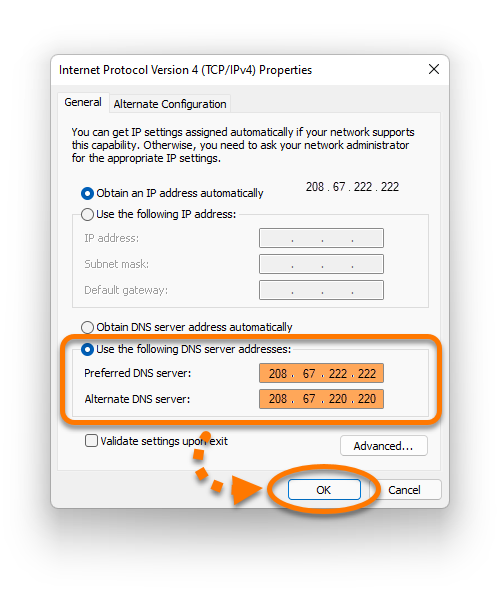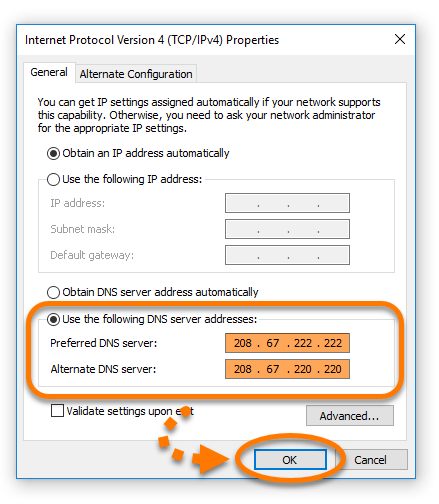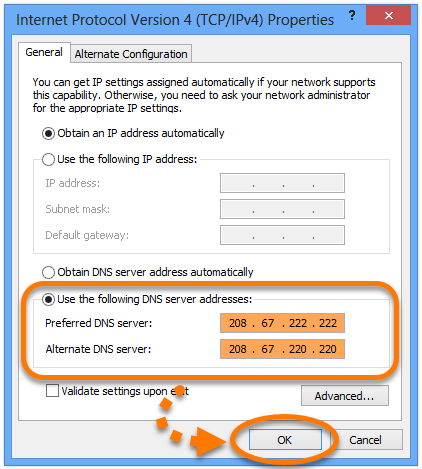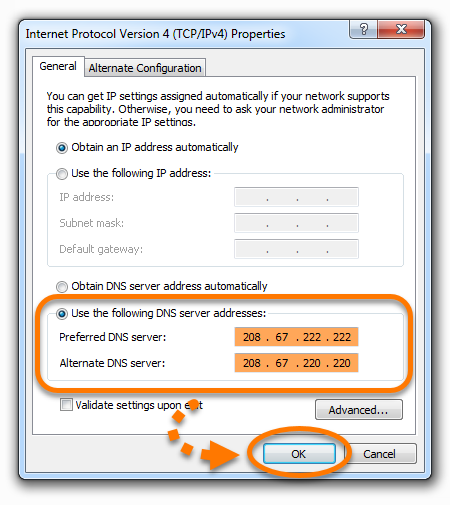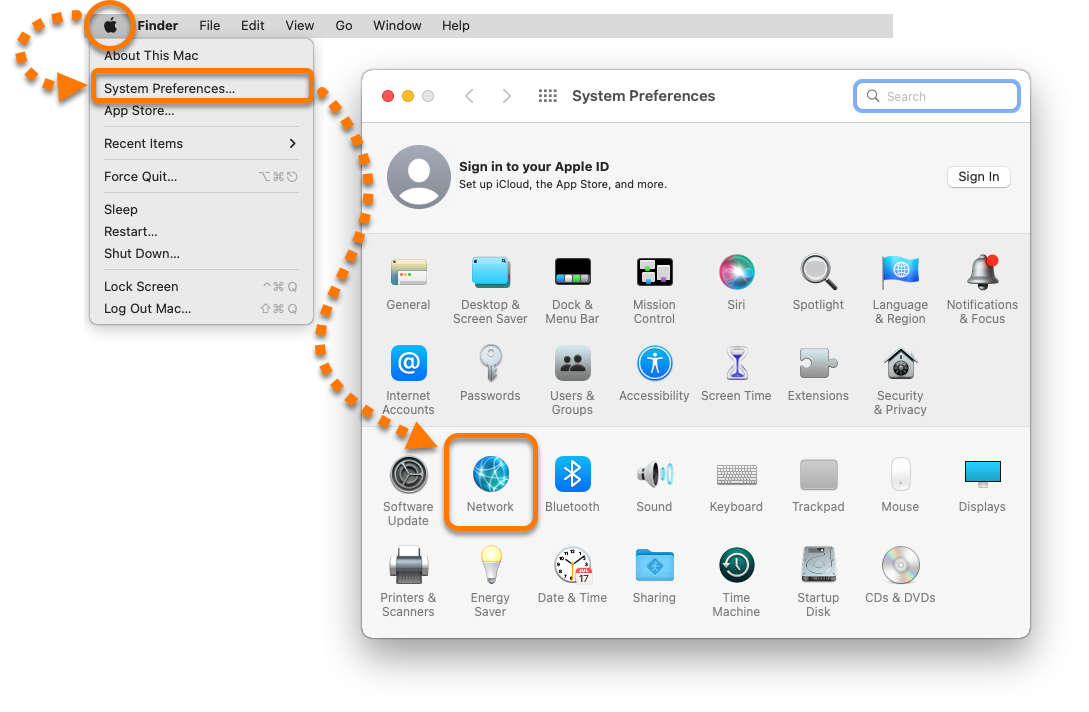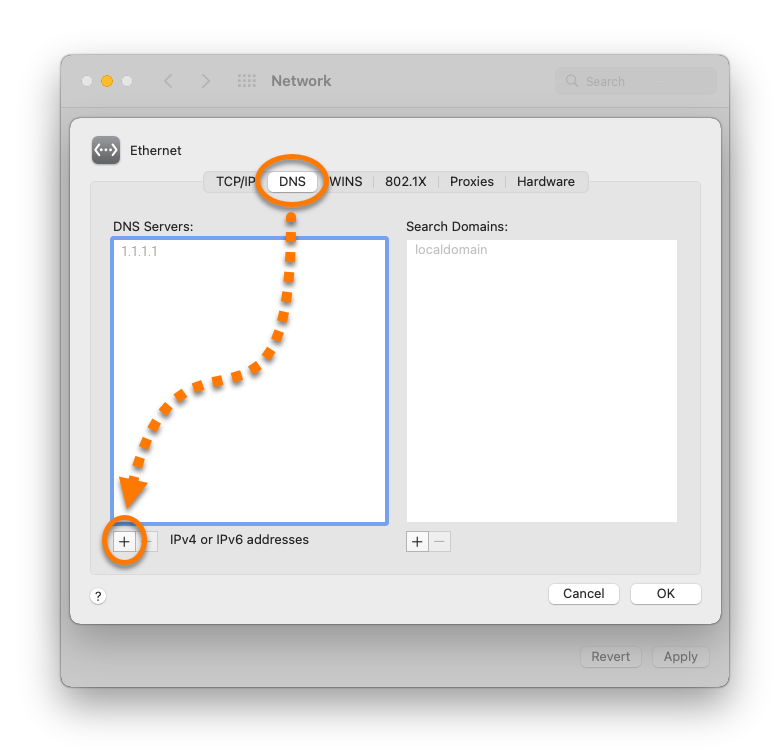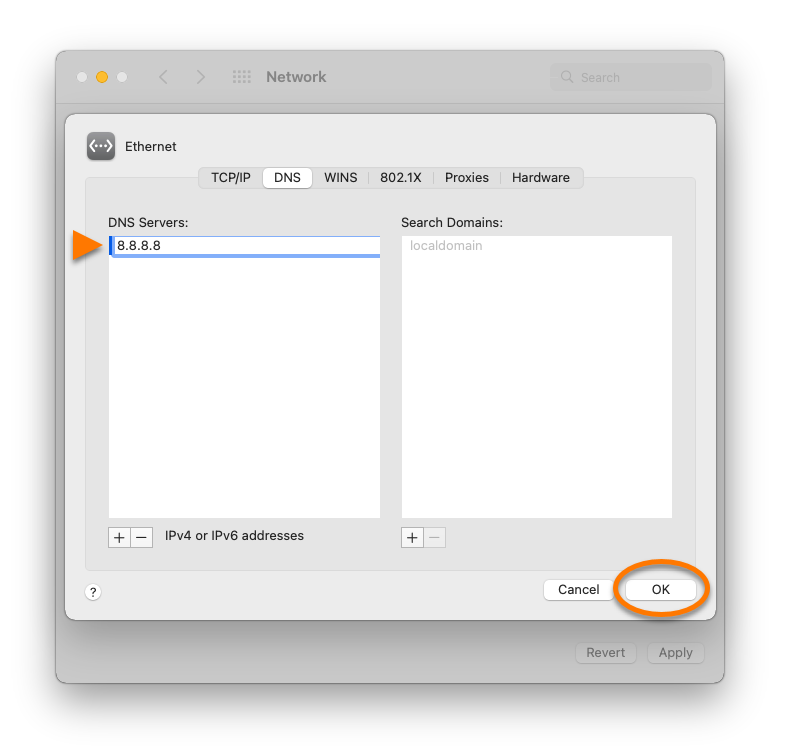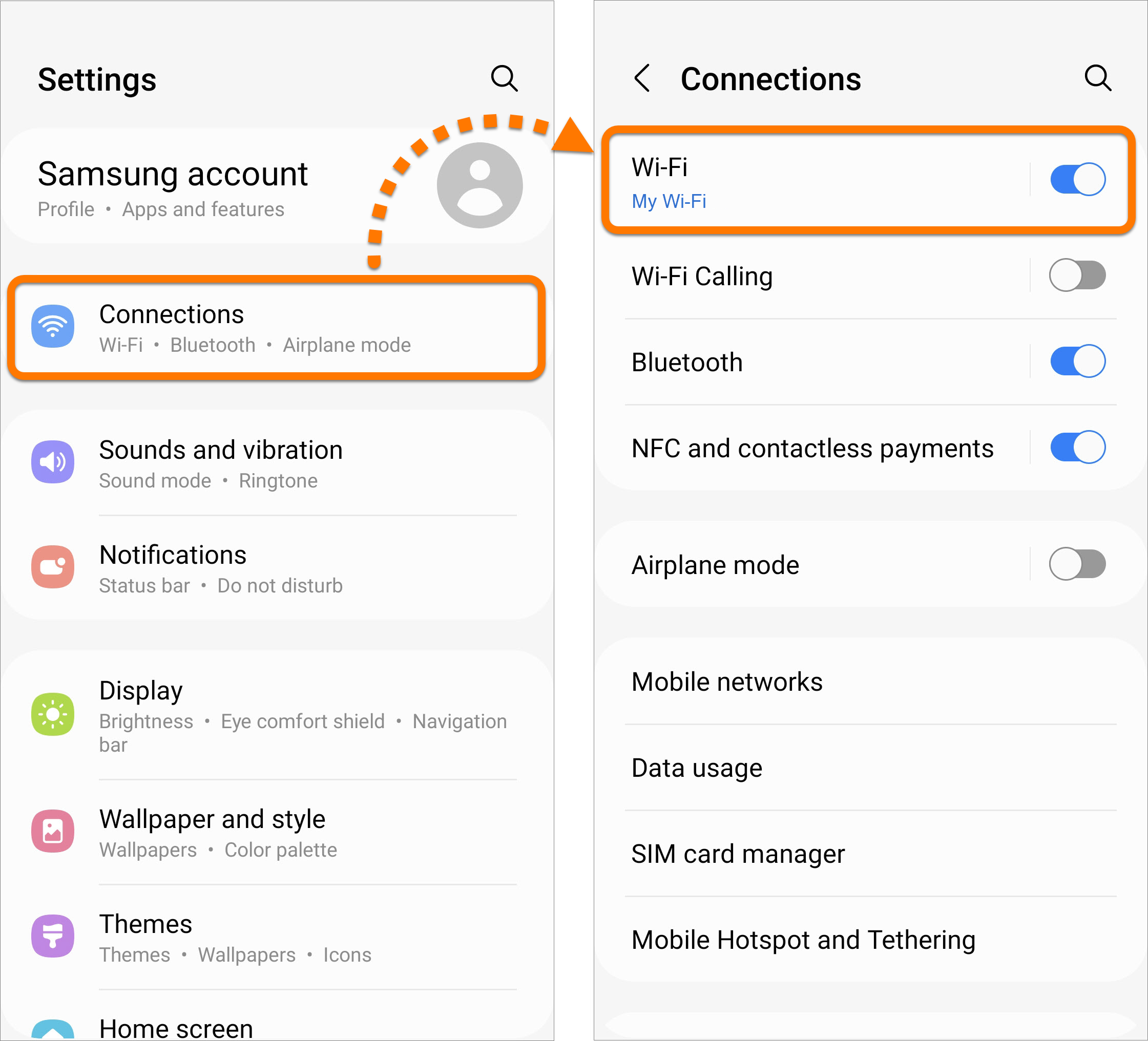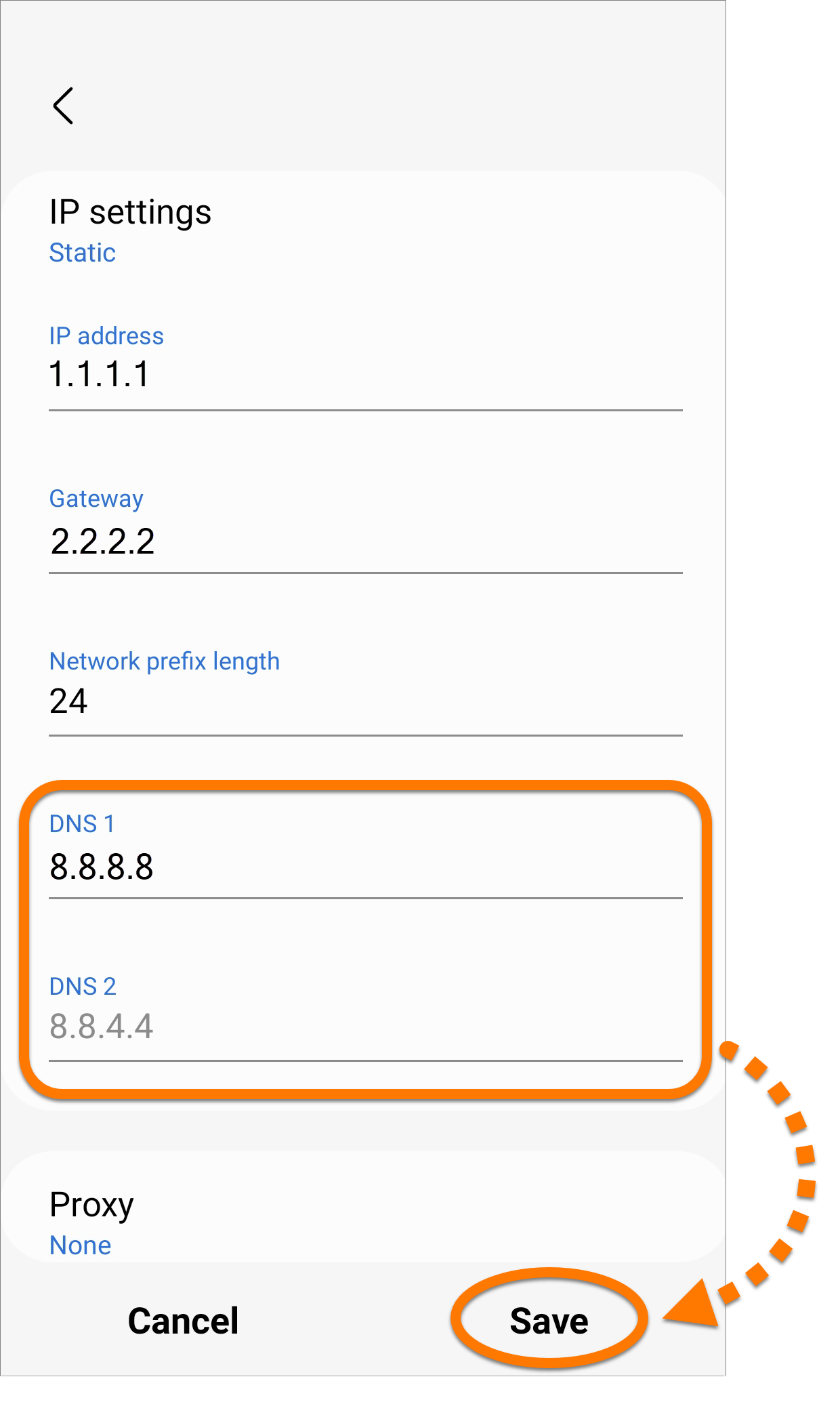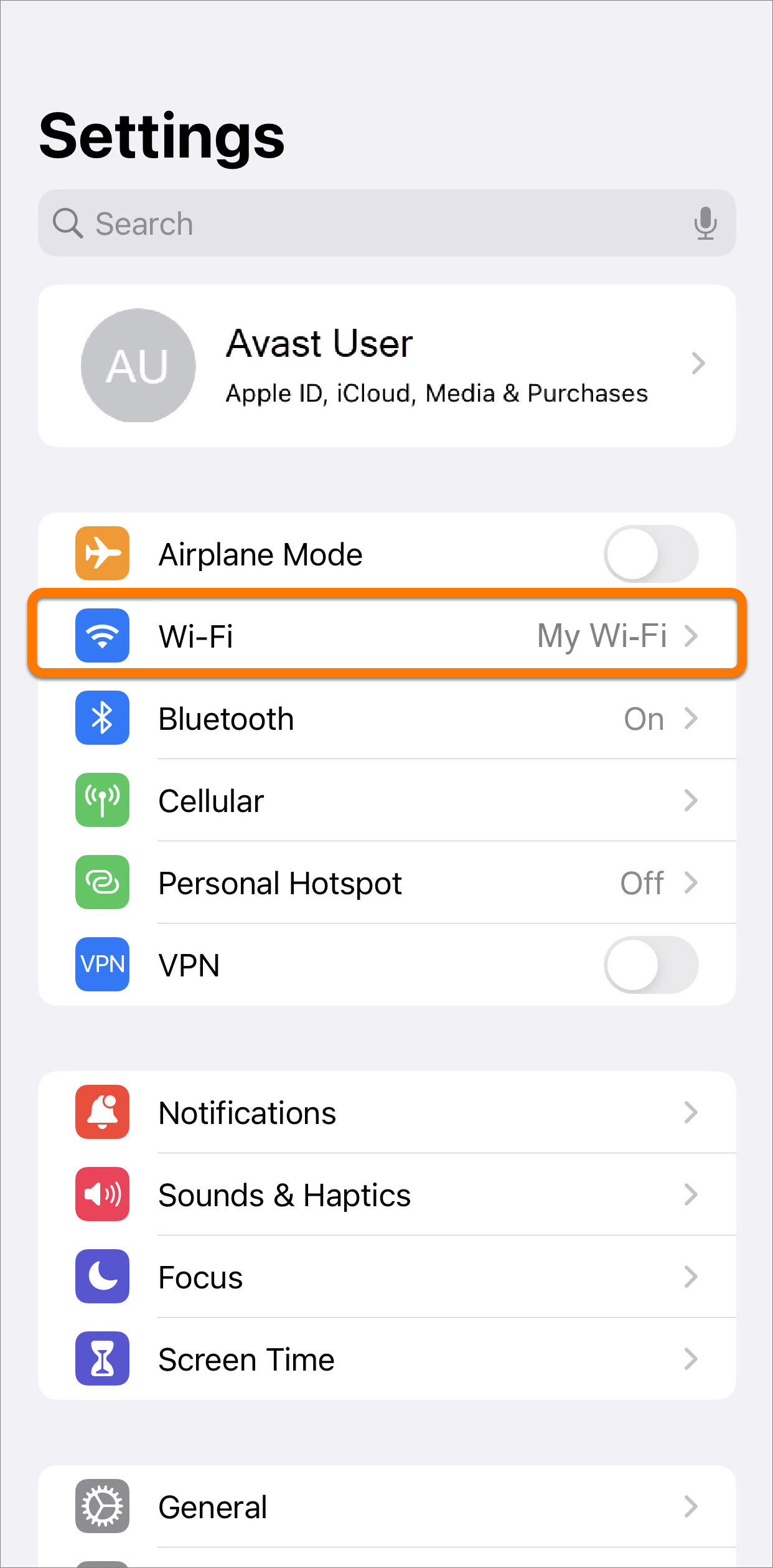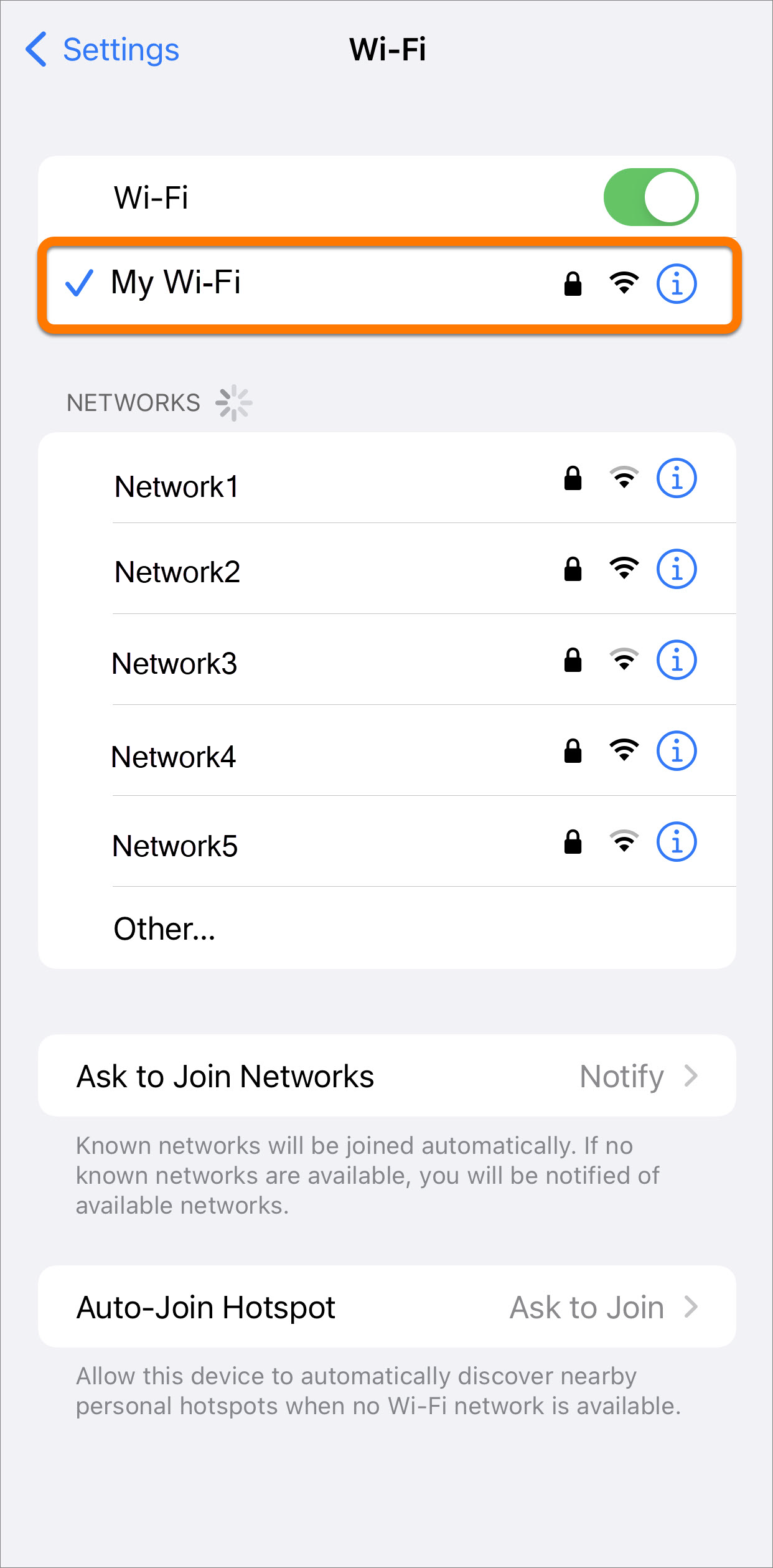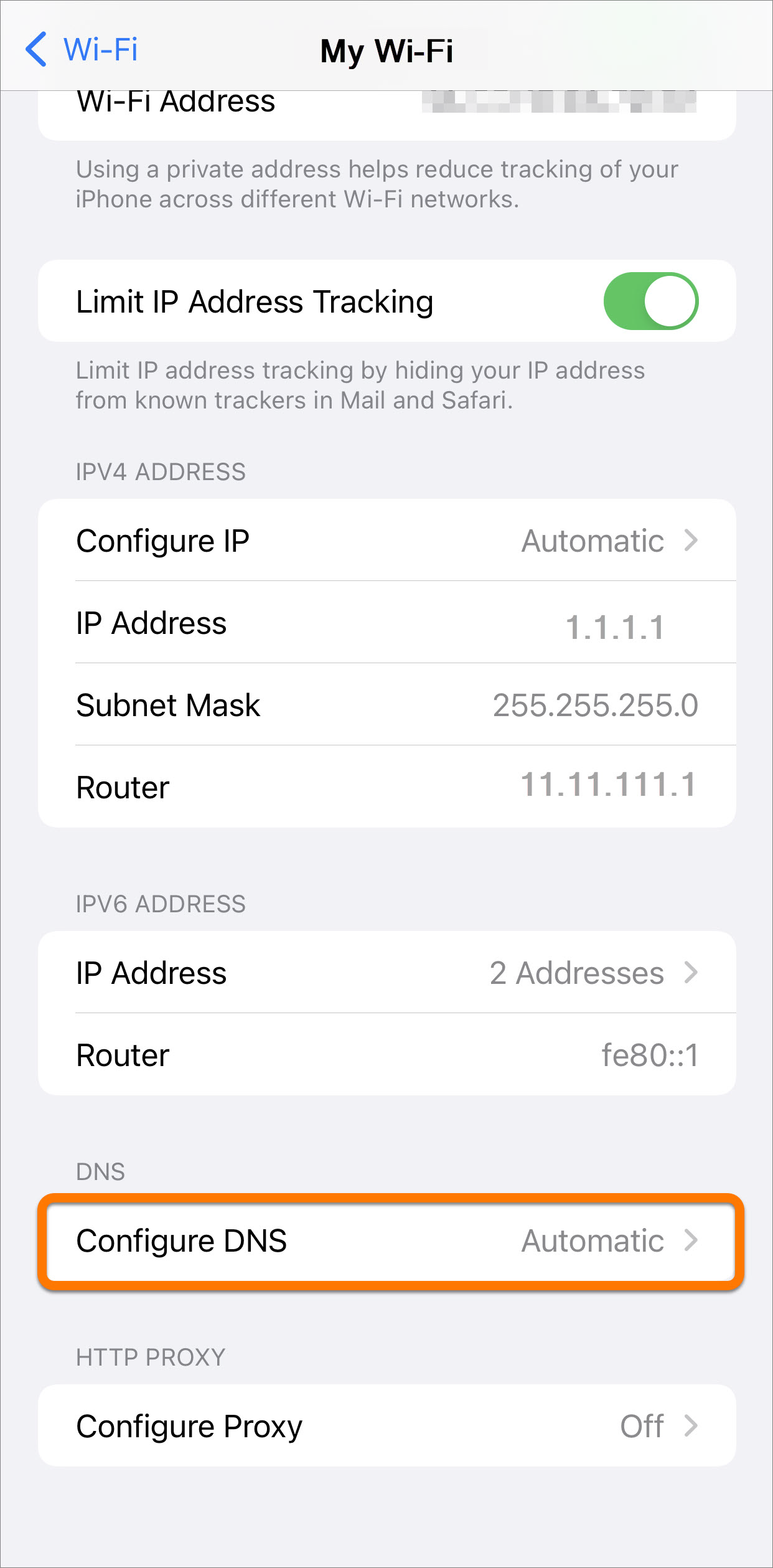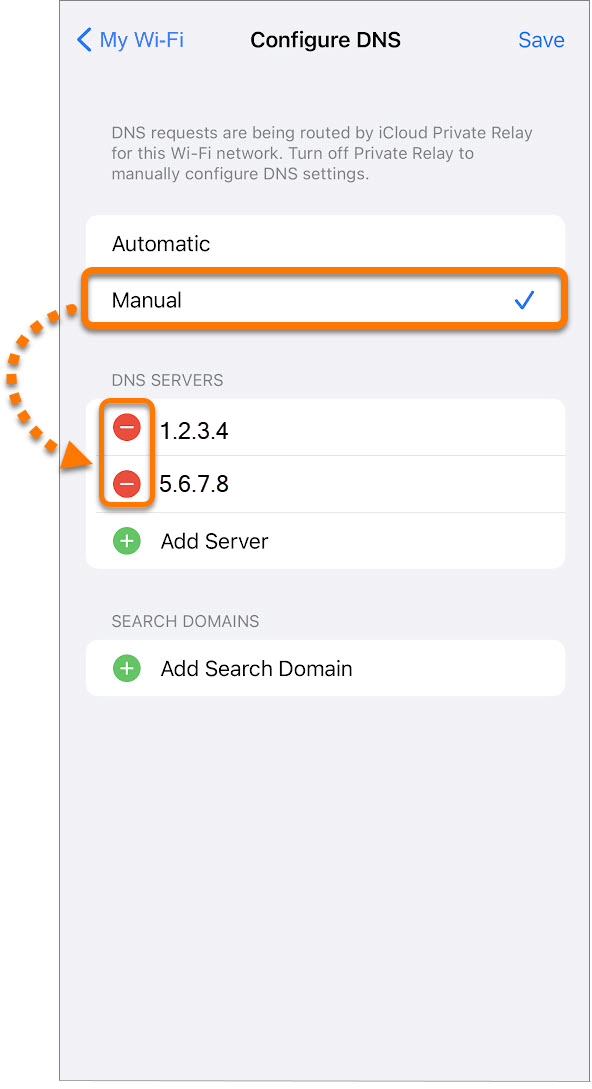Изменение настроек DNS для устранения проблем с продуктами Avast
Проблемы с DNS-серверами интернет-провайдера могут нарушать работу некоторых продуктов Avast. Вы можете столкнуться с указанными ниже проблемами.
- Неоднократно возникают ошибки при установке или обновлении программы Avast.
- Программа Avast не принимает действительный код активации, не давая возможности активировать оплаченную подписку.
- Avast SecureLine VPN не может установить интернет-соединение, или во время подключения к Avast SecureLine VPN вы не можете просматривать сайты.
- Avast Secure Browser не разрешает доступ к веб-сайтам.
Для устранения этих проблем служба поддержки Avast может попросить вас изменить настройки интернет-соединения, чтобы использовать DNS-серверы других провайдеров, таких как Cisco, Google, Cloudflare или Quad9.
Изменение настроек DNS
Чтобы изменить настройки DNS на устройстве с ОС Windows, выберите соответствующую вкладку ниже (в зависимости от версии Windows).
Более подробную информацию об учетных записях с правами администратора можно найти в статье ниже. Управление учетными записями администратора на ПК с ОС Windows.
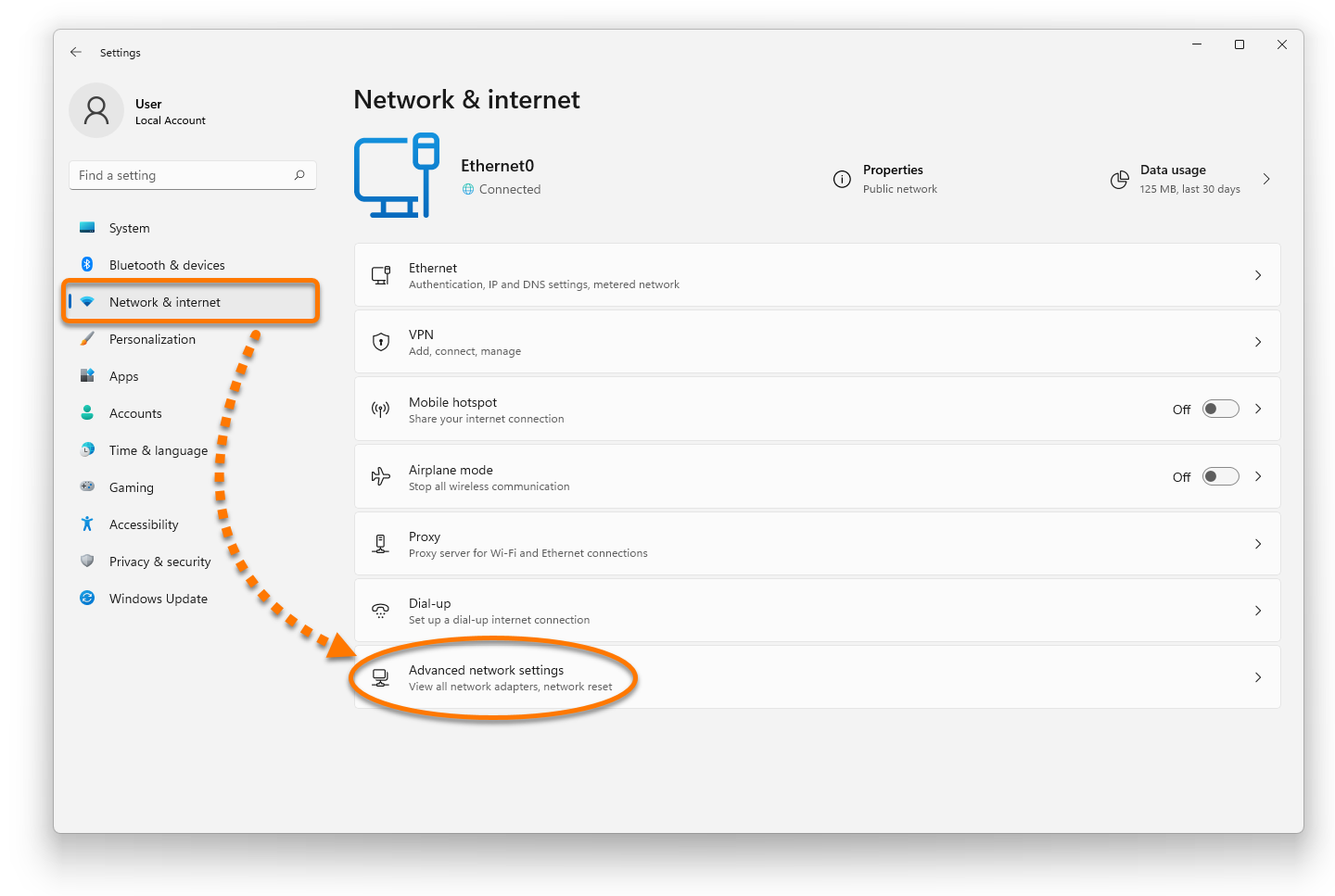
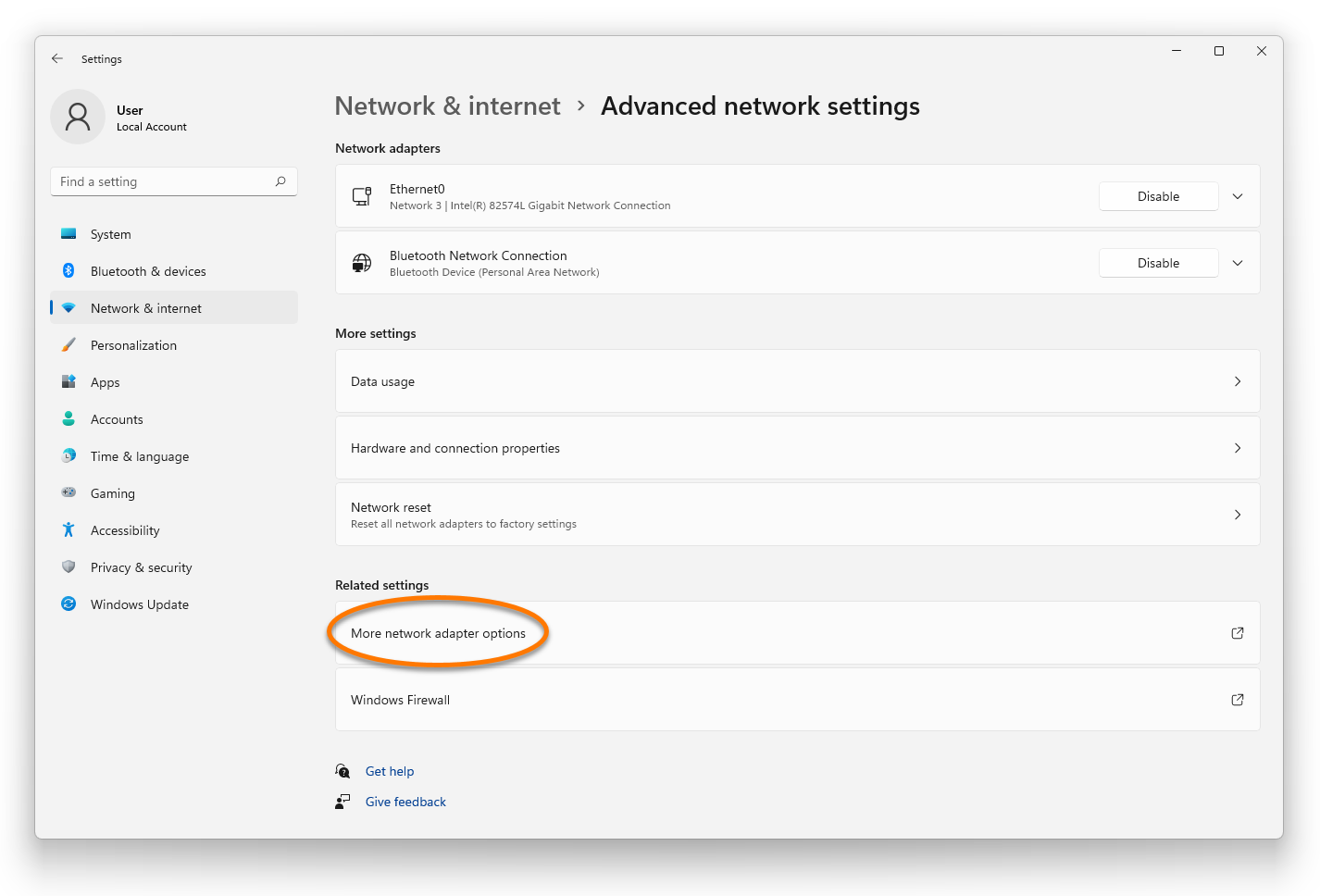
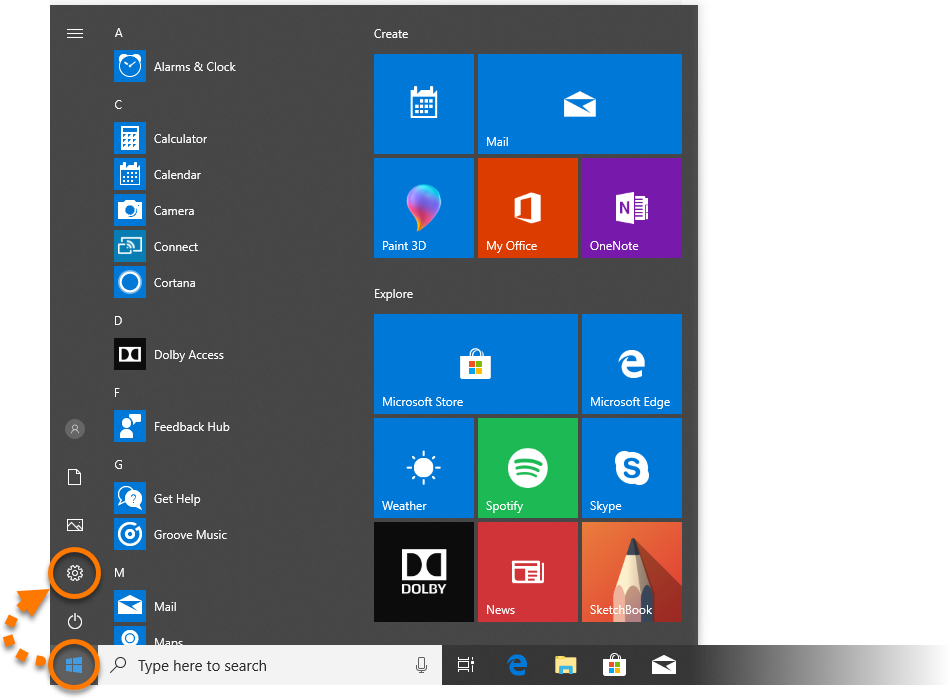

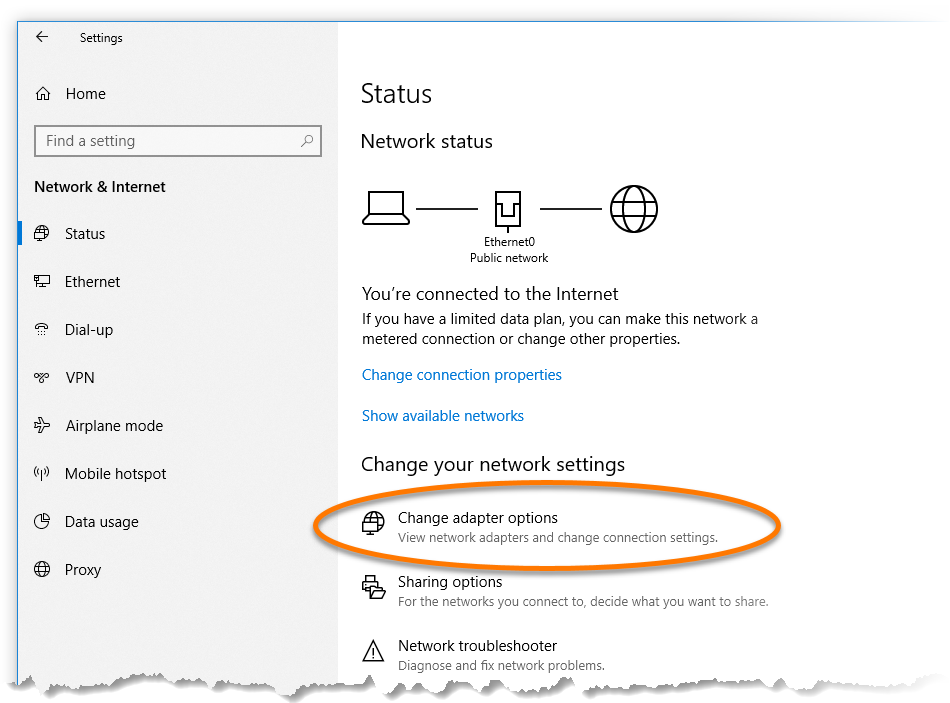

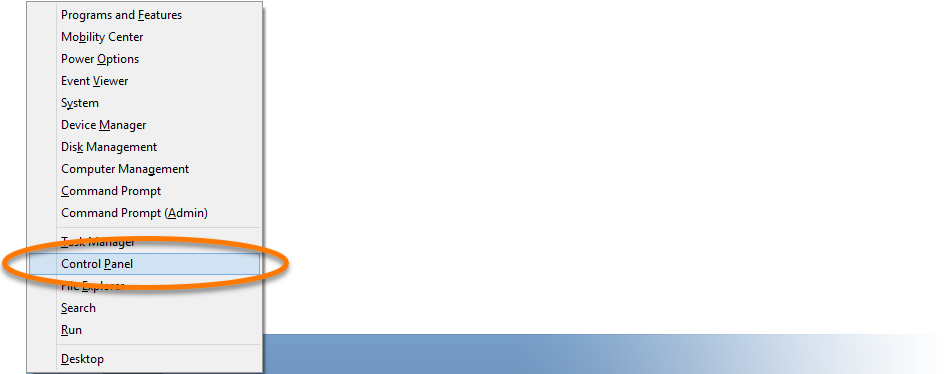
- Представление «Категория» по умолчанию. Под пунктом Сеть и Интернет выберите Просмотр состояния сети и задач.
- Представление «Крупные/мелкие значки». Нажмите Центр управления сетями и общим доступом.
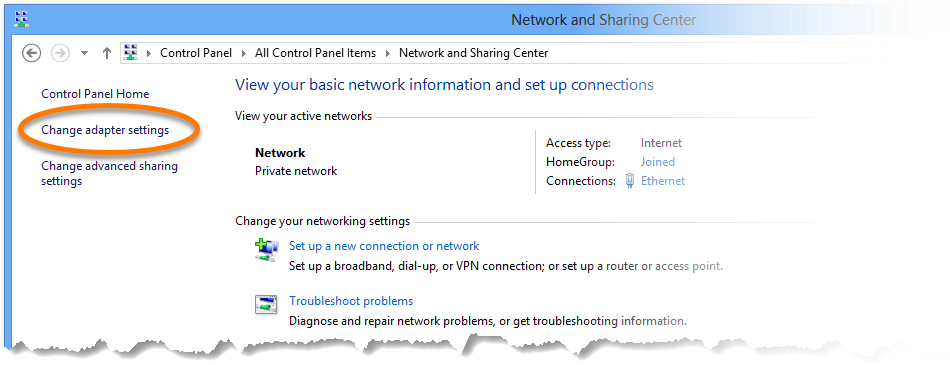
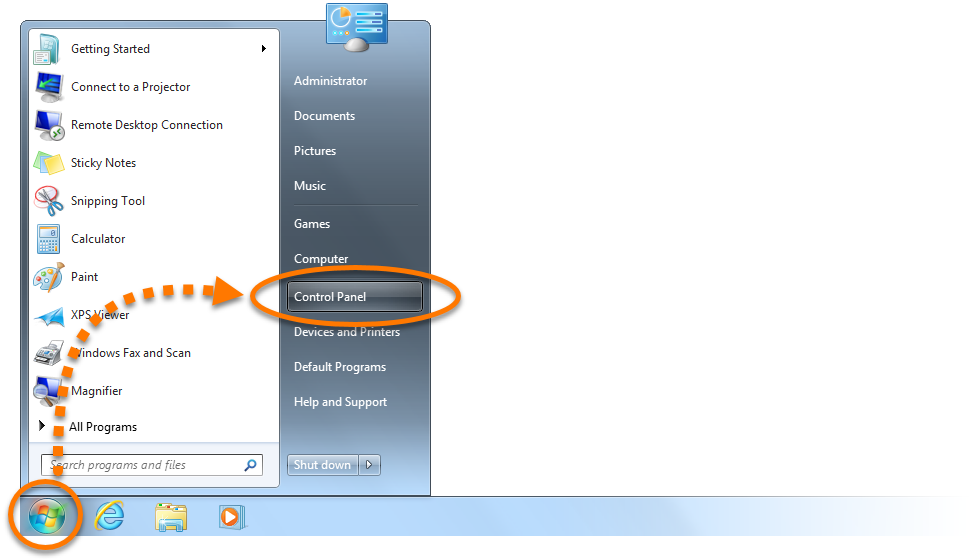
- Представление «Категория» по умолчанию. Под пунктом Сеть и Интернет выберите Просмотр состояния сети и задач.
- Представление «Крупные/мелкие значки». Нажмите Центр управления сетями и общим доступом.


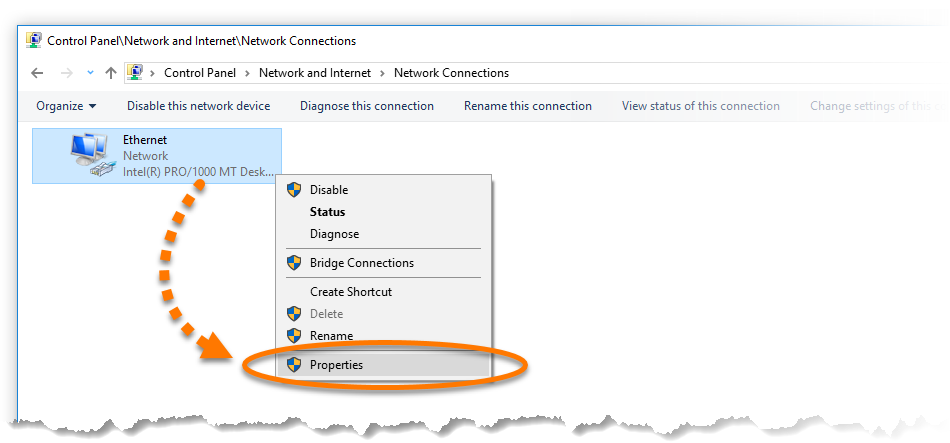
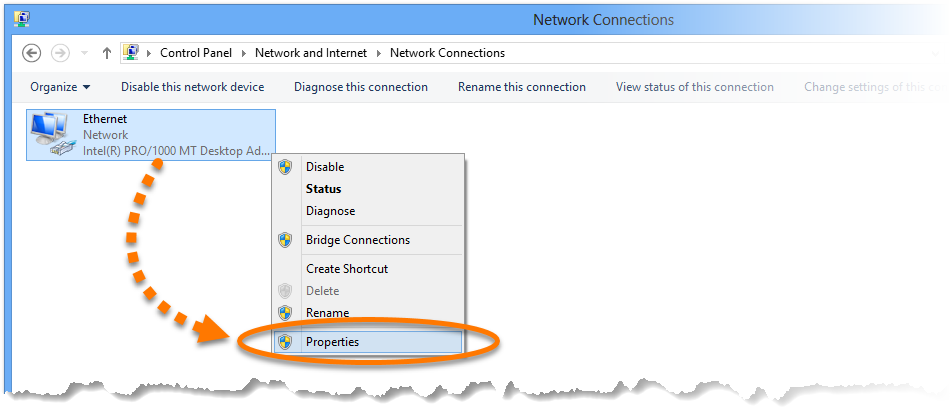
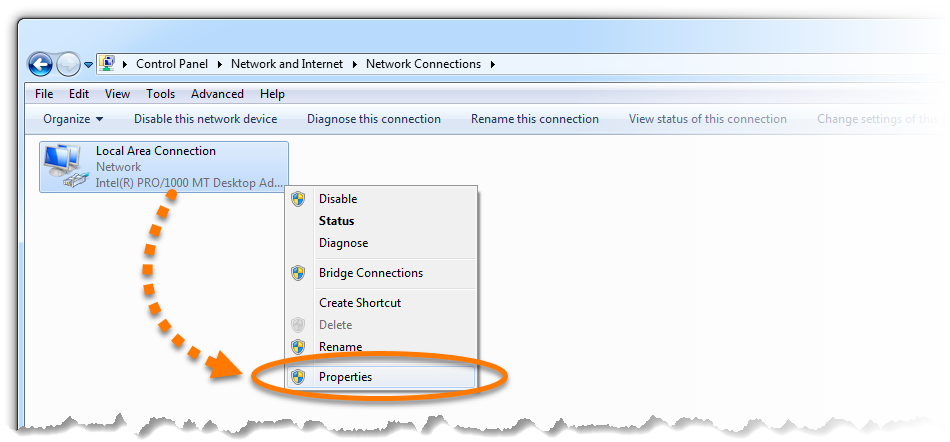
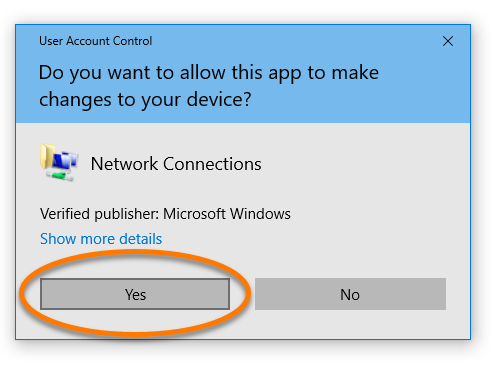
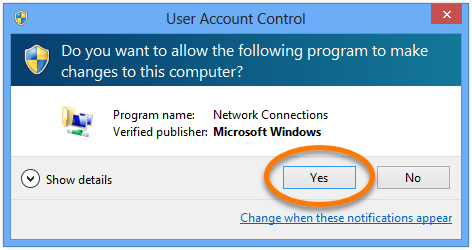


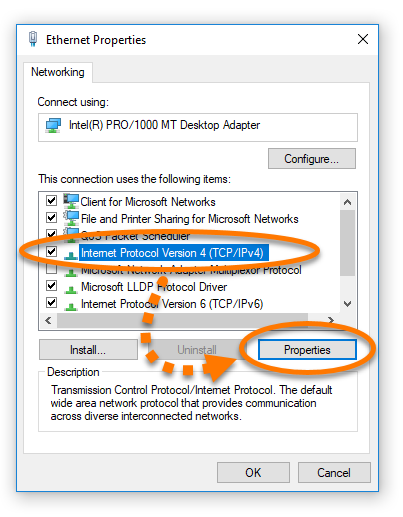
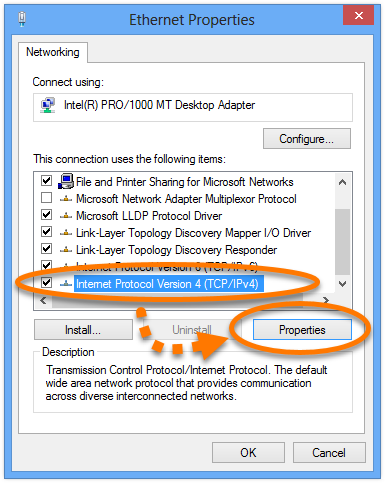

| Поставщик DNS | Предпочитаемый адрес сервера DNS | Альтернативный адрес сервера DNS |
| Cisco OpenDNS | 208.67.222.222 | 208.67.220.220 |
| Google Public DNS | 8.8.8.8 | 8.8.4.4 |
| Cloudflare 1.1.1.1. | 1.1.1.1 | 1.0.0.1 |
| Quad9 | 9.9.9.9 | 149.112.112.112 |
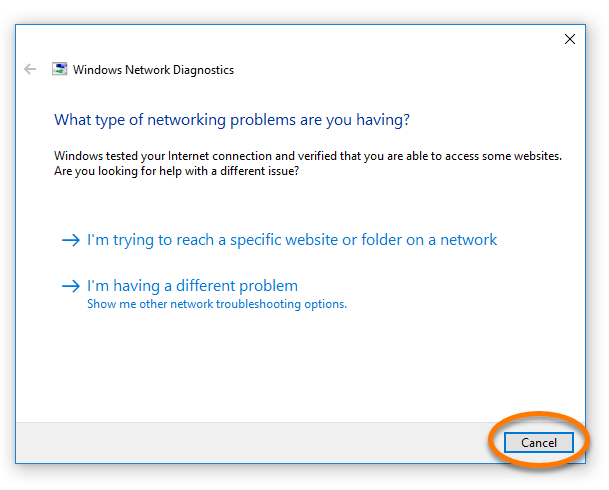


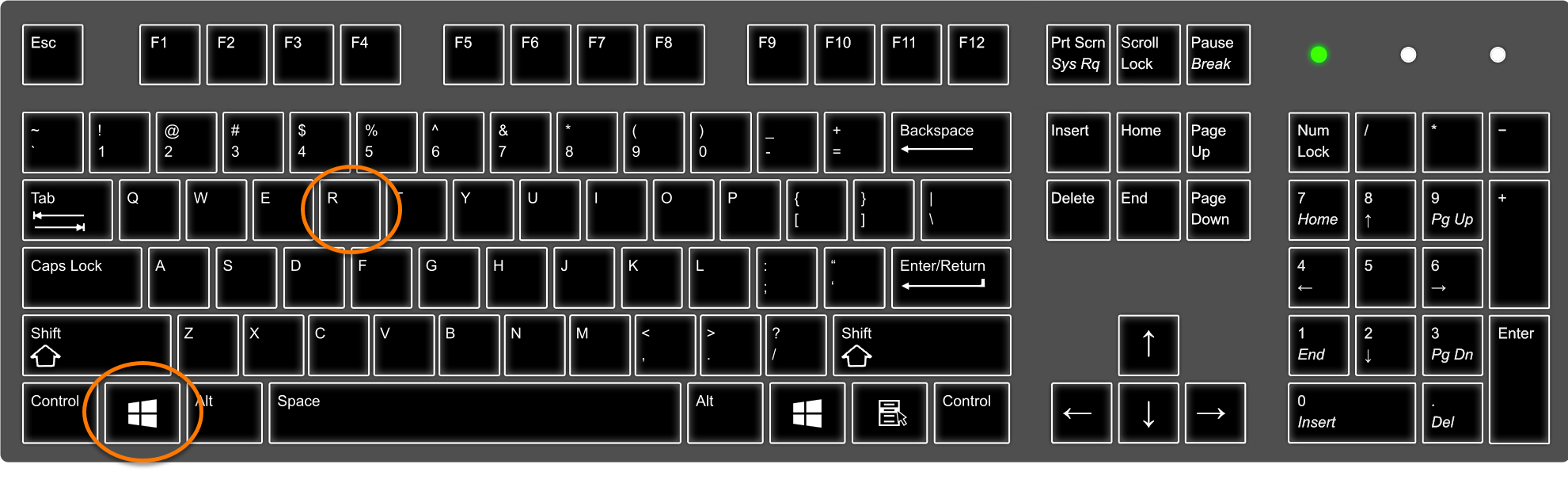

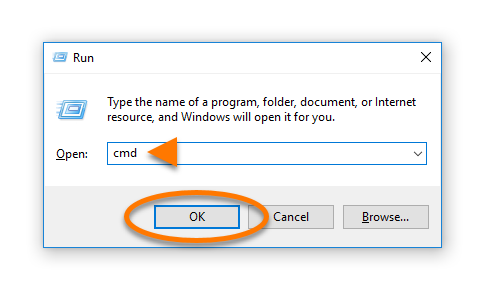
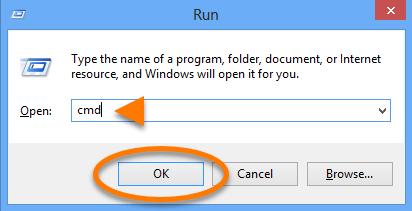
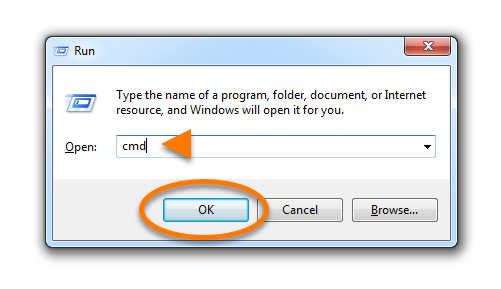
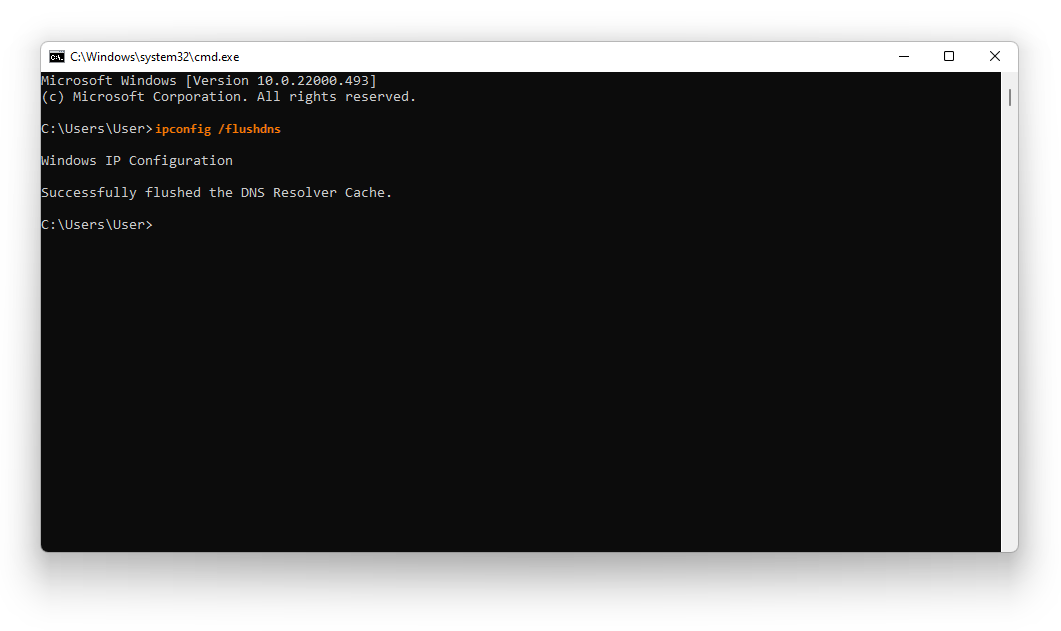
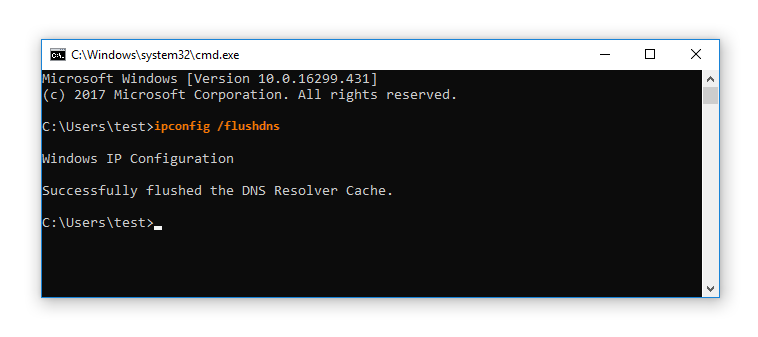
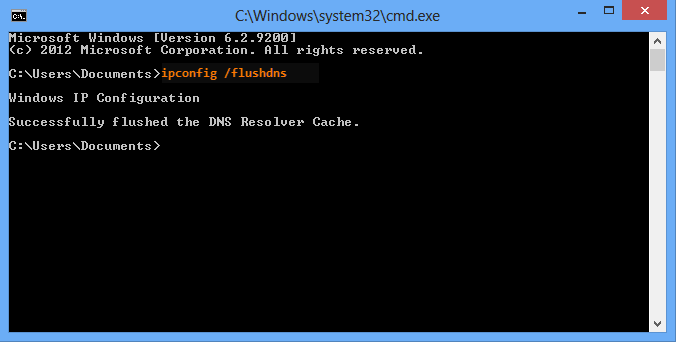
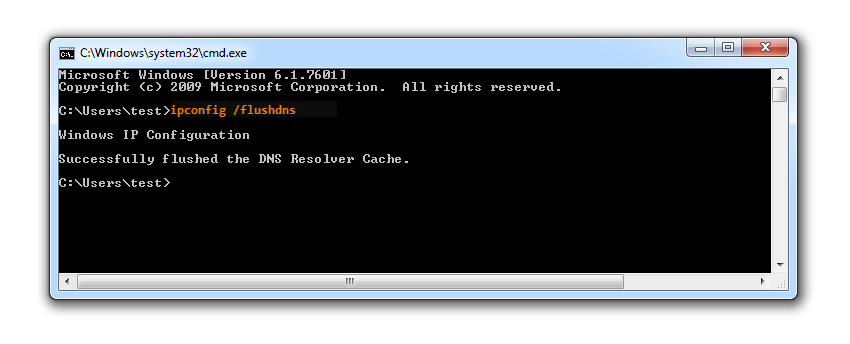
- Запустите компьютер Mac в качестве пользователя с правами администратора.
- В строке меню нажмите значок Apple ▸ Системные настройки, затем выберите Сеть.
- В меню слева выберите Ethernet или Wi-Fi (в зависимости от используемого типа подключения), затем выберите пункт Дополнительно….
- Выберите вкладку DNS и нажмите кнопку +, чтобы добавить сервер в список.
- Выберите одного из поставщиков общедоступной службы DNS из таблицы внизу, затем в поле DNS-серверы введите адрес DNS-сервера, который вы хотите добавить. Нажмите кнопку OK, чтобы подтвердить действие.
Поставщик DNS Адрес DNS-сервера Cisco OpenDNS 208.67.222.222 Google Public DNS 8.8.8.8 Cloudflare 1.1.1.1. 1.1.1.1 Quad9 9.9.9.9
Необходимые действия могут немного отличаться в зависимости от модели устройства, версии ОС Android и настроек поставщика.
- Откройте Настройки устройства и выберите Подключения ▸ Wi-Fi.
- Выберите в списке сеть Wi-Fi, к которой вы подключены.
- Коснитесь пункта Дополнительно ▸ Настройки IP-адреса и выберите пункт Статический, чтобы открыть настройки DNS.
- Удалите существующие DNS-серверы под пунктами DNS 1 и DNS 2, выберите одного из поставщиков общедоступной службы DNS из таблицы внизу, затем в поле DNS 1 введите адрес DNS-сервера, который вы хотите добавить. Нажмите Сохранить, чтобы подтвердить действие.
Поставщик DNS Адрес DNS-сервера Cisco OpenDNS 208.67.222.222 Google Public DNS 8.8.8.8 Cloudflare 1.1.1.1. 1.1.1.1 Quad9 9.9.9.9
- Откройте Настройки устройства и выберите Wi-Fi.
- Выберите в списке сеть Wi-Fi, к которой вы подключены.
- Коснитесь пункта Настройка DNS, чтобы открыть параметры DNS.
- Выберите пункт Вручную и коснитесь красного кружка рядом с любым из доступных серверов DNS, чтобы его удалить.
- Выберите одного из поставщиков общедоступной службы DNS из таблицы внизу, коснитесь вкладки Добавить сервер, затем в поле DNS-серверы введите адрес DNS-сервера. Нажмите Сохранить, чтобы подтвердить действие.
Поставщик DNS Адрес DNS-сервера Cisco OpenDNS 208.67.222.222 Google Public DNS 8.8.8.8 Cloudflare 1.1.1.1. 1.1.1.1 Quad9 9.9.9.9